Cách tắt cử chỉ trên bàn di chuột trong Windows 11
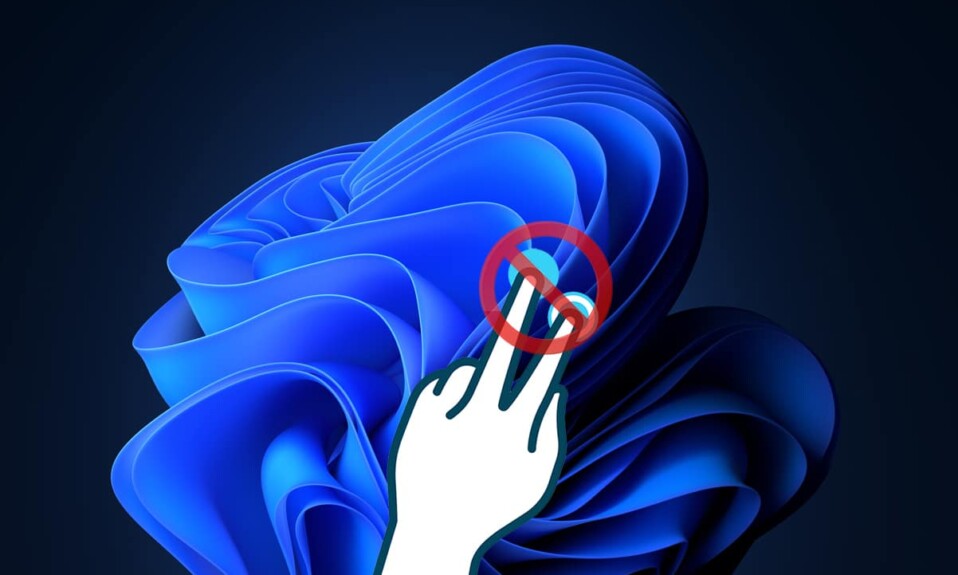
Một trong những đặc điểm dễ nhận biết nhất của máy tính xách tay là bàn di chuột của nó đã tạo điều kiện thuận lợi hơn nữa cho tính chất di động của máy tính xách tay. Mang lại cho hệ thống sự tự do thực sự khỏi dây dẫn, bàn di chuột có thể được cho là động lực khiến mọi người bắt đầu nghiêng về máy tính xách tay. Nhưng ngay cả tính năng hữu ích này đôi khi cũng có thể trở nên phiền phức. Hầu hết(Almost) tất cả các bàn di chuột hiện có trên thị trường(market today) đều có rất nhiều cử chỉ có thể giúp người dùng trải nghiệm(user experience) dễ dàng hơn, chẳng hạn như cử chỉ ba ngón tay và chạm(three-finger & tap gestures) . Mặc dù có thể khá rắc rối nếu bạn vuốt nhầm bàn di chuột và nó hiển thị toàn bộ màn hình hoặc các vị trí khác nhau(screen or positions)con trỏ ở nơi khác. Bạn có thể thoát khỏi những rắc rối như vậy bằng cách tắt các cử chỉ của bàn di chuột. Trong bài viết này, chúng ta sẽ thảo luận về cách bật hoặc tắt cử chỉ Touchpad trong Windows 11 .

Cách bật hoặc tắt cử chỉ trên bàn di chuột trong Windows 11(How to Enable or Disable Touchpad Gestures in Windows 11)
Nhiều cử chỉ được cung cấp cho Bàn di chuột của máy tính xách tay(Laptop Touchpads) . Bạn có thể kết hợp và kết hợp những điều này hoặc tắt tất cả các cử chỉ của bàn di chuột theo sở thích của bạn trong Windows 11 bằng cách thay đổi Cài đặt.
Tùy chọn 1: Bật hoặc tắt Cử chỉ ba ngón tay(Option 1: Enable or Disable Three Finger Gestures)
Bạn có thể bật hoặc tắt cử chỉ ba ngón tay bằng cách làm theo các bước sau:
1. Nhấn tổ hợp phím Windows + I keys để khởi chạy ứng dụng Cài đặt(Settings) .
2. Nhấp vào Bluetooth & thiết bị(Bluetooth & devices) trong ngăn bên trái(left pane) và cuộn xuống trong ngăn bên phải để chọn tùy chọn Bàn di chuột(Touchpad) , như được mô tả bên dưới.

3. Nhấp đúp vào Cử chỉ ba ngón tay(Three-finger gestures) để mở rộng trong Cử chỉ & tương tác(Gestures & interaction) .

4A. Nhấp vào danh sách thả xuống cho Vuốt(Swipes) và chọn Không(Nothing) có gì từ danh sách để tắt cử chỉ bàn di chuột ba ngón tay trong Windows 11 .

4B. Chọn các tùy chọn khác từ menu thả xuống để bật Touchpad Gestures trên Windows 11 để thực hiện các chức năng sau:
- Chuyển đổi ứng dụng và hiển thị màn hình(Switch apps and show desktop)
- Chuyển đổi màn hình và hiển thị màn hình(Switch desktops and show desktop)
- Thay đổi âm thanh và âm lượng(Change audio and volume)
Cũng nên đọc:(Also Read:) Cách bật hoặc tắt một dịch vụ(Service) trong Windows 11
Tùy chọn 2: Bật hoặc tắt Cử chỉ nhấn(Option 2: Enable or Disable Tap Gestures)
Dưới đây là các bước để bật hoặc tắt Tap Gestures trong Windows 11 :
1. Đi tới phần Bàn di chuột(Touchpad) trong ứng dụng Cài đặt(Settings) như hướng dẫn trong Tùy chọn 1(Option 1) .

2. Mở rộng phần Taps trong phần Cử chỉ & tương tác(Gestures & interaction) .

3A. Bỏ chọn tất cả các hộp cho Taps để tắt Touchpad Gestures trong Windows 11 .

3B. Để bật Touchpad Gestures trên Windows 11 , hãy chọn các tùy chọn mong muốn:
- Nhấn bằng một ngón tay để nhấp một lần(Tap with a single finger to single-click)
- Nhấn bằng hai ngón tay để nhấp chuột phải(Tap with two fingers to right-click)
- Nhấn hai lần và kéo đến nhiều lựa chọn(Tap twice and drag to multi-select)
- Nhấn vào góc dưới bên phải của bàn di chuột để nhấp chuột phải(Press the lower right corner of the touchpad to right-click)
Cũng đọc:(Also Read:) Cách bật Cảnh báo Caps Lock(Narrator Caps Lock Alert) của Trình tường thuật trong Windows 11
Tùy chọn 3: Bật hoặc tắt Cử chỉ véo(Option 3: Enable or Disable Pinch Gestures)
Tương tự, bạn cũng có thể bật hoặc tắt cử chỉ chụm trong Windows 11 như sau:
1. Điều hướng đến phần Bàn di chuột(Touchpad) trong ứng dụng Cài đặt(Settings) như trước đó.

2. Mở rộng phần Cuộn & thu phóng(Scroll & zoom) trong Cử chỉ & tương tác(Gestures & interaction) .

3A. Bỏ chọn các hộp được đánh dấu Kéo hai ngón tay để cuộn(Drag two fingers to scroll) và Chụm để thu phóng(Pinch to zoom) , được hiển thị được đánh dấu, để tắt Touchpad Gestures trên Windows 11 .

3B. Ngoài ra, hãy kiểm tra các tùy chọn này để bật lại Cử chỉ Pinch:
- Kéo hai ngón tay để cuộn(Drag two fingers to scroll)
- Véo để phóng to(Pinch to zoom)
Cũng nên đọc:(Also Read:) Cách tắt máy ảnh và micrô của Windows 11 (Off Windows 11) bằng phím tắt(Camera and Microphone Using Keyboard Shortcut)
Mẹo chuyên nghiệp: Cách đặt lại tất cả cử chỉ trên bàn di chuột
(Pro Tip: How to Reset All Touchpad Gestures
)
Để đặt lại tất cả các Cử chỉ(Touchpad Gestures) trên bàn di chuột , hãy làm theo các bước được liệt kê bên dưới
1. Đi tới Settings > Touchpad như được mô tả bên dưới.

2. Nhấp đúp vào Bàn di chuột(Touchpad) để mở rộng các tùy chọn của nó
3. Tại đây, hãy nhấp vào nút Reset được hiển thị được đánh dấu trong hình bên dưới.

Khuyến khích:(Recommended:)
- Cách sử dụng TV làm màn hình(Monitor) cho PC chạy Windows 11(Windows 11)
- Cách tắt tính năng lập chỉ mục tìm kiếm(Search Indexing) trong Windows 11
- Cách tắt màn hình khóa(Lock Screen) trong Windows 11
- Khắc phục Touchpad Scroll(Fix Touchpad Scroll) không hoạt động trên Windows 10
Chúng tôi hy vọng bài viết về cách bật hoặc (how to enable or) tắt Touchpad Gestures trong Windows 11(disable Touchpad Gestures in Windows 11) này hữu ích với bạn. Gửi cho chúng tôi đề xuất và thắc mắc của bạn bằng cách sử dụng hộp bình luận(comment box) bên dưới. Ngoài ra, hãy cho chúng tôi biết bạn muốn chúng tôi viết chủ đề nào tiếp theo.
Related posts
Fix PC này không thể chạy lỗi Windows 11
Cách thay đổi hình nền trên Windows 11
Cách cài đặt Windows 11 trên Legacy BIOS
Cách bật hoặc tắt một dịch vụ trong Windows 11
Cách cài đặt Công cụ đồ họa trong Windows 11
Cách tạo tệp PDF trong Windows 11
Cách đồng bộ hóa thời gian trong Windows 11
Cách chạy File Explorer với tư cách quản trị viên trong Windows 11
Cách tạo tài khoản cục bộ trong Windows 11
Cách bật Chế độ ngủ đông trong Windows 11
Cách bật Chrome Remote Desktop trên Windows 11
Cách bật Chế độ Chúa trong Windows 11
9 ứng dụng lịch tốt nhất dành cho Windows 11 2022
Cách cập nhật ứng dụng trên Windows 11
Cách bật Trình chỉnh sửa chính sách nhóm trong Windows 11 Home Edition
Cách bật hoặc tắt điểm phát sóng di động trong Windows 11
Cách đặt Notepad ++ làm mặc định trong Windows 11
Cách tắt chương trình khởi động trong Windows 11
Cách tăng tốc độ Internet trong Windows 11
Cách bật hoặc tắt truy cập nhanh trong Windows 11
