Cách tắt Công cụ Trình báo cáo Phần mềm của Google
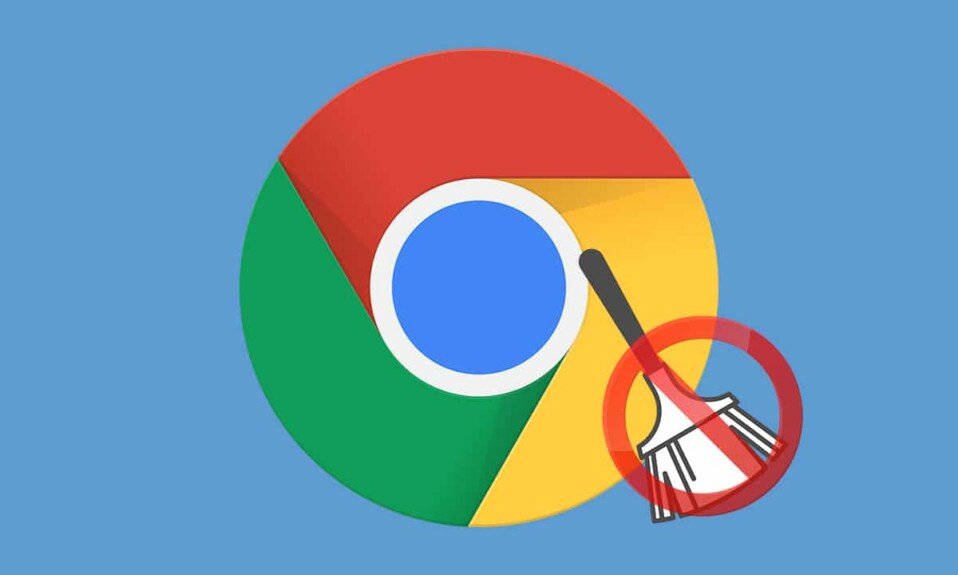
Theo Statcounter , Chrome có thị phần(market share) toàn cầu khoảng 60 +% tính đến tháng 11 năm 2021(November 2021) . Mặc dù có nhiều tính năng đa dạng và tính dễ sử dụng có thể là lý do chính dẫn đến sự nổi tiếng của nó, nhưng Chrome cũng nổi tiếng là một ứng dụng ngốn bộ nhớ. Ngoài trình duyệt web, Công (Web)cụ Trình báo cáo Phần mềm của Google(Google Software Reporter Tool) , đi kèm với Chrome , cũng có thể tiêu thụ một lượng CPU và bộ nhớ Đĩa(CPU and Disk memory) bất thường và dẫn đến một số độ trễ nghiêm trọng. Công cụ báo cáo (reporter tool)phần mềm của Google(Google software) giúp Google Chromeđể luôn cập nhật và tự vá lỗi. Tuy nhiên, nếu bạn muốn tắt nó, hãy đọc hướng dẫn này để tìm hiểu cách tắt Google Software Reporter Tool trên Windows 10 .

Cách tắt Công cụ Trình báo cáo Phần mềm của Google(How to Disable Google Software Reporter Tool)
Như tên cho thấy, công cụ báo cáo phần mềm(software reporter tool) được sử dụng cho mục đích báo cáo. Đây là một phần của công cụ dọn dẹp Chrome(part of Chrome cleanup tool) giúp loại bỏ phần mềm xung đột.
- Công cụ này định kỳ( periodically) , tức là mỗi tuần một lần, quét(scans) PC của bạn để tìm các chương trình hoặc bất kỳ tiện ích mở rộng nào của bên thứ ba có thể ảnh hưởng đến hiệu suất của trình duyệt web(web browser) .
- Sau đó, nó sẽ gửi các báo cáo chi tiết(sends the detailed reports) tương tự tới Chrome.
- Ngoài các chương trình can thiệp, công cụ báo(reporter tool) cáo cũng duy trì và gửi nhật ký(maintains & sends a log) về sự cố ứng dụng, phần mềm độc hại, quảng cáo không mong muốn, các sửa đổi do người dùng thực hiện hoặc do tiện ích tạo ra đối với trang khởi động(startup page) & tab mới và bất kỳ điều gì có thể gây ra xáo trộn cho trải nghiệm duyệt web trên Chrome .
- Sau đó, các báo cáo này được sử dụng để cảnh báo bạn về các chương trình có hại(alert you about harmful programs) . Do đó, người dùng có thể gỡ bỏ các chương trình độc hại như vậy.
Tại sao phải tắt Công cụ báo cáo phần mềm của Google?(Why Disable Google Software Reporter Tool?)
Mặc dù công cụ báo cáo(reporter tool) này giúp bạn giữ an toàn cho PC của mình, nhưng những lo ngại khác sẽ khiến bạn vô hiệu hóa công cụ này.
- Mặc dù rất hữu ích trong việc duy trì tình trạng hoạt động của Google Chrome , nhưng công cụ báo cáo phần mềm(software reporter tool) đôi khi sử dụng lượng bộ nhớ CPU và Đĩa cao(utilizes high amounts of CPU and Disk memory) trong khi chạy quá trình quét.
- Công cụ này sẽ làm chậm PC của bạn(slow down your PC) và bạn có thể không sử dụng được các ứng dụng khác khi quá trình quét đang chạy.
- Một lý do khác khiến bạn có thể muốn tắt công cụ báo cáo phần mềm(software reporter tool) là do lo ngại về quyền riêng tư(concerns over privacy) . Tài liệu của Google(Google) cho biết rằng công cụ này chỉ quét các thư mục Chrome trên PC và không kết nối với mạng. Tuy nhiên, tốt nhất là bạn nên tắt công cụ này nếu bạn không muốn chia sẻ thông tin cá nhân của mình.
- Công cụ này cũng được biết là bật lên các thông báo lỗi(pop up error messages) khi nó ngừng chạy đột ngột.
Lưu ý:(Note:) Rất tiếc, không thể gỡ cài đặt công cụ(tool cannot be uninstalled) khỏi thiết bị vì nó là một phần của ứng dụng Chrome(Chrome application) , tuy nhiên, nó có thể bị vô hiệu hóa / chặn chạy trong nền.
Có một số phương pháp để ngăn Công cụ(Google Software Reporter Tool) Trình báo cáo Phần mềm của Google lưu trữ các tài nguyên PC quan trọng của bạn. Nếu bạn muốn tắt công cụ báo(reporter tool) cáo này , hãy làm theo bất kỳ phương pháp nào được đề cập bên dưới.
Lưu ý:(Note:) Khi công cụ báo cáo phần mềm(software reporter tool) bị chặn / tắt trên PC Windows(Windows PC) của bạn , các chương trình độc hại có thể dễ dàng cản trở trải nghiệm duyệt web của bạn. Chúng tôi khuyên bạn nên thực hiện quét chống vi-rút / phần mềm độc hại thường xuyên bằng cách sử dụng các chương trình chống vi-rút của bên thứ ba hoặc Bộ bảo vệ Windows(Windows Defender) để ngăn chặn các chương trình đó hoạt động. Luôn (Always) cảnh giác(stay vigilant) với các tiện ích mở rộng bạn cài đặt và các tệp bạn tải xuống từ internet.
Phương pháp 1: Thông qua trình duyệt Google Chrome(Method 1: Through Google Chrome Browser)
Cách dễ nhất để tắt công cụ này là từ trong chính trình duyệt web. Tùy chọn vô hiệu hóa công cụ báo cáo(reporting tool) đã được thêm vào phiên bản mới nhất của Google , có nghĩa là bạn sẽ có toàn quyền kiểm soát quyền riêng tư và thông tin(privacy and information) của mình khỏi bị chia sẻ.
1. Mở Google Chrome và nhấp vào biểu tượng ba dấu chấm dọc(three vertical dotted icon) ở góc trên cùng bên phải.
2. Chọn Cài đặt(Settings ) từ menu tiếp theo.

3. Sau đó, nhấp vào danh mục Nâng cao(Advanced ) ở khung bên trái và chọn (pane and select) Đặt lại và dọn dẹp(Reset and clean up) , như hình minh họa.

4. Nhấp vào tùy chọn Dọn dẹp máy tính(Clean up computer) .

5. Bỏ chọn hộp được đánh dấu Báo cáo chi tiết cho Google về phần mềm độc hại, cài đặt hệ thống và quy trình được tìm thấy trên máy tính của bạn trong quá trình dọn dẹp này(Report details to Google about harmful software, system settings, and processes that were found on your computer during this cleanup) được đánh dấu.

Bạn cũng nên tắt Google Chrome chạy trong nền để ngăn việc sử dụng tài nguyên quá mức. Để làm như vậy, hãy làm theo các bước dưới đây:
6. Điều hướng đến phần Nâng cao(Advanced ) và nhấp vào Hệ thống(System) , như được hiển thị.

7 . Tắt công tắc cho Tiếp tục chạy ứng dụng nền khi Google Chrome(Continue running background apps when Google Chrome) đóng tùy chọn .(Off )

Cũng đọc:(Also Read:) Cách xuất mật khẩu đã lưu(Export Saved Passwords) từ Google Chrome
Phương pháp 2: Xóa quyền được kế thừa(Method 2: Remove Inherited Permissions)
Giải pháp lâu dài để ngăn việc sử dụng CPU(CPU usage) cao bởi công cụ Trình báo cáo phần mềm của Google(Google Software Reporter tool) là thu hồi tất cả các quyền của nó. Nếu không có quyền truy cập và bảo mật(access and security permissions) cần thiết , công cụ sẽ không thể chạy ngay từ đầu và chia sẻ(place and share) bất kỳ thông tin nào.
1. Vào File Explorer và điều hướng đến đường dẫn(path) sau .
C:\Users\Admin\AppData\Local\Google\Chrome\User Data
Lưu ý:(Note:) Thay đổi Quản trị(Admin) viên thành tên người dùng(user name) của PC của bạn.
2. Nhấp chuột phải vào thư mục SwReporter và chọn Thuộc tính(Properties ) từ trình đơn ngữ cảnh.

3. Chuyển đến tab Bảo mật và nhấp vào nút (Security )Nâng cao(Advanced ) .

4. Nhấp vào nút Vô hiệu hóa (Disable) kế thừa(inheritance) , được hiển thị được tô sáng.

5. Trong cửa sổ bật lên Kế thừa khối(Block Inheritance) , chọn Xóa tất cả các quyền được thừa kế khỏi đối tượng này(Remove all inherited permissions from this object) .

6. Cuối cùng, nhấp vào Apply > OK để lưu thay đổi.
Nếu các hành động được thực hiện đúng và hoạt động thành công, các mục Permission:(Permission entries:) area sẽ hiển thị thông báo sau:
Không có nhóm hoặc người dùng nào có quyền truy cập đối tượng này. Tuy nhiên, chủ sở hữu của đối tượng này có thể chỉ định quyền.(No groups or users have permission to access this object. However, the owner of this object can assign permission.)

7. Khởi động lại PC Windows của bạn(Restart your Windows PC) và công cụ báo(reporter tool) cáo sẽ không chạy nữa và gây ra việc sử dụng CPU(CPU usage) cao .
Cũng nên đọc(Also Read) : Cách bật DNS qua HTTPS trong Chrome
Phương pháp 3: Xóa Công cụ báo cáo bất hợp pháp(Method 3: Remove Illegitimate Reporter Tool)
Bước I: Xác minh chữ ký điện tử(Step I: Verify Digital Signature)
Nếu bạn tiếp tục thấy quá trình software_reporter_tool.exe đang chạy và tiêu tốn nhiều bộ nhớ CPU(CPU memory) trong Trình quản lý tác vụ(Task Manager) , bạn sẽ cần xác minh xem công cụ đó là chính hãng hay phần mềm độc hại / vi rút. Điều này có thể dễ dàng được thực hiện bằng cách xác minh chữ ký số của nó.
1. Nhấn đồng thời phím (keys)Windows + E để mở File Explorer
2. Điều hướng đến đường dẫn sau trong File (path )Explorer(File Explorer) .
C:\Users\Admin\AppData\Local\Google\Chrome\User Data\SwReporter
Lưu ý:(Note:) Thay đổi Quản trị(Admin) viên thành tên người dùng(user name) của PC của bạn.
3. Mở thư mục (ví dụ: 94.273.200 ) phản ánh phiên bản Google Chrome(Google Chrome version) hiện tại trên PC của bạn.

4. Nhấp chuột phải vào tệp software_reporter_tool và chọn tùy chọn (software_reporter_tool )Thuộc tính(Properties) .

5. Trong cửa sổ software_reporter_tool Properties , chuyển sang tab Digital Signatures , như hình minh họa.(Digital Signatures)

6. Chọn Google LLC trong Tên người ký:(Name of signer: ) và nhấp vào nút Chi tiết(Details ) để xem chi tiết chữ ký.

7A. Tại đây, hãy đảm bảo rằng Tên:(Name: ) được liệt kê là Google LLC.

7B. Nếu Tên(Name) không phải là Googe LLC trong thông tin Người ký , thì hãy xóa công cụ theo phương pháp tiếp theo vì công cụ thực sự có thể là phần mềm độc hại giải thích (Signer information)việc sử dụng CPU(CPU usage) cao bất thường .
Bước II: Xóa công cụ báo cáo chưa được xác minh
(Step II: Delete Unverified Reporter Tool
)
Làm cách nào để ngăn ứng dụng sử dụng tài nguyên hệ thống của bạn? (How do you stop an application from using your system resources?)Bằng cách xóa ứng dụng, chính nó. Tệp thực thi cho quy trình software_reporter_tool(software_reporter_tool process) có thể bị xóa để ngăn nó khởi động ngay từ đầu. Tuy nhiên, xóa tệp .exe(.exe file) chỉ là giải pháp tạm thời vì mỗi khi cài đặt bản cập nhật Chrome(Chrome update) mới , các thư mục và nội dung ứng dụng sẽ được khôi phục. Do đó, công cụ sẽ tự động được kích hoạt lại vào bản cập nhật Chrome(Chrome update) tiếp theo .
1. Điều hướng đến thư(directory) mục lưu tệp software_reporter_tool(software_reporter_tool file) như trước đó.
C:\Users\Admin\AppData\Local\Google\Chrome\User Data\SwReporter\94.273.200
2. Nhấp chuột phải vào tệp software_reporter_tool và chọn tùy chọn (software_reporter_tool )Xóa(Delete) , như được mô tả bên dưới.

Cũng đọc: (Also Read:) Khắc phục Bộ điều hợp Wi-Fi(Fix Wi-Fi Adapter) không hoạt động trong Windows 10
Phương pháp 4: Thông qua Registry Editor(Method 4: Through Registry Editor)
Một cách khác để vô hiệu hóa vĩnh viễn công cụ báo cáo phần mềm(software reporter tool) trên PC của bạn là thông qua Windows Registry . Mặc dù vậy, hãy cực kỳ cẩn thận khi làm theo các bước này vì bất kỳ sai sót nào cũng có thể dẫn đến một số sự cố không mong muốn.
1. Nhấn tổ hợp phím Windows + R keys để khởi chạy hộp thoại Run .
2. Gõ regedit và nhấn phím (key)Enter để mở Registry Editor.

3. Nhấp vào Có(Yes) trong cửa sổ bật lên Kiểm soát Tài khoản Người dùng(User Account Control) sau đó.
4. Điều hướng đến đường dẫn(path) đã cho như hình minh họa.
Computer\HKEY_LOCAL_MACHINE\SOFTWARE\Policies\Google\Chrome

Lưu ý:(Note: ) Nếu các thư mục con này không tồn tại, bạn cần phải tự tạo chúng bằng cách thực hiện các bước 6(steps 6) và 7 . Nếu bạn đã có những thư mục này, hãy chuyển sang bước 8(step 8) .

6. Nhấp chuột phải vào thư mục Policies và chọn New và chọn tùy chọn Key , như được mô tả. Đổi tên khóa thành Google .

7. Nhấp chuột phải vào thư mục Google mới được tạo và chọn tùy chọn New > Key . Đổi tên nó thành Chrome .

8. Trong thư mục Chrome , nhấp chuột phải vào (Chrome)không gian trống(empty space) trong khung bên phải. Tại đây, nhấp vào New> Giá trị DWORD (32-bit)(DWORD (32-bit) Value) , như minh họa bên dưới.

9. Nhập Tên giá trị:(Value name:) là ChromeCleanupEnabled . Nhấp đúp vào nó và đặt Dữ liệu giá trị:(Value data:) thành 0 , và nhấp vào OK .

Đặt ChromeCleanupEnable thành 0 sẽ tắt chạy công cụ Chrome Cleanup(Chrome Cleanup tool)
10. Một lần nữa, tạo Giá trị DWORD (32-bit)(DWORD (32-bit) Value) trong thư mục Chrome bằng cách làm theo Bước 8(Step 8) .
11. Đặt tên là ChromeCleanupReportingEnabled và đặt Dữ liệu giá trị:(Value data:) thành 0 , như hình minh họa được đánh dấu.

Đặt ChromeCleanupReportingEnabled thành 0 sẽ vô hiệu hóa công cụ báo cáo thông tin.
12. Khởi động lại PC của bạn(Restart your PC) để làm cho các mục đăng ký mới này có hiệu lực.
Cũng nên đọc:(Also Read:) Cách xóa chủ đề của Chrome
Mẹo chuyên nghiệp: Cách xóa ứng dụng độc hại(Pro Tip: How to Delete Malicious Apps)
1. Bạn có thể sử dụng một chương trình chuyên dụng như Revo Uninstaller hoặc IObit Uninstaller để xóa hoàn toàn mọi dấu vết của một chương trình độc hại.
2. Ngoài ra, nếu bạn gặp sự cố khi gỡ cài đặt, hãy chạy Trình gỡ rối cài đặt và gỡ cài đặt chương trình (Program Install and Uninstall Troubleshooter)Windows để thay thế.

Lưu ý:(Note:) Khi cài đặt lại Google Chrome , chỉ tải xuống tệp cài đặt(installation file) từ trang web chính thức của Google(official Google website) .
Khuyến khích:(Recommended:)
- Cách tải xuống và cài đặt Minecraft(Download and Install Minecraft) trên Windows 11
- Sửa lỗi Windows 10 nvlddmkm.sys Không thành công
- Cách xóa Bing khỏi Chrome
- Sửa lỗi Ethernet không có lỗi cấu hình IP hợp lệ(Valid IP Configuration Error)
Chúng tôi hy vọng bài viết này đã giúp bạn tắt công cụ báo cáo phần mềm của Google(Google software reporter tool) trong hệ thống của bạn. Hãy cho chúng tôi biết phương pháp nào phù hợp với bạn. Ngoài ra, nếu bạn có bất kỳ câu hỏi / đề xuất nào liên quan đến bài viết này, vui lòng thả chúng vào phần nhận xét.
Related posts
Làm thế nào để vô hiệu hóa Google Chrome Software Reporter Tool
Software Reporter Tool trong Chrome and How là gì để vô hiệu hóa nó
Cách sử dụng Snap Camera trên Google Meet
Sửa tiện ích mở rộng Chế độ xem lưới của Google Meet
Làm thế nào để Block and Unblock một Website trên Google Chrome
Cách vô hiệu hóa Google Chrome PDF Viewer
Enable hoặc Disable Không Secure Warning trong Google Chrome
Làm cách nào để khôi phục Deleted History trên Google Chrome?
Cách xóa tài khoản Google khỏi Chrome
4 cách để Create Borders trong Google Docs
Fix ERR_CONNECTION_TIMED_OUT trong Google Chrome
Sửa lỗi Telegram Web không hoạt động
Fix Multiple Google Chrome Processes Running
Làm thế nào để in một bài báo không có quảng cáo trong tất cả các trình duyệt chính
Google Chrome Đóng băng hoặc sập trên máy tính Windows 10
Fix Google Chrome Không lưu mật khẩu
Cách bật Không theo dõi trong Chrome, Firefox, Edge và Opera
Cách tắt tiếng tab trong Chrome, Firefox, Microsoft Edge và Opera
Google Chrome vấn đề và các vấn đề với Windows 10
Các phần mở rộng Google Chrome không hoạt động trên Windows 10
