Cách tắt bộ điều hợp mạng WiFi ảo trong Windows 8.1
Trong hướng dẫn trước, chúng tôi đã chỉ ra cách biến bất kỳ máy tính xách tay hoặc thiết bị (laptop or device)Windows 8.1 nào thành điểm truy cập WiFi(WiFi access) . Quá trình liên quan đến việc tạo bộ điều hợp mạng không dây(wireless network adapter) ảo được sử dụng để phát sóng mạng không dây(wireless network) . Khi bạn hoàn tất việc sử dụng thiết bị Windows 8.1 của mình làm điểm (Windows 8.1)truy cập WiFi(WiFi access) , bạn nên tắt và xóa bộ điều hợp mạng không dây(wireless network adapter) ảo mà bạn đã tạo. Đây là cách điều này được thực hiện:
Một chút(Bit) thông tin cơ(Background) bản về Bộ điều hợp WiFi ảo(Virtual WiFi Adapters) trong Windows 8.1
Để biến thiết bị (Device Into)Windows 8.1 của bạn thành một điểm truy cập WiFi(WiFi Access Point) , bạn phải sử dụng một số lệnh hàng loạt để tạo bộ điều hợp WiFi(WiFi adapter) ảo . Thiết bị kết quả được đặt tên là Bộ điều hợp ảo mạng được lưu trữ của Microsoft(Microsoft Hosted Network Virtual Adapter) .
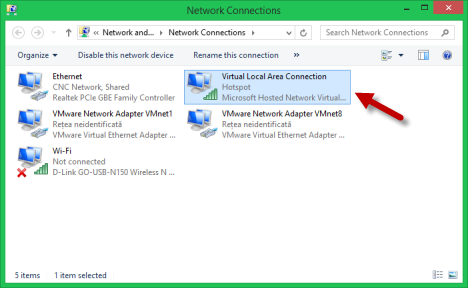
Một chi tiết rất quan trọng là không thể kích hoạt nhiều hơn một Bộ điều hợp ảo Mạng được lưu trữ của Microsoft(Microsoft Hosted Network Virtual Adapter) .
Để vô hiệu hóa nó, bạn phải chạy hai lệnh lô ngược lại với những lệnh mà chúng tôi đã sử dụng để tạo bộ điều hợp ảo ngay từ đầu.
Cách tắt bộ điều hợp mạng WiFi ảo được lưu trữ của Microsoft(Microsoft Hosted Virtual WiFi Network Adapter)
Để bắt đầu, bạn sẽ phải mở Command Prompt với quyền của quản trị viên. Sau đó, nhập lệnh sau:
netsh wlan stop hostednetwork
Bạn sẽ nhận được một thông báo xác nhận rằng mạng lưu trữ không dây đã dừng. Tuy nhiên nó vẫn chưa bị vô hiệu hóa.

Để vô hiệu hóa nó, hãy nhập lệnh sau:
netsh wlan set hostednetwork mode=disallow
Kết quả là một thông báo đơn giản cho bạn biết rằng "Chế độ mạng được lưu trữ đã được đặt thành không cho phép".("The hosted network mode has been set to disallow".)

Bạn cũng sẽ nhận thấy rằng bộ điều hợp ảo không còn được liệt kê trong Trung tâm mạng và chia sẻ(Network and Sharing Center) .
Hơn nữa, nếu bạn muốn kiểm tra lại trạng thái của mạng được lưu trữ, bạn có thể chạy lệnh lô(batch command) sau :
netsh wlan show settings
Sau đó, hãy kiểm tra đường truyền mạng(network line) được lưu trữ , như được hiển thị bên dưới:
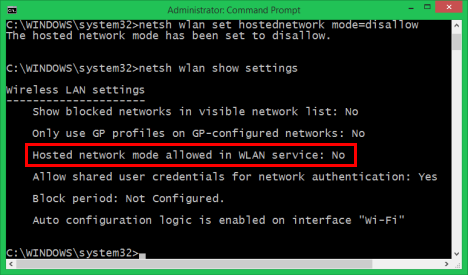
Nếu nó nói Không(No) , điều đó có nghĩa là cả mạng ảo và bộ điều hợp ảo đều bị vô hiệu hóa.
Phần kết luận
Đây là cách bạn dọn dẹp Windows 8 và Windows 8.1 sau khi đã biến chúng thành điểm truy cập WiFi(WiFi access) và bạn không cần sử dụng tính năng này nữa. Tôi hy vọng những lời giải thích của chúng tôi đủ tốt để bạn hoàn thành việc này ngay từ lần thử đầu tiên. Nếu bạn có bất kỳ câu hỏi hoặc nhận xét nào, đừng ngần ngại sử dụng biểu mẫu bên dưới.
Related posts
Tăng gấp đôi tốc độ Wi-Fi của bạn trên máy tính xách tay và máy tính bảng Windows có card mạng Intel
Cách tạo điểm truy cập Windows 11
Cách cài đặt wireless printer trong mạng Wi-Fi của bạn
Làm cách nào để bật hoặc tắt Wi-Fi trên Windows 11?
Cách tạo điểm nóng Windows 10: Tất cả những gì bạn cần biết
Câu hỏi đơn giản: Địa chỉ MAC là gì và nó được sử dụng như thế nào?
Định cấu hình các kết nối PPPoE trên Bộ định tuyến Wi-Fi 6 của Liên kết TP của bạn
WPS là gì? Nút WPS trên bộ định tuyến ở đâu?
Cài đặt Máy in Mạng từ Windows XP Sử dụng Thiết lập Trình điều khiển
6 cách để khôi phục địa chỉ MAC gốc của card mạng của bạn
Đánh giá TP-Link Archer TX3000E: Nâng cấp PC của bạn với Wi-Fi 6!
8 bước để cải thiện tốc độ WiFi trên bộ định tuyến ASUS hoặc hệ thống lưới Lyra
Đánh giá ASUS Lyra Voice: Transformers gặp bộ định tuyến WiFi!
Đặt lại bộ điều hợp và cài đặt mạng Windows 10 của bạn, chỉ trong 5 cú nhấp chuột
Làm thế nào để thiết lập một time schedule trên router TP-Link Wi-Fi 6 của bạn
2 cách để cập nhật phần sụn trên bộ định tuyến Wi-Fi 6 liên kết TP
Cách kết nối với mạng không dây ẩn trong Windows 8 và Windows 8.1
Đánh giá TP-Link Archer T2U Plus: Bộ chuyển đổi WiFi USB giá cả phải chăng!
Đánh giá TP-Link Deco M5 v2: Hệ thống WiFi toàn nhà tuyệt đẹp!
2 cách để thiết lập bộ định tuyến wi-fi 6 liên kết TP của bạn
