Cách tắt biểu tượng và thông báo "Tải xuống Windows 10"
Trong tuần trước, nhiều người dùng đã nhận được ứng dụng "Tải xuống Windows 10"("Get Windows 10") trên thiết bị của họ. Trong bài viết trước, chúng tôi đã chỉ ra các bước cần thiết để bạn đặt trước bản nâng cấp Windows 10 miễn phí cho thiết bị của mình. Tuy nhiên, cũng có nhiều người dùng không muốn làm điều đó, hoặc chỉ không muốn nhìn thấy biểu tượng và thông báo(icon and notifications) của ứng dụng . Bài viết này sẽ hướng dẫn bạn cách xóa biểu tượng "Tải Windows 10"("Get Windows 10") khỏi khay thông báo(notification tray) hoặc thậm chí là cách vô hiệu hóa hoàn toàn biểu tượng này.
Nếu không muốn thấy biểu tượng "Tải xuống Windows 10"("Get Windows 10") hiển thị trên khay hệ thống(system tray) , bạn có thể ẩn, tắt hoặc thậm chí gỡ cài đặt ứng dụng. Đây là tất cả các phương pháp chúng tôi tìm thấy:
1. Ẩn " Tải(Get) xuống Windows 10" và tắt thông báo của nó
Để ẩn biểu tượng và thông báo(icon and notifications) của ứng dụng, bạn sẽ phải tùy chỉnh các biểu tượng khu vực thông báo(notification area) . Nhấp(Click) hoặc nhấn vào mũi tên nhỏ từ phía bên trái của khay hệ thống(system tray) . Thao tác này sẽ mở ra một cửa sổ bật lên nhỏ với tất cả các biểu tượng ẩn. Ở dưới cùng của nó, có một liên kết được gọi là Customize . Nhấp hoặc nhấn vào nó.

Hành động này sẽ mở cửa sổ Biểu tượng Khu vực Thông báo(Notification Area Icons) . Bên trong(Inside) , hãy tìm một biểu tượng có tên GWX (Tải Windows 10)(GWX (Get Windows 10)) . Trong cột Hành vi(Behaviours) , chọn "Ẩn biểu tượng và thông báo"("Hide icon and notifications") .
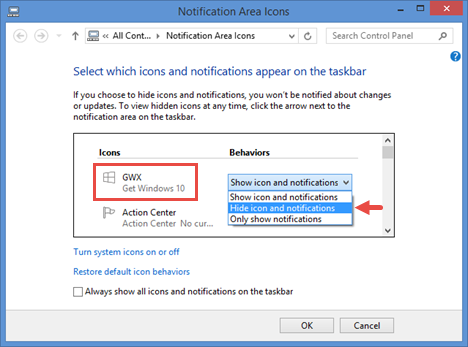
Nhấp hoặc nhấn vào OK và biểu tượng "Tải xuống Windows 10" ("Get Windows 10") và thông báo(icon and notifications) bây giờ sẽ bị ẩn.
2. Sử dụng Trình quản lý Tác vụ(Task Manager) để Dừng Tiến trình GWX.exe(GWX.exe Process)
Phương pháp này sẽ tắt ứng dụng "Tải xuống Windows 10"("Get Windows 10") , do đó xóa biểu tượng và tắt thông báo của ứng dụng đó. Tuy nhiên, dừng quá trình của nó chỉ là một giải pháp tạm thời. Sau khi bạn khởi động lại thiết bị Windows(Windows device) của mình , quy trình của ứng dụng sẽ bắt đầu lại và cùng với nó, biểu tượng và thông báo sẽ xuất hiện lại.
Nếu bạn chỉ định vô hiệu hóa tạm thời ứng dụng "Tải xuống Windows 10"("Get Windows 10") , hãy khởi chạy Trình quản lý tác vụ(Task Manager) và chuyển sang chế độ xem chi tiết.

Sau đó, bên trong tab Processes , cuộn cho đến khi bạn tìm thấy tiến trình có tên GWX . Bấm(Click) hoặc gõ nhẹ vào tên của nó để chọn nó, sau đó nhấn Kết thúc tác vụ(End task) ở góc dưới cùng bên phải của cửa sổ.
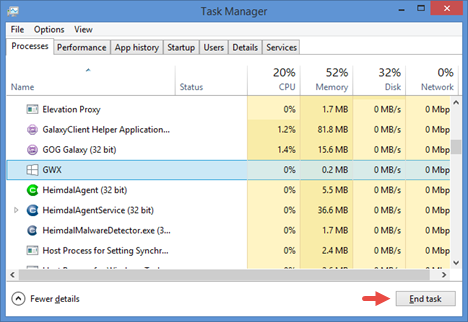
3. Gỡ cài đặt "Tải xuống Windows 10"
Nếu bạn thực sự nghiêm túc về việc không muốn ứng dụng "Tải xuống Windows 10"("Get Windows 10") trên thiết bị của mình, bạn có thể muốn gỡ cài đặt vĩnh viễn. Để thực hiện việc này, bạn sẽ phải gỡ cài đặt bản cập nhật có tên KB3035583 đã mang nó ngay từ đầu.
Khởi chạy Bảng điều khiển, đi tới Chương trình(Programs) , sau đó nhấp hoặc nhấn vào Xem các bản cập nhật đã cài đặt(View installed updates) .

Trong cửa sổ Bản cập nhật đã Cài đặt , hãy tìm bản cập nhật (Installed Updates)KB3035583 . Bạn có thể cuộn xuống cho đến khi bạn nhìn thấy nó hoặc bạn có thể sử dụng trường Tìm kiếm(Search) từ góc trên cùng bên phải(right corner) của cửa sổ.
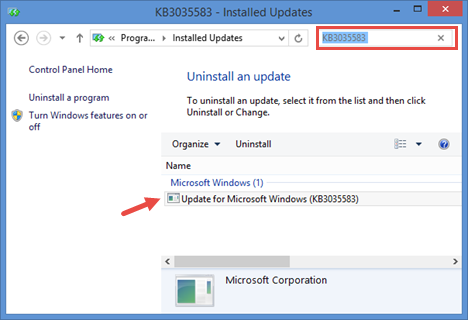
Chọn bản cập nhật KB3035583 bằng một cú nhấp chuột hoặc một lần nhấn, sau đó nhấn nút Gỡ cài(Uninstall) đặt ở đầu danh sách các bản cập nhật.

Xác nhận rằng bạn muốn gỡ cài đặt bản cập nhật này và đợi(update and wait) quá trình kết thúc. Sau đó, khởi động lại thiết bị của bạn.
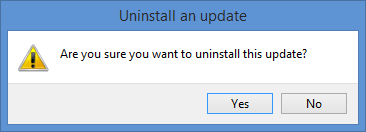
Bây giờ, ứng dụng "Tải xuống Windows 10"("Get Windows 10") đã bị xóa hoàn toàn khỏi hệ thống của bạn. Tuy nhiên, chúng tôi vẫn chưa xong. Nếu bạn không bao giờ muốn lấy lại, bạn cũng sẽ phải ẩn nó khỏi Windows Update để nó không được cài đặt lại trên thiết bị của bạn. Bạn có thể tìm thấy tất cả các chi tiết về cách chặn bản cập nhật trong hướng dẫn này mà chúng tôi đã xuất bản cách đây ít lâu: Kiểm tra các bản cập nhật Windows(Windows Updates) , Tìm hiểu(Learn) những gì họ làm và chặn(Block) những người bạn không cần.
ALTERNATIVE: Chúng tôi cũng đã phát hiện ra một ứng dụng dành cho máy tính để bàn(desktop application) mà bạn có thể chạy và sử dụng để chặn nâng cấp Windows 10 . Bạn có thể tìm hiểu cách hoạt động của nó tại đây: 3 Bước để chặn đề nghị nâng cấp (upgrade offer)Windows 10 bằng Never10 .
Phần kết luận
Trong khi nhiều người dùng háo hức có được Windows 10 , thì vẫn có những người không muốn. Đối với họ, ứng dụng "Tải Windows 10"("Get Windows 10") mới chỉ gây phiền nhiễu, đơn giản và đơn giản(pure and simple) . Nếu bạn thấy mình nằm trong số đó, thì bây giờ bạn đã biết cách loại bỏ biểu tượng và thông báo(icon and notification) của ứng dụng hoặc thậm chí cách vô hiệu hóa vĩnh viễn nó. Chúng tôi hy vọng rằng hướng dẫn này tỏ ra hữu ích với bạn và nếu bạn muốn chia sẻ bất kỳ điều gì(share anything) về ứng dụng "Tải xuống Windows 10"("Get Windows 10") , đừng ngần ngại để lại bình luận cho chúng tôi ở biểu mẫu bên dưới.
Related posts
Cách sử dụng ứng dụng Nhận trợ giúp trong Windows 10 để liên hệ với dịch vụ hỗ trợ của Microsoft
Cách đặt trước Windows 10 nếu bạn không có ứng dụng "Tải xuống Windows 10"
Cách mở, ngắt kết nối hoặc gắn vĩnh viễn VHD file bằng Windows 10
6 cách để đăng xuất Windows 11
Cách chỉnh sửa, xóa và xóa các biến môi trường trong Windows
Cách tạo các biến người dùng và các biến system environment trong Windows 10
Làm thế nào để bạn tạo USB Windows 10 recovery drive?
15 cách để mở Windows 10 Cài đặt
Cách sử dụng Windows 10 Recovery USB drive
Cách nâng cấp từ Windows 10 lên Windows 11
17 cách để Control Panel mở trong Windows 11 và Windows 10
Cách thoát Safe Mode trong Windows
Làm thế nào để bắt đầu Windows 10 trong Safe Mode (9 cách)
Làm thế nào để nhập BIOS trong Windows 10
Các biến môi trường trong Windows là gì?
System Restore và 4 cách để sử dụng nó là gì
Windows 10 Update Assistant: Nâng cấp lên May 2021 Update today!
Cách tắt Windows 11 (9 cách)
5 cách để Command Prompt mở khi Windows không khởi động
Cách sử dụng Check Disk (Chkdsk) để kiểm tra và sửa lỗi ổ cứng trong Windows 10
