Cách tạo và quản lý danh sách phát nhạc cho VLC Media Player
Một trong những ứng dụng phần mềm(software apps) yêu thích của tôi cho đến nay là VLC Media Player . Tôi thích cách nó phát bất cứ thứ gì bạn ném vào nó và tôi cũng đặc biệt thích các tính năng danh sách phát của nó.
Nếu bạn đang bận rộn với công việc, không có gì(s nothing) tệ hơn là phải dừng lại mọi lúc để bắt đầu một album MP3(MP3 album) mới hoặc một bài hát mới. Sẽ đẹp hơn nhiều khi có thể tải trước một số album vào VLC Player cùng một lúc và để nó thực hiện công việc của mình.
Hôm nay chúng ta sẽ xem xét cách thiết lập và quản lý các danh sách phát đó.
Mở VLC Player(Opening Up VLC Player)
Khi mở VLC Player lần đầu tiên, bạn sẽ thấy một danh sách trống như thế này.
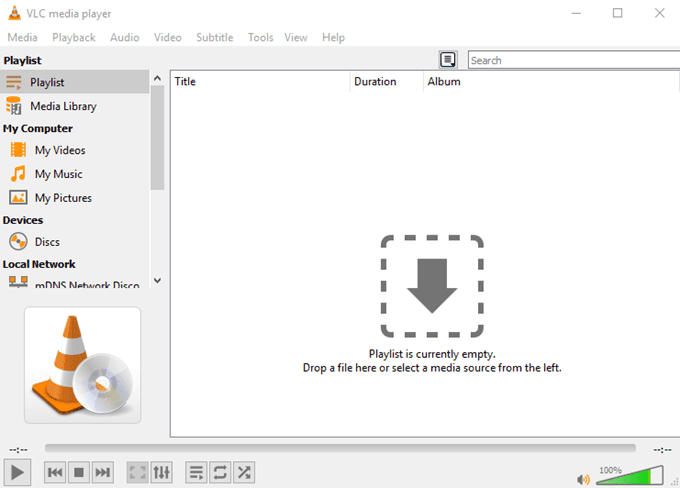
Nếu bạn không, hãy chuyển đến Xem(View) và chọn Danh sách phát(Playlist) hoặc Danh sách(Docked Playlist) cố định . Bây giờ bạn sẽ thấy chế độ xem danh sách phát(playlist view) .
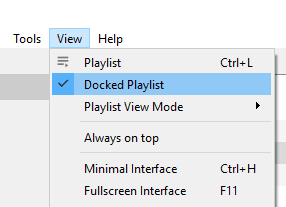
Như nó nói trong cửa sổ chính, tùy chọn đầu tiên là kéo tệp phương tiện hoặc thư mục(file or folder) vào cửa sổ. Thao tác này sẽ lấy các tệp phương tiện và tải chúng theo thứ tự tuần tự.

Vâng, tôi thích Backstreet Boys . Đừng phán xét tôi.
Ngoài ra, bạn có thể nhìn vào các tùy chọn ở bên trái để tìm phương tiện để phát. Phương tiện trên máy tính của bạn hoặc phương tiện internet như podcast và radio.

Trên thực tế, có một cách thứ ba để tải các bản nhạc (nhưng chỉ trong Windows ). Khi bạn cài đặt VLC Player , bạn sẽ nhận được hai tùy chọn mới trong menu chuột phải, như bạn có thể thấy bên dưới.

Chọn một(Choose one) và các bản nhạc bạn đã đánh dấu sẽ tự động được thêm vào danh sách phát VLC(VLC playlist) .
Sự khác biệt giữa cả hai là “ Thêm vào danh sách phát của trình phát phương tiện VLC(Add to VLC media player’s Playlist) ” sẽ thêm các bản nhạc vào cuối danh sách và sẽ phát khi các bản nhạc trước đó kết thúc. Mặt khác, “ Play with VLC media player ” sẽ ghi đè phần còn lại của danh sách phát và phát các bản nhạc được đánh dấu ngay lập tức.
Lưu danh sách phát(Saving Playlists)
Đôi khi bạn sẽ muốn lưu danh sách phát nếu bạn đang có một thiết lập hấp dẫn và bạn không muốn tiếp tục tạo lại cùng một danh sách phát nhiều lần.
Để lưu danh sách phát hiện tại của bạn, chỉ cần đi tới Media–>Save Playlist To File .

Theo mặc định, VLC Player sẽ thử và lưu danh sách phát ở định dạng XSPF(XSPF format) . Nhưng thay vào đó, tôi khuyên bạn nên sử dụng định dạng M3U.
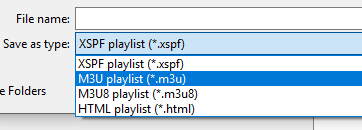
Khi bạn đã đặt tên cho danh sách phát M3U(M3U playlist) của mình và lưu nó vào máy tính, hãy nhấp đúp vào danh sách phát và nó sẽ tự động tải trong trình phát VLC(VLC player) và bắt đầu phát.
Nhưng danh sách phát đã lưu cũng ghi lại vị trí của các tệp phương tiện đó trên máy tính của bạn, vì chúng về cơ bản là các tệp văn bản với vị trí của mỗi tệp phương tiện. Vì vậy, bạn không thể di chuyển vị trí của các tệp đó trên máy tính của mình hoặc mong đợi danh sách phát đã lưu đó hoạt động trên một máy tính khác. Nếu không,(Otherwise) bạn sẽ nhận được thông báo lỗi.

Nếu bạn PHẢI di chuyển nhạc sang vị trí khác, bạn sẽ cần tạo lại danh sách phát đã lưu mới, danh sách này trỏ đến thư mục mới.
Phát ngẫu nhiên và lặp lại(Shuffling and Looping)
Khi bạn đã thiết lập xong danh sách phát của mình, sẽ không có gì có(s nothing) thể ngăn bạn bắt tay vào xây dựng mọi thứ một chút và đưa một số điều ngẫu nhiên vào cuộc sống của bạn.
Đầu tiên, ba điều khiển cuối cùng ở cuối trình phát đa phương tiện liên quan đến danh sách phát.

Từ trái sang phải :
- Đầu tiên là bật và tắt danh sách phát.
- Thứ hai là lặp danh sách bài hát, để khi kết thúc, nó bắt đầu lại.
- Thứ ba là để VLC Player chọn ngẫu nhiên bài hát tiếp theo từ danh sách bài hát.
Nếu bạn nhấp chuột phải vào một bài hát, menu ngữ cảnh(context menu) cũng sẽ cung cấp cho bạn các tùy chọn sắp xếp.

Phần kết luận(Conclusion)
Danh sách phát thực sự là một tính năng khá bị bỏ qua trong nhiều trình phát đa phương tiện. Mọi người có thể tải một bài hát hoặc một album tại một thời điểm, khi hoàn toàn không cần thiết phải làm điều đó theo từng phần như vậy.
Related posts
Quicktime vs VLC vs Plex - Trình phát đa phương tiện nào tốt nhất?
Cách phát tệp MKV trên Windows Media Player
4 chương trình tốt nhất để biến PC của bạn thành Streaming Media Center
5 Best Spotify Alternatives cho Music Streaming
Emby vs Plex: đó là Better Media Server cho bạn?
7 Best Apps and Websites cần theo dõi Videos Together
Adjust, chậm trễ, tăng tốc Subtitle Speed trong VLC Media Player
3 Bots Discord công khai tốt nhất để phát nhạc trong máy chủ của bạn
6 Best Online Paraphrasing Tools đến Rewrite Text
6 phần mềm sản xuất âm nhạc miễn phí tốt nhất cho người mới bắt đầu
Ứng dụng phần mềm để dễ dàng chuyển đổi tệp nhạc sang các định dạng khác nhau
Best Reddit Apps cho Windows and Mac
VLC Media Player skipping và lag trên Windows 10
7 Best Apps để giúp bạn học tốt hơn
Best Free Karaoke Software cho Windows
4 Best Apps đến Remotely View A Webcam trên iOS and Android
Các Top Music Downloading Apps cho Android
9 Best Discord Voice Changer Software (2021)
5 Best Cash Advance Apps cho iPhone and Android
Làm thế nào để sử dụng cử chỉ chuột trong VLC Media Player
