Cách sửa lỗi Scribble không hoạt động trên iPad
Nếu bạn sử dụng Apple Pencil , bạn có thể tận dụng chức năng (use an Apple Pencil)Scribble của iPadOS để "viết" thay vì nhập bên trong bất kỳ vùng văn bản nào trên iPad của bạn. Nó không chỉ thực hiện một công việc đáng kinh ngạc trong việc sao chép chữ viết tay của bạn trong thời gian thực, mà còn cho phép bạn hoàn toàn bỏ qua việc sử dụng bàn phím ảo.
Tuy nhiên, bạn có thể gặp phải trường hợp Scribble không hoạt động được bất cứ khi nào bạn bắt đầu viết bằng Apple Pencil của mình . Dưới đây(Below) , bạn có thể tìm thấy một số mẹo khắc phục sự cố và các bản sửa lỗi có thể giúp sửa lỗi Scribble trên iPad, iPad Air và iPad Pro .

Nâng cấp lên iPadOS 14 hoặc mới hơn
Cả Apple Pencil thế hệ 1 và Apple Pencil thế(Apple Pencil) hệ 2 đều hỗ trợ Scribble , do đó, khả năng tương thích phần cứng không phải là điều mà bạn cần phải lo lắng. Tuy nhiên, Scribble chỉ khả dụng trong iPadOS 14 và các phiên bản mới hơn của phần mềm hệ thống của iPad.
Nếu bạn chưa nâng cấp iPad của mình lên iPadOS 14, hãy mở ứng dụng Cài đặt(Settings ) , đi tới Chung(General ) > Cập nhật phần mềm(Software Update) và chọn Tải xuống & Cài đặt(Download & Install) . Tất cả các mẫu iPad hỗ trợ Apple Pencils(Apple Pencils) thế hệ thứ nhất và thứ hai đều hoàn toàn tương thích với iPadOS 14.

Ngay cả khi bạn đã sử dụng phiên bản iPadOS mới nhất, bạn có thể muốn tiếp tục áp dụng bất kỳ bản cập nhật gia tăng nào ngay khi chúng có sẵn. Ví dụ: nếu bạn vẫn cài đặt phiên bản iPadOS 14 ban đầu trên iPad của mình, điều đó sẽ giúp loại bỏ mọi vấn đề liên quan đến phần mềm đã biết dẫn đến ứng dụng Scribble không hoạt động bình thường.
Bật chữ viết nguệch ngoạc
Kiểm tra xem Scribble đã được bật trên iPad của bạn chưa. Nó hoạt động theo mặc định, nhưng bạn có thể đã tắt nó và quên bật lại. Đi tới Cài đặt(Settings ) > Apple Pencil và đảm bảo rằng nút chuyển bên cạnh Nét vẽ(Scribble ) được bật.

Nếu đây là lần đầu tiên bạn sử dụng Scribble , đừng quên nhấn vào Try Scribble (nằm trong cùng một màn hình) để xem tất cả các cách bạn có thể sử dụng chức năng trên iPad của mình.
Thêm tiếng Anh vào Cài đặt bàn phím
Tại thời điểm viết bài, Scribble chỉ hỗ trợ tiếng Anh và tiếng Trung. Nếu bạn không thể sử dụng
Viết nguệch ngoạc hoặc bật nó qua màn hình cài đặt của Apple Pencil mặc dù đã cài đặt phiên bản iPadOS mới nhất, bạn có thể không thêm những ngôn ngữ đó vào bàn phím của iPad.
Đi tới Cài đặt(Settings ) > Chung(General ) > Bàn phím(Keyboards) . Sau đó, chọn Thêm Bàn phím Mới(Add New Keyboard) và chọn bất kỳ bàn phím tiếng Anh nào có sẵn. Nếu bạn muốn sử dụng Scribble bằng tiếng Trung, bạn phải chọn bàn phím tiếng Trung giản thể hoặc phồn thể.
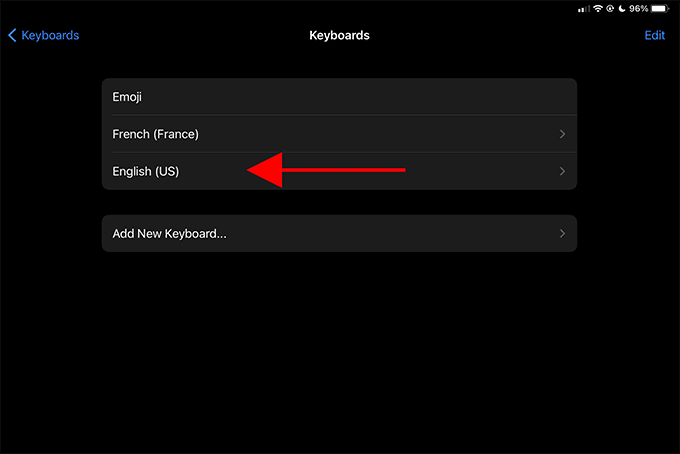
Sau đó, bạn có thể bắt đầu sử dụng Scribble ngay lập tức — bạn không cần phải chủ động chọn bàn phím tiếng Anh(English) hoặc tiếng Trung trên bàn phím ảo.
Nếu Scribble tiếp tục không hoạt động, hãy đảm bảo rằng nó đã được bật trong Cài đặt(Settings ) > Apple Pencil .
Chuyển sang Viết nguệch ngoạc trong Ghi chú
Ngoài các trường văn bản, Scribble cũng hoạt động trên ứng dụng Ghi chú(Notes) . Tuy nhiên, nó sẽ không chuyển đổi chữ viết tay của bạn trừ khi bạn chủ động mở rộng thanh công cụ Apple Pencil (thường nằm ở góc dưới bên trái của màn hình) và chọn công cụ Viết tay(Handwriting ) (bút chì được đánh dấu bằng chữ A ).

Sau đó, bạn có thể bắt đầu viết trên ứng dụng Ghi chú(Notes) và chữ viết tay của bạn sẽ tự động dịch thành văn bản. Để ngừng sử dụng Scribble, chỉ cần chuyển sang một công cụ khác từ trong thanh công cụ Apple Pencil .
Buộc khởi động lại iPad
Đôi khi, Scribble có thể không hoạt động do một trục trặc kỹ thuật ngẫu nhiên trong iPadOS. Buộc khởi động lại iPad thường có thể giúp khắc phục điều đó.
Nếu iPad của bạn có nút Home vật lý , chỉ cần nhấn và giữ cả nút Trên(Top ) cùng và Màn(Home ) hình chính trong vài giây để buộc khởi động lại iPad của bạn.

Nếu iPad của bạn không có nút Trang chủ(Home) , hãy nhấn và thả nút Tăng âm lượng, nhấn nút (Volume Up)Giảm âm lượng(Volume Down) , sau đó nhấn và giữ nút Bên cạnh(Side ) cho đến khi logo Apple hiển thị trên màn hình.
Cập nhật ứng dụng
Nếu bạn chỉ gặp sự cố với một ứng dụng cụ thể, tốt nhất hãy cập nhật ứng dụng đó. Scribble là một chức năng tương đối mới và nó có thể gặp sự cố khi giải mã chữ viết tay của bạn trên các ứng dụng chưa được tối ưu hóa cho iPadOS 14 trở lên. Chạy phiên bản mới nhất của ứng dụng có thể giúp khắc phục điều đó.
Bắt đầu bằng cách nhấn và giữ biểu tượng App Store và chọn Cập nhật(Updates) . Sau đó, vuốt xuống màn hình Tài khoản(Account ) để quét các bản cập nhật mới nhất. Nếu có bản cập nhật được liệt kê cho ứng dụng được đề cập, hãy nhấn vào Cập nhật(Update) .

Bạn cũng có thể muốn cập nhật tất cả các ứng dụng của mình để đảm bảo rằng bạn có trải nghiệm Scribble tốt nhất có thể — để làm điều đó, hãy nhấn vào Cập nhật tất cả(Update All) .
Đặt lại tất cả các thiết lập
Nếu bạn vẫn không thể sử dụng Scribble , hãy thử đặt lại cài đặt trên iPad của bạn(resetting the settings on your iPad) . Điều đó sẽ giúp khắc phục mọi cài đặt bị hỏng / bị hỏng khiến nó không hoạt động bình thường.
Lưu ý:(Note:) Đặt lại cài đặt sẽ kết thúc việc hoàn nguyên mọi cài đặt liên quan đến hệ thống trên iPad của bạn, bao gồm tất cả cài đặt mạng, về mặc định của chúng. Hãy chuẩn bị dành một chút thời gian để cấu hình lại thiết bị sau đó.
Để đặt lại cài đặt iPad của bạn, hãy đi tới Cài đặt(Settings ) > Chung(General ) > Đặt lại(Reset ) và chọn Đặt lại Tất cả Cài đặt(Reset All Settings) .
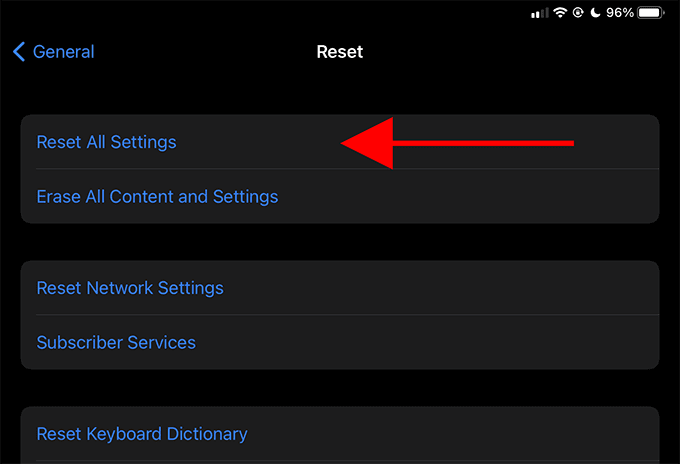
Thay thế mẹo Apple Pencil
Nếu bạn có trải nghiệm không rõ ràng với Scribble (ví dụ: nơi nó chuyển đổi tốt văn bản của bạn trước khi bạn viết xong), bạn có thể có Apple Pencil với đầu bút bị mòn. Hãy thử thay thế nó.
Hộp Apple Pencil(Apple Pencil) thế hệ đầu tiên phải chứa một đầu bút dự phòng. Tuy nhiên, nếu bạn sử dụng Apple Pencil(Apple Pencil) thế hệ thứ 2 , bạn phải mua thêm các mẹo từ Apple(purchase extra tips from Apple) .
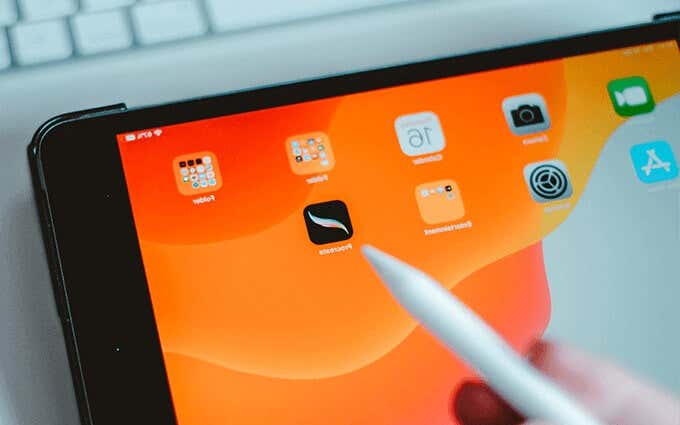
Vặn đầu bị mòn bằng cách xoay ngược chiều kim đồng hồ. Sau đó, đặt đầu mới trên Apple Pencil và bắt đầu xoay nó theo chiều kim đồng hồ. Đừng siết đầu quá chặt — điều đó có thể làm hỏng Apple Pencil của bạn .
Bắt đầu viết nguệch ngoạc
Scribble là một chức năng tuyệt vời giúp nâng cao đáng kể sức mạnh của Apple Pencil như một thiết bị điều hướng cho iPad. Tuy nhiên, nếu bạn tiếp tục gặp sự cố, hãy xác nhận rằng không có bất kỳ sự cố nào với chính Apple Pencil(problems with the Apple Pencil itself) . Hoặc nếu không, hãy cân nhắc đặt lịch hẹn tại Apple Store hoặc Genius Bar gần nhất .
Related posts
Khắc phục “iPad bị vô hiệu hóa. Kết nối với iTunes ”Tin nhắn
15 cách để khắc phục sự cố ngốn pin của iPad
11 cách để sửa lỗi âm thanh không hoạt động trên iPad
Làm thế nào để khóa Outlook cho iPad với Touch ID or Face ID
Làm thế nào để khóa OneDrive với Password, Touch ID or Face ID trên iPad
Cách khắc phục iPad bị treo logo Apple
Cách mời ai đó chỉnh sửa Word document trên iPad
Cách sử dụng Apple Pencil trên iPad
Cách chụp ảnh màn hình hoặc ghi âm trên iPad
Cách khắc phục khi iPad không bật
Mẹo MultiTasking của iPad để tăng năng suất
Đánh giá Apple iPadOS: Ấn tượng đầu tiên
Cách kết nối iPad với TV của bạn
8 ứng dụng viết lách tốt nhất cho iPad
Cách chia màn hình trên iPad thành đa nhiệm
9 trò chơi iPad hay nhất bạn phải thử vào năm 2020
Adobe Photoshop cho iPad có đáng tiền và cường điệu không?
Cách lưu tệp đính kèm Outlook email trong Google Drive trên iPad
Phải làm gì khi bạn chuyển từ iPad cũ sang iPad mới
Bàn phím iPad không hoạt động? 15 bản sửa lỗi cần thử
