Cách sửa chữa Cài đặt Windows 10 một cách dễ dàng

Cách sửa chữa Cài đặt Windows 10 dễ dàng: (How to Repair Install Windows 10 Easily: ) Nếu gần đây bạn đang gặp sự cố với cài đặt Windows 10 của mình thì đã đến lúc sửa chữa cài đặt (repair install) Windows 10 . Lợi ích của cài đặt sửa chữa(repair install) là nó không cài đặt lại (t install) Windows 10 thay vào đó nó chỉ khắc phục các sự cố với cài đặt Windows(Windows installation) hiện tại của bạn .
Windows Repair Install còn được gọi là nâng cấp tại chỗ (in-place upgrade)Windows 10 hoặc(Windows 10) cài đặt lại Windows 10 . Lợi ích của Windows 10 Repair Install là nó tải lại cấu hình và tệp hệ thống Windows 10 mà không xóa bất kỳ dữ liệu người dùng nào.

Cách sửa chữa Cài đặt Windows 10(Install Windows 10) một cách dễ dàng:
Đảm bảo(Make sure) những điều sau đây trước khi tiếp tục với Repair Install Windows 10:
-Đảm bảo rằng bạn có ít nhất 9 GB dung lượng trống trên ổ Windows(Windows drive) (C :)
-Có sẵn phương tiện cài đặt ( USB/ISO ). Đảm bảo rằng thiết lập Windows(Windows setup) là bản dựng và phiên bản(build and edition) giống như Windows 10 hiện tại được cài đặt trên hệ thống của bạn.
-Thiết lập Windows 10(-The Windows 10) phải bằng ngôn ngữ giống như Windows 10 đã được cài đặt trên hệ thống của bạn. Điều này rất quan trọng để giữ các tệp của bạn sau khi sửa chữa.
-Đảm bảo rằng bạn đã tải xuống thiết lập Windows(Windows setup) trong cùng một kiến trúc (32-bit hoặc 64-bit) với cài đặt Windows 10 hiện tại của bạn.
Tạo phương tiện cài đặt (Installation Media)Windows 10 :
1.Tải xuống thiết lập Windows 10 từ đây(here) .
2. nhấp vào “ Công cụ tải xuống(Download tool) ngay bây giờ” và lưu tệp vào PC của bạn.
3.Tiếp theo, chấp nhận thỏa thuận cấp phép.

4. Chọn “ Tạo phương tiện cài đặt cho một PC khác. (Create installation media for another PC.)”

5.Trên màn hình chọn ngôn ngữ, kiến trúc và phiên bản, hãy đảm bảo rằng chọn “ Sử dụng các tùy chọn được đề xuất cho PC này(Use the recommended options for this PC) ”.

6.Bây giờ chọn tệp ISO và nhấp vào Tiếp theo(ISO file and click Next) .

Lưu ý: Nếu bạn muốn sử dụng ổ đĩa flash USB(USB flash) , hãy chọn tùy chọn đó.

7. Hãy để nó tải xuống Windows 10 ISO vì có thể mất một chút thời gian.

Bắt đầu sửa chữa(Start Repair) từ phương tiện cài đặt(Installation Media) :
1.Khi bạn đã tải ISO xuống , hãy gắn ISO với Virtual Clone Drive .
Tiếp theo, nhấp đúp vào setup.exe từ ổ đĩa ảo Windows 10 được tải.

3. Trong màn hình tiếp theo, chọn hộp “ Tải xuống và cài đặt các bản cập nhật(Download and install updates) ” và nhấp vào Tiếp theo.
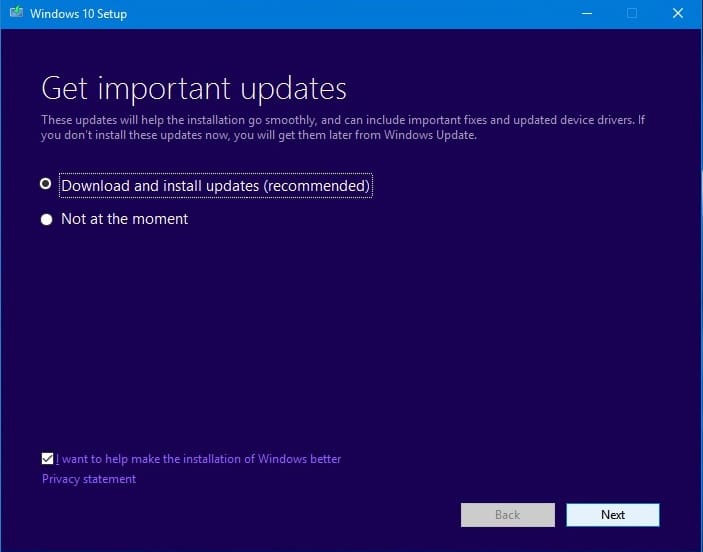
4. đồng ý với các điều khoản và điều kiện của Giấy phép.
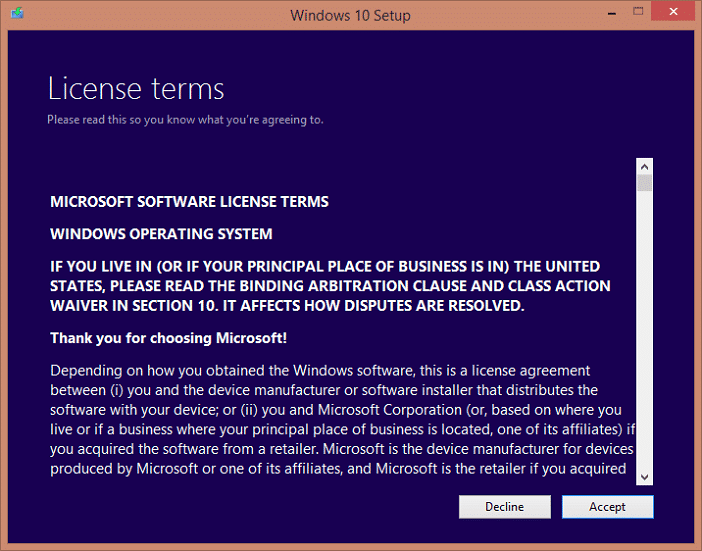
5.Bây giờ làm theo hướng dẫn trên màn hình, trong đó bạn chỉ cần nhấp vào Tiếp theo(Next) .
6. Hộp thoại(dialog box) cuối cùng rất quan trọng có tiêu đề “ (title “)Chọn những gì cần giữ lại. (Choose what to keep.)”

7. Đảm bảo chọn hộp “ Giữ tệp cá nhân, ứng dụng và cài đặt Windows (Keep personal files, apps, and Windows settings)”(” box) rồi nhấn Tiếp theo(Next) để bắt đầu cài đặt sửa chữa(repair installation) .
8. PC của bạn sẽ tự động khởi động lại nhiều lần trong khi hình ảnh hệ thống(system image) đang được làm mới mà không làm mất dữ liệu của bạn.
Đó là bạn đã học thành công Cách sửa chữa Cài đặt Windows 10 một cách dễ dàng(How to Repair Install Windows 10 Easily) nhưng nếu bạn vẫn có bất kỳ thắc mắc nào liên quan đến bài đăng này, vui lòng hỏi họ trong phần nhận xét.
Related posts
Cách dễ nhất để làm sạch cài đặt Windows 10
Cách tải xuống và cài đặt bản cập nhật mới nhất của Windows 10
Install Realtek HD Audio Driver Failure, Error OxC0000374 trên Windows 10
Install Nhiều bản sao cùng Printer trên Windows 10
Install Windows 10 version 21H1 với Windows 10 Update Assistant
Top 3 Reddit apps cho Windows 10 có sẵn tại Windows Store
Enablement trọn gói là gì trong Windows 10
Cách tải xuống, cài đặt và sử dụng WGET cho Windows 10
Dễ dàng sửa bàn phím không hoạt động trên Windows 10
Battery Limiter software miễn phí cho Windows 10
Cách sử dụng Network Sniffer Tool PktMon.exe trong Windows 10
Tải xuống hợp pháp Windows 10, 8, 7 và cài đặt từ USB Flash Drive
Make Firefox display Media Controls trên Windows 10 Lock Screen
Cách mở tệp .aspx trên máy tính Windows 10
Hide Toolbars option Trong Taskbar Context Menu trong Windows 10
Khởi chạy các tập tin dễ dàng với MyLauncher cho máy tính Windows 10
Không thể kết nối với Xbox Live; Fix Xbox Live Networking issue Trong Windows 10
Best Barcode Scanner software miễn phí cho Windows 10
Làm thế nào để cài đặt NumPy sử dụng PIP trên Windows 10
Best miễn phí Mountain Sports trò chơi dành cho Windows 10 PC
