Cách sử dụng Tính năng Nói ô trong Excel
Tôi là một fan hâm mộ lớn của công nghệ chuyển văn bản thành giọng nói, chủ yếu là vì nó không hoạt động tốt. Tuy nhiên, đôi khi nó lại hữu ích cho một số tình huống nhất định.
Excel được đóng gói với nhiều tính năng, bao gồm một tính năng được gọi là Nói ô,(Speak Cells,) về cơ bản cho phép bạn cung cấp các ô đã chọn của mình cho công cụ chuyển văn bản thành giọng nói. Đó là một công cụ trợ năng tuyệt vời - khi mắt tôi quá mệt mỏi để đọc các ô trên màn hình máy tính, tôi chỉ cần để Excel đọc to các giá trị cho tôi.
Bật tính năng Nói ô trong Excel
Theo mặc định, nó không thể dễ dàng truy cập trong menu Excel , vì vậy cần phải điều chỉnh một chút trong thanh công cụ Quick Access . Đầu tiên(First) , hãy mở Thanh công cụ Truy nhập Nhanh(Quick Access Toolbar) , sau đó chọn Thêm Lệnh(More Commands) :
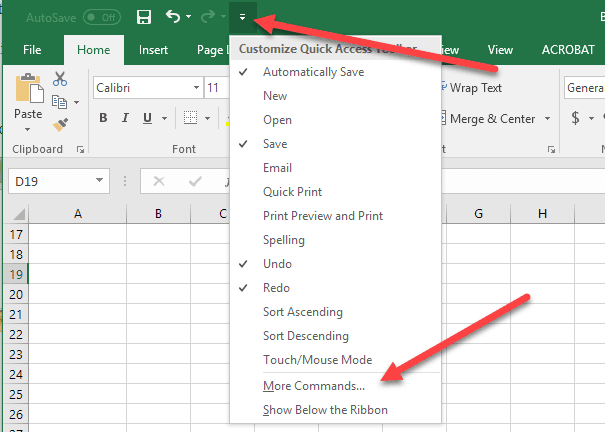
Trong menu thả xuống “ Chọn lệnh từ(Choose commands from) ”, hãy chọn “ Tất cả lệnh(All Commands) ”, sau đó chọn lệnh Nói ô(Speak Cells) .

Đảm(Make) bảo chọn tất cả các lệnh Nói ô(Speak Cells) để chúng sẽ được thêm vào menu của bạn:
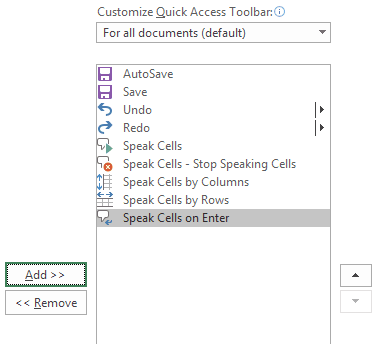
Bấm OK(Click OK) để áp dụng các thay đổi. Bạn sẽ thấy các nút xuất hiện trên menu:

Để sử dụng các lệnh, hãy chọn các ô bạn muốn được đọc, sau đó nhấp vào nút Nói ô(Speak Cells) .

Giọng nói của máy tính sẽ nói giá trị của các ô bạn đã chọn. Theo mặc định, nó sẽ đọc chúng theo hàng. Để chuyển đổi giữa nói theo hàng hoặc nói theo cột, chỉ cần nhấp vào các nút tương ứng của chúng như được hiển thị trong ảnh chụp màn hình ở trên.
Hai nút này hoạt động giống như một công tắc. Chỉ một trong số chúng đang hoạt động, vì vậy khi bạn nhấp vào một trong số chúng, cái kia sẽ bị vô hiệu hóa. Ngoài ra, nút cuối cùng là tùy chọn Nói ô khi Nhập(Speak cells on Enter) . Khi bạn nhấp vào nút này, nó sẽ nói bất kỳ ô nào khi bạn nhấn phím Enter .
Nhìn chung, nó thực hiện khá tốt việc đọc văn bản, đặc biệt nếu bạn đang sử dụng phiên bản Windows và Office mới hơn như Windows 10 hoặc Office 2016 . Đây là một mẫu âm thanh của Excel đọc bốn hàng trong bảng tính Excel của tôi .
Đây là một trong những tính năng trợ năng tốt nhất của Microsoft Excel . Tính năng này giúp tôi xác thực dữ liệu trong những trường hợp quá mệt mỏi để đọc chính xác giá trị của nhiều ô. Vui thích!
Related posts
Cách sử dụng Phân tích Điều gì xảy ra trong Excel
Sử dụng Công cụ Tìm kiếm Mục tiêu Phân tích Giả sử của Excel
2 cách sử dụng hàm Transpose của Excel
Cách hợp nhất ô, cột và hàng trong Excel
Cách khóa ô trong Microsoft Excel
Nhà xuất bản của Microsoft là gì? Hướng dẫn cho người mới bắt đầu
Cách Chèn Trang tính Excel vào Tài liệu Word
3 cách để tách một ô trong Excel
Cách tạo một bảng tổng hợp đơn giản trong Excel
Nhóm các hàng và cột trong một trang tính Excel
4 cách chuyển đổi Excel sang Google Trang tính
Cách viết công thức / câu lệnh IF trong Excel
Kết nối Excel với MySQL
Đánh vần nhanh các số trong Word và Excel
Tại sao bạn nên sử dụng phạm vi được đặt tên trong Excel
Cách sử dụng câu lệnh If và câu lệnh If lồng nhau trong Excel
Cách di chuyển các cột trong Excel
Cách tạo Macro hoặc tập lệnh VBA trong Excel
Cách sửa lỗi # N / A trong công thức Excel như VLOOKUP
Sắp xếp dữ liệu một cột và nhiều cột cơ bản trong bảng tính Excel
