Cách sử dụng Thanh địa chỉ mới từ Trình chỉnh sửa sổ đăng ký trong Windows 10
Registry Editor là một công cụ Windows nhỏ gọn, thú vị và mạnh mẽ và trong(Windows tool) nhiều năm, không có gì thay đổi về cách thức hoạt động của nó. Nó ít nhiều giống công cụ trong Windows 10 , Windows 8.1 và Windows 7 , chỉ có một số thay đổi hình ảnh rất nhỏ ở giữa. Trong bản cập nhật Creators Update(Creators Update) mới dành cho Windows 10 , có vẻ như Microsoft đã thực hiện một bước nhỏ nhưng quan trọng đầu tiên nhằm mang lại các tính năng và tùy chọn mới cho công cụ cũ tốt này. Giờ đây, Registry Editor có một thanh địa chỉ(address bar) mà bạn có thể sử dụng để điều hướng nhanh chóng đến các khóa và giá trị đăng ký riêng lẻ(registry key and values)mà bạn đang tìm kiếm. Đây là cách nó trông và hoạt động:
LƯU Ý: Hướng dẫn này được thiết kế cho Windows 10 Creators Update , sẽ có sẵn miễn phí cho tất cả người dùng Windows 10 , bắt đầu từ tháng 4 năm 2017(April 2017) . Các phiên bản Windows 10 trước đó được phát hành trước ngày này không có tính năng này trong khi các phiên bản mới hơn thì có.
Thanh vị trí(location bar) mới từ Registry Editor trong Windows 10 ở đâu?
Registry Editor là công cụ cho phép bạn làm việc với các khóa và giá trị được lưu trữ trong cơ sở dữ liệu cài đặt Windows 10 , được gọi là Registry . Nếu bạn chưa biết Windows Registry là gì và nó có chức năng gì, trước tiên chúng tôi khuyên bạn nên đọc bài viết này: Windows Registry là gì và nó làm gì?
Sau đó, mở Registry Editor . Một cách nhanh chóng để khởi chạy nó trong Windows 10 là tìm kiếm nó: viết lệnh regedit trong trường tìm kiếm(search field) của Cortana trên thanh tác vụ của bạn, sau đó nhấp hoặc nhấn vào kết quả thích hợp.
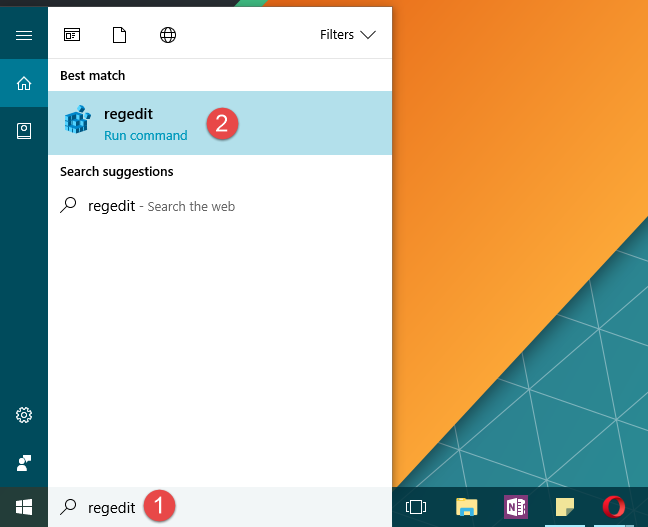
Trong Registry Editor , ngay dưới menu trên cùng, bạn sẽ thấy thanh địa chỉ(address bar) mới . Nó cũng đơn giản và giống như phần còn lại của Registry Editor .

Cách sử dụng thanh địa chỉ(address bar) từ Registry Editor trong Windows 10
Thanh địa chỉ từ Registry Editor hoạt động giống như bạn mong đợi. Khi bạn duyệt qua các phím trên bảng điều khiển bên trái, đường dẫn bạn đang theo dõi cũng được hiển thị trên thanh địa chỉ(address bar) . Ví dụ: nếu bạn truy cập "ComputerHKEY_LOCAL_MACHINESYSTEMCurrentControlSetControlSession ManagerMemory Management", đường dẫn này cũng sẽ được hiển thị trên thanh địa chỉ(address bar) .

Thanh địa chỉ(address bar) có thể chỉnh sửa được, nghĩa là bạn có thể nhập văn bản vào bên trong và bạn có thể sao chép và dán nội dung của nó. Điều đó có thể giúp bạn tiết kiệm rất nhiều thời gian khi bạn đã biết đường dẫn đến nơi bạn muốn đến và bạn đã viết sẵn nó. Bạn chỉ có thể sao chép và dán nó vào thanh địa chỉ(address bar) , sau đó nhấn phím Enter trên bàn phím để đến đó.
Nó cũng khá hữu ích khi bạn muốn chia sẻ đường dẫn khóa / giá trị với người khác. Khi bạn đã truy cập được nó trong Registry Editor , bạn có thể sao chép đường dẫn của nó từ thanh địa chỉ(address bar) , sau đó chia sẻ.

Nhân tiện, một cách nhanh chóng để tập trung vào thanh địa chỉ(address bar) là nhấn đồng thời các Alt + D trên bàn phím của bạn, giống như bạn làm trong File Explorer .
Cách ẩn hoặc hiển thị thanh địa chỉ khỏi Registry Editor trong Windows 10
Mặc dù chúng tôi thấy nó khá hữu ích, nhưng một số công nghệ có thể muốn ẩn nó khỏi chế độ xem. Tuy nhiên, những người khác có thể không nhìn thấy nó theo mặc định và có thể muốn đặt Registry Editor để hiển thị nó.
May mắn thay, cả ẩn và hiển thị thanh địa chỉ(address bar) đều là những việc đơn giản để làm. Trên đầu cửa sổ Registry Editor , hãy nhấp hoặc chạm để mở menu View . Tùy chọn đầu tiên trong đó được gọi là Thanh địa chỉ(Address Bar) . Nhấp(Click) hoặc chạm vào nó để chuyển đổi giữa ẩn và hiển thị thanh địa chỉ từ chế độ xem.

Đó là nó!
Phần kết luận
Registry Editor từ Windows 10 vừa có một tính năng nhỏ nhưng khá hữu ích sẽ giúp giảm bớt cuộc sống của nhiều loa ngoài kia . Bạn(Did) có nhận thấy rằng thanh địa chỉ(address bar) này được hiển thị trong Trình chỉnh sửa sổ đăng ký(Registry Editor) từ Windows 10 Creators Update không? Bạn có thấy nó hữu ích không?
Related posts
Cách mở, ngắt kết nối hoặc gắn vĩnh viễn VHD file bằng Windows 10
Làm thế nào để nâng cấp lên Windows 10 (miễn phí)
Làm thế nào để sử dụng bước Recorder để bước chụp cho Windows 10 xử lý sự cố
Cách thay đổi các chương trình khởi động Windows 10 khỏi cài đặt
Làm thế nào để làm sạch Windows 10 sử dụng Storage Sense
Cách nhanh nhất để gỡ bỏ bloatware Windows 10
Cách tắt lịch sử khay nhớ tạm của Windows 10, xóa dữ liệu của bạn và đồng bộ hóa nó
Cách sử dụng ứng dụng Cài đặt từ Windows 10 như một phiên bản Pro
Làm thế nào để cài đặt Windows 10 từ DVD, ISO, hoặc USB
Làm thế nào để bắt đầu Windows 10 trong Safe Mode với Networking
Cách hạ cấp Windows 11 và quay lại Windows 10
Cách định cấu hình System Restore trong Windows 10
Cách tạm dừng các bản cập nhật Windows 10 như May 2021 Update
Cách sử dụng ứng dụng Nhận trợ giúp trong Windows 10 để liên hệ với dịch vụ hỗ trợ của Microsoft
Làm thế nào để nhập BIOS trong Windows 10
13 điều tốt nhất về Windows 10
Cách sử dụng Dòng thời gian của Windows 10 với Google Chrome
Cách chạy các chương trình cũ bằng chế độ Tương thích của Windows 10
3 cách miễn phí để tải xuống Windows 10, trên 32-bit hoặc 64-bit
Có tính năng từ Windows 7 không còn có sẵn trong Windows 10?
