Cách sắp xếp danh sách theo bảng chữ cái trong Microsoft Word (Windows, Mac và Web)
Bạn đã(Have) lập danh sách trong Microsoft Word mà bạn cần sắp xếp theo thứ tự bảng chữ cái chưa? Bạn không cần thực hiện thủ công — Microsoft Office có các công cụ tích hợp sẵn mà bạn có thể sử dụng để sắp xếp theo thứ tự bảng chữ cái danh sách, dấu đầu dòng và bảng để bạn có thể sắp xếp hợp lý tài liệu của mình.
Trong hướng dẫn này, chúng tôi sẽ hướng dẫn bạn cách sử dụng các công cụ này để định dạng danh sách trong Word theo thứ tự bảng chữ cái.
Cách sắp xếp danh sách theo bảng chữ cái trong Microsoft Word ( Windows và MacOS )
Việc sắp xếp danh sách trong phiên bản Word của Windows và Apple Mac có thể được thực hiện theo cách đơn giản tương tự. Để sắp xếp theo thứ tự bảng chữ cái danh sách của bạn trong các ứng dụng này, hãy làm như sau:
- Trong tài liệu Word bạn muốn sắp xếp theo thứ tự bảng chữ cái, hãy điều hướng đến tab Trang chủ(Home) .

- Chọn văn bản bạn muốn sắp xếp theo thứ tự bảng chữ cái.
- Trong phần Đoạn văn(Paragraph) , nhấp vào nút sắp xếp (AZ có mũi tên xuống).
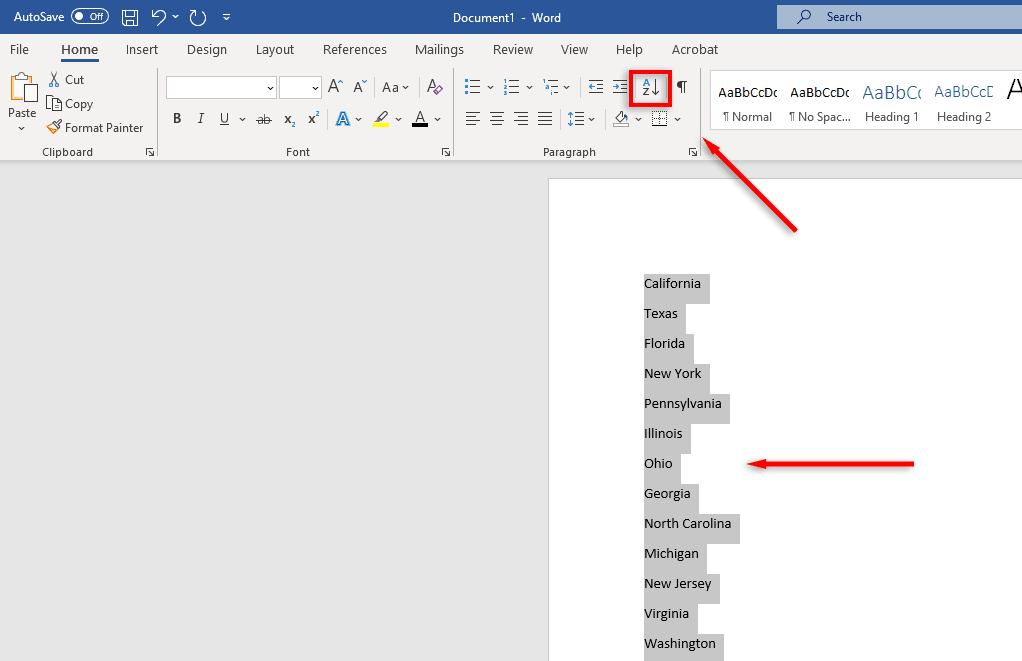
- Một hộp thoại mới sẽ bật lên. Trong hộp Sắp xếp văn bản(Sort Text) này , bạn có thể định cấu hình cách bạn muốn sắp xếp văn bản của mình.
- Để sắp xếp từng dòng theo thứ tự bảng chữ cái, hãy chọn Đoạn văn(Paragraphs) trong danh sách thả xuống Sắp xếp theo. Đảm bảo bạn đã chọn Văn bản trong phần Loại(Type) . Để đi từ A đến Z, hãy chọn hộp kiểm Tăng dần(Ascending) . Nếu bạn chọn hộp kiểm Thứ tự giảm dần(Descending) , danh sách của bạn sẽ đi từ Z đến A.

- Nếu bạn đã chọn tiêu đề, hãy đảm bảo bạn đánh dấu vào ô Hàng Tiêu đề(Header) .
- Tùy chọn: Bấm vào Tùy chọn để mở hộp thoại Tùy chọn sắp xếp(Sort Options) . Điều này cho phép bạn xác định cách bạn muốn phân tách các mục trong danh sách của mình. Ví dụ: bạn có thể chọn xem bạn có muốn sắp xếp phân biệt chữ hoa chữ thường hay không và bạn muốn sắp xếp theo ngôn ngữ nào . Sau khi bạn đã chọn các tùy chọn mong muốn, hãy nhấn OK.(which language)

- Nhấn OK để hoàn tất danh sách của bạn.

Cách sắp xếp danh sách theo bảng chữ cái trong Microsoft Word ( Phiên bản web(Web Version) )
Phiên bản web của Word là câu trả lời của Microsoft cho Google Docs . Nó hữu ích nhưng thiếu một số tính năng chính mà ứng dụng dành cho máy tính để bàn có. Thật không may, một tính năng như vậy là tính năng sắp xếp. Nếu bạn định sử dụng tính năng này thường xuyên, có lẽ tốt nhất bạn nên cài đặt phiên bản Microsoft Word dành cho máy tính để bàn của Windows .
Nếu không, có một giải pháp thay thế bằng Microsoft Excel trực tuyến mà bạn có thể sử dụng:
- Trong bảng thông tin trực tuyến Microsoft 365 , hãy mở sổ làm việc (Microsoft 365)Excel mới .

- Chuyển đến tài liệu Word của bạn và sử dụng phím tắt Ctrl + C để sao chép danh sách bạn muốn sắp xếp theo thứ tự bảng chữ cái.
- Quay trở lại bảng tính Excel trống(Excel spreadsheet) . Chọn hộp đầu tiên của bảng tính và nhấn phím Ctrl + V để dán danh sách của bạn.
- Di(Hover) con trỏ lên đầu cột và nhấp để chọn toàn bộ cột chứa danh sách của bạn.

- Điều hướng đến tab Dữ liệu.

- Để sắp xếp từ A đến Z, hãy nhấp vào sắp xếp tăng dần. Để sắp xếp từ Z đến A, hãy nhấp vào sắp xếp giảm dần.

- Với danh sách mới được sắp xếp của bạn vẫn được chọn, hãy nhấn Ctrl + C để sao chép nó.
- Quay(Return) lại tài liệu word của bạn và đánh dấu danh sách chưa được sắp xếp. Press Ctrl + Shift + V để dán danh sách đã sắp xếp của bạn vào vị trí của nó trong khi vẫn giữ nguyên định dạng tài liệu.
Cách sắp xếp danh sách đánh số
Nếu bạn có một danh sách được đánh số và đang cố gắng sắp xếp, bạn có thể gặp phải một số vấn đề. Nếu bạn muốn các số giữ nguyên thứ tự số trong khi vẫn sắp xếp danh sách theo thứ tự bảng chữ cái thì bạn có thể sắp xếp như bình thường. Hiện tại không có tùy chọn nào để giữ số danh sách công việc của bạn với mục danh sách tương ứng khi bạn sắp xếp theo thứ tự bảng chữ cái.
Sắp xếp danh sách theo thứ tự bảng chữ cái trong Word
Ở đó bạn có nó. Cho dù bạn sử dụng phiên bản Windows , MacOS hay trình duyệt, giờ đây bạn có thể sắp xếp danh sách của mình trong Word một cách dễ dàng. Bạn sẽ không bao(Never) giờ phải ngồi đó và cẩn thận sao chép và dán từng mục trong danh sách nữa!
Related posts
Cách thay đổi màu Nền trang và Dòng quy tắc trong OneNote
Cách tạo Dòng lưới và Dòng quy tắc trong OneNote
Cách thêm màu vào các phần trong OneNote
Cách bật Chế độ tối trong OneNote hoặc Outlook
Làm thế nào để đồng bộ hóa Samsung Notes với Microsoft OneNote?
11 tính năng OneNote ẩn bạn phải thử
Cách tạo các tác vụ Outlook trong OneNote
Cách chèn Ngày và Giờ trong OneNote
13 Mẹo & Thủ thuật OneNote để sắp xếp ghi chú của bạn tốt hơn
Cách tạo liên kết trong OneNote
Khắc phục sự cố đăng nhập OneNote trên Windows 11/10
Cách sử dụng Mẫu trang trong OneNote
Cách ẩn Biên giới của Bảng trong OneNote
Lỗi OneNote 0xE0000007, Chúng tôi đã gặp sự cố khi đồng bộ hóa sổ ghi chép của bạn
Bạn không có quyền truy cập sổ ghi chép này nữa - OneNote
Cách Chụp và Chèn Ảnh chụp màn hình bằng OneNote
OneNote Không đồng bộ hóa? 9 cách để kết nối
Cách đặt hoặc thay đổi kích thước trang và lề trong OneNote
Cách sử dụng OneNote hiệu quả trong Windows 11/10
Cách chèn phương trình và ký hiệu trong OneNote
