Cách nhập ảnh và video vào Windows Movie Maker
Tạo phim từ ảnh và video thật dễ dàng với Windows Movie Maker . Khi bạn đã nhập ảnh và video clip của mình vào ứng dụng này, bạn có thể bắt đầu áp dụng Chủ đề AutoMovie(AutoMovie Themes) , tạo clip tiêu đề và tín dụng, đặt dự án của bạn thành âm nhạc, đồng thời thêm hoạt ảnh và chuyển tiếp. Nhưng trước khi có thể bắt đầu, bạn sẽ phải nhập đa phương tiện của mình, vì vậy trong bài viết này, chúng tôi sẽ hướng dẫn bạn cách thực hiện điều đó.
Trước khi bắt đầu, hãy đảm bảo rằng bạn đã cài đặt Windows Essentials. Nếu bạn cần hướng dẫn về cách thiết lập bộ ứng dụng này, hãy xem hướng dẫn này: Windows Essentials là gì & Cách(Windows Essentials & How) cài đặt chúng(Them) .
Cách nhập ảnh & video
Windows Movie Maker cho phép bạn tạo phim bằng ảnh và video được nhập từ Thư viện ảnh(Photo Gallery) , đĩa DVD(DVD) , máy quay kỹ thuật số hoặc điện thoại thông minh.
Nếu bạn muốn nhập ảnh và video từ thiết bị được kết nối qua USB , hãy nhấn nút Tệp(File) từ góc trên bên trái(left corner) , sau đó chọn Nhập từ thiết bị(Import from device) .
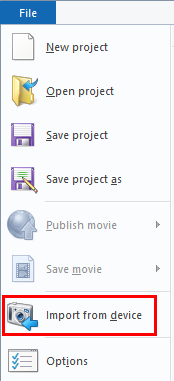
Một thông báo cho bạn biết rằng "Ảnh và video sẽ được nhập vào Thư viện ảnh"("Photos and videos will be imported into Photo Gallery") sẽ xuất hiện. Nhấp hoặc chạm vào OK để đi xa hơn.

LƯU Ý:(NOTE:) Nếu bạn không muốn nhận thông báo nữa, mỗi lần bạn nhập ảnh và video từ một thiết bị, hãy chọn hộp có nội dung "Không hiển thị lại thông báo này"("Don't show this message again") , trước khi nhấn OK .

Chọn thiết bị bạn muốn nhập và nhấp hoặc nhấn vào Nhập(Import) . Trong trường hợp này, chúng tôi sẽ nhập một số ảnh từ thẻ USB(USB stick) .
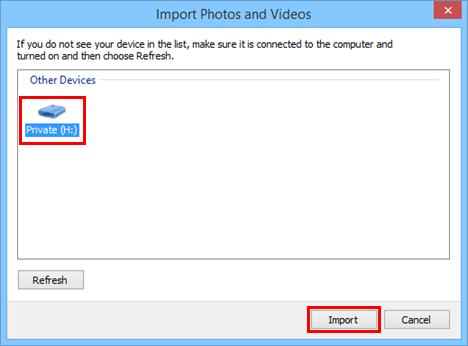
Tiếp theo, bạn sẽ thấy hộp thoại "Nhập ảnh và video"("Import Photos and Videos") . Ở đây, bạn có hai lựa chọn.

Tùy chọn đầu tiên cung cấp cho bạn cơ hội phân loại tỉ mỉ và gắn thẻ các bức ảnh của bạn trước khi nhập chúng.
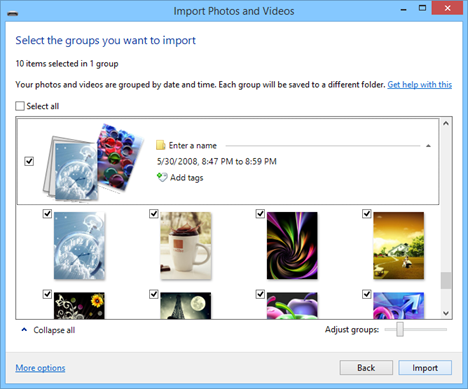
Nếu bạn muốn nhập tất cả ảnh, hãy chọn tùy chọn thứ hai, đặt tên cho bộ ảnh và video này để giúp giữ chúng ngăn nắp, sau đó nhấn Nhập(Import) .

LƯU Ý:(NOTE:) Để biết thêm thông tin về cách nhập ảnh và video, hãy đọc bài viết này: Nhập Ảnh từ Máy ảnh hoặc Thiết bị Di động(Camera or Mobile Device) vào Windows .
Cách nhập ảnh & video từ thư viện ảnh(Import Photos & Videos From Photo Gallery) sang trình tạo phim(Movie Maker)
Sau khi nhập ảnh và video của bạn, chúng sẽ xuất hiện trong Thư viện ảnh(Photo Gallery) . Bạn có thể tìm thấy ảnh và video bạn vừa nhập bằng cách chọn thư mục của chúng trong Ngăn dẫn hướng(Navigation Pane) ở bên trái.

Chọn (Select)video và ảnh(videos and photos) bạn muốn gửi tới Windows Movie Maker . Tiếp theo, nhấp hoặc nhấn vào tab Tạo(Create) và chọn Phim(Movie) .

Giờ đây, video và ảnh của bạn sẽ được mở trong một dự án mới trong Windows Movie Maker . Bây giờ bạn đã sẵn sàng để bắt đầu tạo và chỉnh sửa phim của mình.
Cách thêm ảnh và video(Add Photos & Videos) vào Windows Movie Maker
Nếu bạn muốn thêm ảnh và video bổ sung vào Windows Movie Maker có trong ổ cứng nhưng không có trong Thư viện ảnh(Photo Gallery) của bạn , bạn có thể nhấp hoặc nhấn vào nút "Thêm video và ảnh"("Add videos and photos") trong tab Trang chủ trên ruy-băng của (Home)Windows Movie Maker . Từ đó, bạn có thể duyệt đến các tệp phương tiện mà bạn muốn thêm.

Các loại tệp được hỗ trợ trong Windows Movie Maker bao gồm:
- Tệp Windows Media Video : .wmv, .asf và.wm(.asf and.wm) ;
- Các tệp AVCHD(AVCHD) (từ máy quay kỹ thuật số):. M2ts, .m2t và.mts(.m2t and.mts) ;
- Các tệp QuickTime của Apple: .qt và.mov;
- Các tệp MPEG(MPEG) (1, 2 và 4): .mp4, .mov , .m4v , .mpeg , .mpg , .mpe , .m1v(.mpe) , .mp2(.m1v) , .mpv2(.mp2) , .mod , vob (vob and.m1v)và.m1v(.mpv2) ;
- Các tệp .AVI;
- Chương trình truyền hình đã ghi ( Microsoft ):. Wtv và.dvr-ms;
- Ảnh và hình ảnh: .jpg, .jpeg , .tiff , .tif , .gif , .bmp , .png , and.wdp;
- Tệp âm thanh: .wma, .asf , .wm, .aif , .aiff , .wav , .m4a và.mp3(.m4a and.mp3) .
Phần kết luận
Như bạn có thể thấy, việc nhập ảnh và video vào Windows Movie Maker vô cùng dễ dàng . Điều đó thậm chí còn dễ dàng hơn nếu bạn đã cài đặt Thư viện ảnh(Photo Gallery) , vì nó đi kèm với Windows Essentials và miễn phí. Nếu bạn có bất kỳ vấn đề hoặc thắc mắc nào về chủ đề này, đừng ngần ngại để lại bình luận bên dưới.
Related posts
Xuất bản và chia sẻ video Windows Movie Maker với OneDrive
Cách xoay video định hướng sai bằng Windows Movie Maker
Cách thêm nhạc vào video trong Windows Movie Maker
Cách chỉnh sửa video trong Windows Movie Maker
Cách thêm hoạt ảnh & hiệu ứng hình ảnh vào video trình tạo phim của bạn
Cách xuất bản ảnh trên Flickr với Windows Photo Gallery
Cách sử dụng ứng dụng Video trong Windows 8.1 để phát phim được lưu trữ cục bộ
Cách phát nhạc bằng ứng dụng Groove Music dành cho Windows
Cách chụp ảnh màn hình trong Steam và vị trí của chúng
các Game Bar Xbox là gì? 6 điều bạn có thể làm gì với nó
Cách chơi nhạc trong Windows Media Player
Cách nhập ảnh & video từ máy ảnh bằng thư viện ảnh
4 cách gỡ cài đặt Windows Media Player khỏi Windows
6 điều bạn có thể làm với ứng dụng Xbox trong Windows 10
4 cách để chụp ảnh VLC screen và lưu khung video
Windows Movie Maker - Tải xuống 7 phần mềm thay thế miễn phí tốt nhất
Phát mọi định dạng video trong Windows Media Player 12
3 cách để bật Chế độ trò chơi trong Windows -
5 điều bạn có thể làm với ứng dụng Travel trong Windows 8.1
Của Windows Game Mode là gì? Những gì hiện Game Mode làm gì?
