Cách mở Trung tâm hành động trong Windows 10
Trung tâm Hành động(Action Center) từ Windows 10 là nơi hệ điều hành(operating system) tập trung tất cả các thông báo mà bạn nhận được và các Hành động nhanh(Quick Actions) có sẵn . Để sử dụng Trung tâm hành động(Action Center) một cách hiệu quả, trước tiên bạn cần biết cách mở nó. Dưới đây là tất cả các cách để mở Trung tâm hành động(Action Center) trong Windows 10 , sử dụng chuột, bàn phím, cử chỉ chạm hoặc Cortana :
MẸO:(TIP:) Nếu bạn cần trợ giúp tìm hiểu cách sử dụng Trung tâm hành động(Action Center) và tất cả các tính năng của nó, hãy đọc: Cách sử dụng thông báo từ Trung tâm hành động(Action Center) trong Windows 10 .
Cách mở Trung tâm hành động(Action Center) bằng chuột
Nếu bạn sử dụng PC hoặc máy tính xách tay có chuột, bạn có thể truy cập Trung tâm hành động(Action Center) bằng cách nhấp vào biểu tượng của nó ở góc dưới bên phải của màn hình. Biểu tượng trông giống như đường viền của bong bóng trò chuyện khi không có thông báo mới nào. Nếu bạn có thông báo mới, bong bóng trò chuyện sẽ lấp đầy và số của chúng sẽ được hiển thị.

Một cách khác bạn có thể sử dụng chuột là nhấp chuột phải vào biểu tượng Trung tâm hành động(Action Center) và trong menu mở ra, hãy chọn "Mở trung tâm hành động".("Open action center.")

Mặc dù đây không phải là phương pháp nhanh nhất nhưng nó thực hiện công việc mở Trung tâm hành động(Action Center) từ Windows 10.
Cách mở Trung tâm hành động(Action Center) bằng bàn phím
Cách nhanh nhất để mở Trung tâm hành động(Action Center) trong Windows 10 là sử dụng bàn phím. Nhấn đồng thời các phím Windows + A và Trung tâm hành động(Action Center) được hiển thị ở bên phải màn hình.

Cách mở Trung tâm hành động(Action Center) trên màn hình cảm ứng
Nếu bạn sử dụng máy tính bảng chạy Windows 10(Windows 10) , thiết bị Surface(Surface device) hoặc máy tính xách tay có màn hình cảm ứng, bạn có thể vuốt từ bên phải màn hình sang bên trái để mở Trung tâm hành động(Action Center) .

Trung tâm Hành động(Action Center) được tải ở phía bên phải của màn hình, giống như trong ảnh chụp màn hình bên dưới.
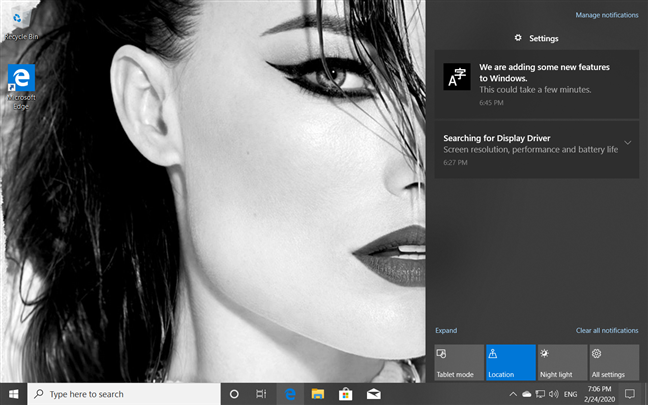
MẸO:(TIP:) Để cá nhân hóa các nút Tác vụ nhanh(Quick action) hiển thị trong Trung tâm Hành động(Action Center) , hãy đọc: Tác vụ Nhanh(Quick) trong Windows 10 : truy cập chúng, sử dụng chúng, tùy chỉnh chúng!
Cách mở Trung tâm hành động(Action Center) trong Windows 10 bằng Cortana
Bạn cũng có thể yêu cầu Cortana giúp bạn thực hiện công việc này. Trước tiên(First) , hãy đảm bảo Cortana có thể nghe thấy bạn và nói "trung tâm hành động". ("action center.")Sau đó, chứng kiến cô ấy "Mở Trung tâm Hành động của bạn."("Opening your Action Center.")
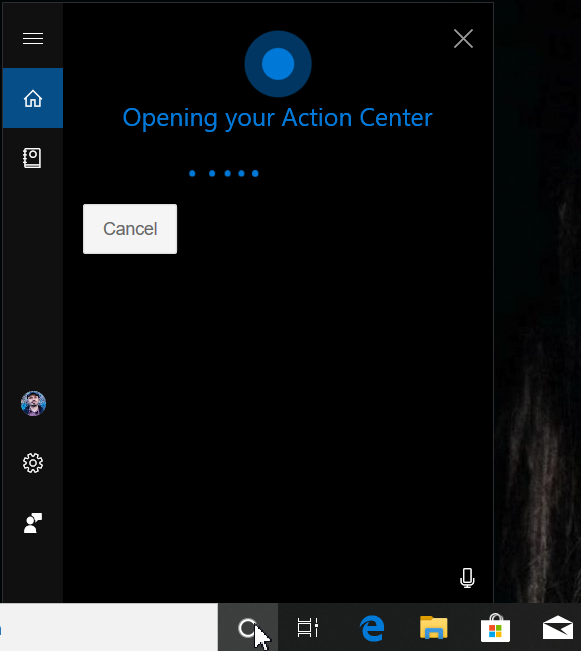
Bạn thích phương pháp nào để mở Trung tâm hành động(Action Center) trong Windows 10 ?
Cá nhân tôi thích sử dụng bàn phím. Nhấn Windows + A là cách nhanh nhất để mở Trung tâm hành động(Action Center) và tôi thường xuyên sử dụng phương pháp này. Thế còn bạn? Nhận xét(Comment) bên dưới và cho chúng tôi biết cách bạn mở Trung tâm hành động(Action Center) . Bạn thích con chuột hơn hay có thể nói chuyện với Cortana và yêu cầu cô ấy mở nó?
Related posts
4 cách để cho phép một ứng dụng chạy khi khởi động Windows 10
Cách sử dụng Clipboard trong Windows 10: dán các mục cũ hơn, ghim các mục, xóa các mục, v.v.
Thùng rác trong Windows 10 và Windows 11 ở đâu?
Cách sử dụng Dòng thời gian của Windows 10 với Google Chrome
Cách sử dụng ứng dụng Cài đặt từ Windows 10 như một phiên bản Pro
Ctrl Alt Delete là gì? Ctrl Alt Del làm gì?
17 cách để Control Panel mở trong Windows 11 và Windows 10
Cách đồng bộ khay nhớ tạm của Windows 10 với các máy tính và thiết bị khác
Làm thế nào để nâng cấp lên Windows 10 (miễn phí)
Làm thế nào để mở Disk Defragmenter trong Windows (12 cách)
Cách mở Task Manager trong Windows 11 và Windows 10
Cách cài đặt Windows 11 và Windows 10 trên ổ USB (Windows To Go)
17 cách để mở Settings trong Windows 11
7 cách để giảm thiểu và tối đa hóa ứng dụng trong Windows 10
Làm thế nào để bắt đầu Windows 10 trong Safe Mode với Networking
Task View trong Windows 10 và làm thế nào để sử dụng nó là gì
15 cách để mở Windows 10 Cài đặt
Cách sử dụng nhiều máy tính để bàn trong Windows 10: Tất cả những gì bạn cần biết
6 cách để hiển thị Windows 10 Desktop: Tất cả những gì bạn cần biết
Cách ẩn ứng dụng từ Windows 10 Start Menu
