Cách lên lịch và quản lý cuộc hẹn với Cortana
Cortana là một trong những tính năng giết người của Windows 10 và cô ấy cũng là một trong những lý do tại sao một số người đang sử dụng Windows 10 . Một trong những tính năng tốt nhất của Cortana là cô ấy có thể lên lịch và quản lý các cuộc hẹn cho bạn. Tất cả những gì bạn phải làm là viết hoặc yêu cầu cô ấy làm điều đó, và cô ấy sẽ tuân thủ. Đây là cách tất cả hoạt động:
Mở Cortana
Trước khi bạn có thể kiểm tra lịch biểu hoặc thêm cuộc hẹn vào lịch của mình, trước tiên bạn phải mở Cortana . Bạn có thể nhấp / chạm vào trường tìm kiếm(search field) của Cortana từ thanh tác vụ và nhập các lệnh bạn muốn cô ấy thực hiện. Bạn cũng có thể khởi chạy nó bằng cách nhấn đồng thời các phím Windows + C trên bàn phím. Ngoài ra, nếu bạn chỉ thích sử dụng giọng nói của mình, hãy nói "Hey, Cortana!"và cô ấy sẽ trả lời. Bây giờ sử dụng bất kỳ phương pháp nào trong số này, hãy hỏi Cortana bạn muốn cô ấy làm gì:
Cách xem lịch trình của bạn với Cortana
Nếu bạn muốn kiểm tra lịch trình của mình và xem liệu bạn có rảnh trong giờ tới hay phải đi đến một cuộc hẹn, bạn có thể hỏi Cortana những(Cortana something) câu như "Cortana, có gì trong lịch trình của tôi?" ("Cortana, what's on my schedule?")hoặc "Cortana, hôm nay có gì trên lịch của tôi?" ("Cortana, what's on my calendar today?"). Sau đó, Cortana sẽ cho bạn biết điều gì tiếp theo ngày hôm nay. Ngoài ra, nếu thích, bạn cũng có thể hỏi cô ấy về lịch trình của bạn trong cả tuần hoặc cuối tuần(week or weekend) .

Cortana sẽ tuân thủ và kiểm tra lịch của bạn cho bất kỳ hoạt động đã lên kế hoạch nào. Nếu cô ấy tìm thấy bất kỳ cái nào, cô ấy sẽ hiển thị chúng trong danh sách và nếu bạn sử dụng giọng nói, cô ấy cũng sẽ nói với bạn về chúng.

Cách yêu cầu Cortana thêm sự kiện hoặc cuộc hẹn(event or appointment) vào lịch của bạn
Cortana cũng có thể thêm sự kiện vào lịch của bạn, không chỉ kiểm tra bất kỳ sự kiện nào hiện có. Để yêu cầu Cortana thêm một sự kiện hoặc cuộc họp(event or meeting) , hãy khởi động cô ấy và nhập hoặc nói (type or speak) "Cortana, hãy hẹn với [ai đó] vào [thời điểm]."("Cortana, make an appointment with [someone] at [time].")
Tất nhiên, đây chỉ là một ví dụ, vì Cortana có thể trả lời các biến thể khác nhau: bạn cũng có thể yêu cầu cô ấy "lên lịch sự kiện", "thêm sự kiện", "tạo cuộc hẹn"("schedule an event," "add an event," "create an appointment") , v.v. Cortana rất xuất sắc khi nói đến từ đồng nghĩa.
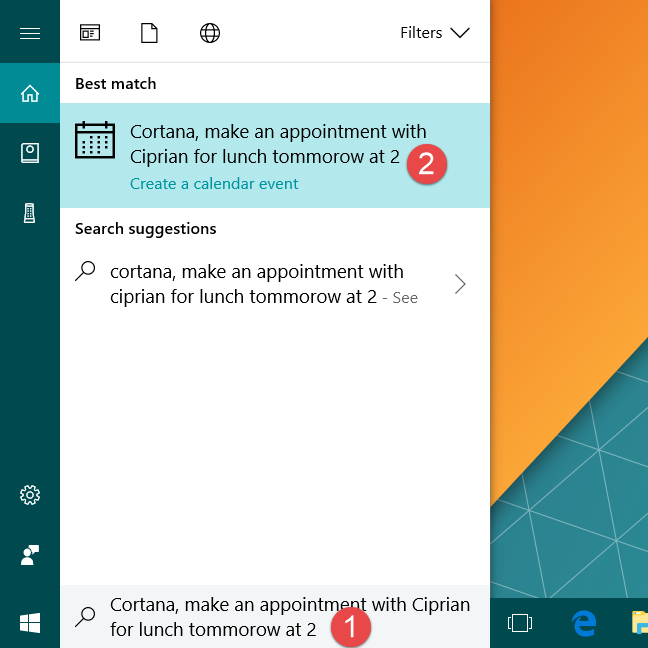
Sau đó, Cortana yêu cầu xác nhận của bạn về sự kiện hoặc cuộc hẹn(event or appointment) mà bạn muốn lên lịch. Bạn có thể kiểm tra xem cô ấy có hiểu chính xác các chi tiết hay không, chẳng hạn như tên của sự kiện, ngày và giờ(date and time) khi sự kiện sẽ được lên lịch và lịch sẽ được sử dụng để lưu sự kiện.

Cách thay đổi chi tiết cuộc hẹn bằng Cortana
Cortana cũng có thể thay đổi thông tin chi tiết của các cuộc hẹn như chức danh hoặc giờ làm việc của họ. Tất cả những gì bạn phải làm để điều đó xảy ra là yêu cầu Cortana thay đổi một chi tiết nhất định của một sự kiện nhất định. Ví dụ, bạn có thể hỏi cô ấy những câu như "Này, Cortana, hãy đổi thời gian ăn tối với [ai đó]."("Hey, Cortana, change the time for the dinner with [someone].")

Cortana sau đó sẽ hỏi bạn chính xác những gì bạn muốn thay đổi về sự kiện đó. Nhập chi tiết mới và nhấp / nhấn Thay đổi(Change) hoặc nói Thay đổi(Change) nếu bạn sử dụng điều khiển bằng giọng nói.
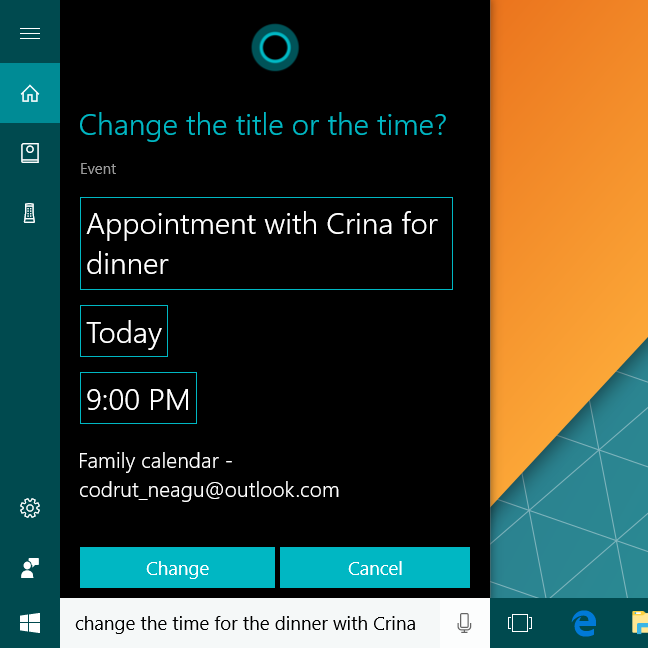
Điều gì còn thiếu trong Cortana ngay(Cortana right) bây giờ?
Thật không may, có vẻ như Cortana chưa biết cách bao gồm hoặc mời những người khác tham gia các cuộc hẹn và cuộc họp của bạn. Điều đó sẽ có ích. Ngay bây giờ, bạn phải sử dụng ứng dụng Lịch(Calendar) và chỉnh sửa các sự kiện theo cách thủ công để bao gồm và mời người khác, hoặc bạn phải làm theo cách cổ điển: gọi cho họ qua điện thoại hoặc gửi một con quạ như trong Game of Thrones . 🙂
Một điều khác mà chúng tôi mong muốn Cortana có thể làm là xóa các sự kiện khỏi lịch của chúng tôi và thông báo cho người dùng về các cuộc hẹn xung đột. Ví dụ: chúng tôi đã tạo chỉ để thử nghiệm hai cuộc họp ăn tối và một sự kiện để đi dạo bằng xe đạp của chúng tôi, tất cả vào cùng một thời điểm ngày mai(time tomorrow) , lúc 4 giờ chiều. Thật không may, Cortana đã OK với điều đó! Có lẽ cô ấy nghĩ rằng chúng tôi muốn cắn một miếng trong khi đi xe đạp của chúng tôi? 🙂

Cuối cùng, chúng tôi ước rằng Cortana sẽ không "trắng tay" thường xuyên như hiện tại. Có những lúc Cortana dường như hoạt động nhưng cô ấy không làm gì cả, và tất cả những gì bạn có thể thấy là:

Ngay cả khi bạn chờ đợi trong một thời gian dài, không có gì xảy ra. Rõ ràng là Microsoft vẫn còn nhiều việc ở phía trước nếu họ muốn Cortana trở thành một trợ lý ảo đáng tin cậy mà ai cũng có thể sử dụng.
Phần kết luận
Cortana là một tính năng mạnh và việc cô ấy có thể tạo và chỉnh sửa các cuộc hẹn cho bạn là một khía cạnh thú vị của cô ấy. Đó là một điều tốt và hữu ích mà bạn có thể xem lịch biểu của mình, thêm sự kiện và thay đổi chi tiết cho những cái hiện có. Tuy nhiên, có những điều mà Cortana có thể làm được, và cô ấy vẫn có những thời điểm mà cô ấy không muốn làm việc. Bạn nghĩ gì về cô ấy và khả năng sắp xếp các cuộc hẹn của cô ấy? Sử dụng phần bình luận bên dưới để chia sẻ ý kiến của bạn.
Related posts
Cách bắt đầu sử dụng Cortana bằng Windows 11 hoặc Windows 10
Cách vô hiệu hóa vĩnh viễn Cortana bằng Windows 11 & Windows 10
Cách truy cập và sử dụng máy tính bí mật của Cortana
Cách đặt lại Cortana trong Windows 10
25 câu lệnh và câu hỏi hữu ích nhất dành cho Cortana
Làm thế nào để File Explorer and Windows Explorer mở: 12 cách
5 cách để tạo một thư mục mới trong Windows
Làm thế nào để mở Disk Defragmenter trong Windows (12 cách)
Cách sử dụng nhiều máy tính để bàn trong Windows 10: Tất cả những gì bạn cần biết
Task View trong Windows 10 và làm thế nào để sử dụng nó là gì
Cách tắt tiếng tab trong Chrome, Firefox, Microsoft Edge và Opera
34 phím tắt cho Command Prompt của Windows 10
Cách sử dụng Cortana với tài khoản người dùng cục bộ trong Windows 10
Làm thế nào để ghim vào Start Menu trong Windows 10: Hướng dẫn hoàn chỉnh
Làm thế nào để thay đổi công cụ mặc định Firefox search
Cách mở, ngắt kết nối hoặc gắn vĩnh viễn VHD file bằng Windows 10
Làm thế nào để sử dụng Windows USB/DVD Download Tool
Fix problem: Drag and drop không làm việc trong Windows
Làm thế nào để chọn nhiều file trên Windows
Làm thế nào để có được, cấu hình, và loại bỏ các phần mở rộng Microsoft Edge
