Cách làm cho tệp âm thanh to hơn
Các tệp âm thanh có âm lượng(volume audio) thấp có thể trở nên vô dụng và cũng rất khó chịu, đặc biệt nếu bạn không thể ghi lại âm thanh gốc. Cho dù đó là một bài hát MP3(MP3 song) mà bạn đang cố nghe trên máy tính xách tay của mình hay một tệp âm thanh(audio file) được ghi lại không đủ lớn, việc tăng âm lượng trên hầu hết mọi tệp âm thanh(audio file) đều có thể dễ dàng thực hiện bằng cách sử dụng máy tính để bàn hoặc(desktop or online audio) phần mềm chỉnh sửa âm thanh trực tuyến.
Trong bài viết này, tôi sẽ nói về một số phương pháp bạn có thể sử dụng để sửa các mức âm thanh cho một tệp âm thanh(audio file) . Nếu bạn chỉ cần thực hiện việc này cho một tệp âm thanh(audio file) , lựa chọn tốt nhất sẽ là một công cụ trực tuyến. Nếu bạn cần nhiều quyền kiểm soát và tùy chọn hơn(control and options) hoặc phải điều chỉnh âm lượng trên nhiều tệp, chương trình chỉnh sửa âm thanh trên máy tính để bàn(desktop audio) có lẽ sẽ là lựa chọn tốt hơn.
Công cụ trực tuyến
May mắn thay, có một số trang web trên Internet được tạo ra chỉ với mục đích tăng âm lượng tệp âm thanh(audio file) của bạn . Đây là những cái tôi đã sử dụng và hoạt động tốt.
MP3 To hơn
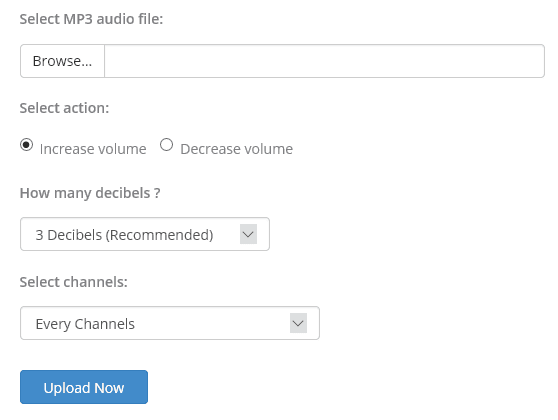
Theo mặc định, âm thanh sẽ được tăng thêm ba decibel, điều này được khuyến nghị. Rõ ràng, bạn có thể thử với cài đặt này, lên đến 50 decibel. Ngoài ra, bạn có thể chọn tăng mọi kênh hay chỉ kênh trái hoặc phải.
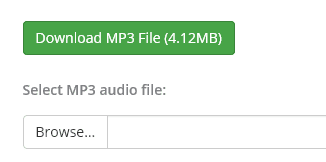
Lấy ống

Bạn có thể tải xuống tệp âm thanh(audio file) trực tiếp bằng cách nhấp vào liên kết hoặc bạn có thể nghe tệp âm thanh mới trực tuyến(audio file online) . Điều này thuận tiện trong trường hợp lần điều chỉnh(adjustment wasn) đầu tiên không đủ lớn và bạn phải thử cài đặt cao hơn.
Công cụ máy tính để bàn
Trên máy tính để bàn, công cụ yêu thích của tôi để chỉnh sửa bất kỳ loại âm thanh nào là Audacity . Tôi đã viết một số bài báo về Audacity bao gồm cách chuyển đổi băng cassette sang định dạng kỹ thuật số và cách thu âm thanh từ PC của bạn. Sử dụng Audacity , thật dễ dàng để tăng âm lượng tệp âm thanh(audio file) của bạn .
Audacity
Một lợi thế khác khi sử dụng một công cụ như Audacity là bạn có thể tăng âm lượng của chỉ một phần của bản nhạc, thay vì toàn bộ. Các công cụ trực tuyến sẽ khuếch đại mọi thứ, điều này có thể dẫn đến một số phần quá lớn và do đó bị cắt bớt.
Mở Audacity và tải tệp âm thanh vào chương trình. Nếu bạn muốn khuếch đại toàn bộ bản nhạc, không chọn bất kỳ thứ gì. Nếu bạn chỉ cần khuếch đại một phần của bản nhạc, hãy tiếp tục và chọn phần đó bằng cách nhấp và kéo chuột qua vùng màu xanh lam.
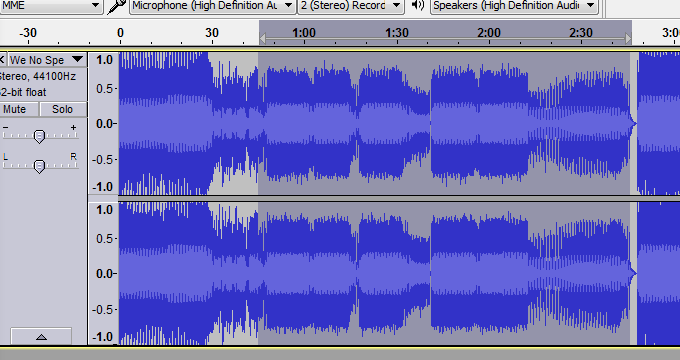
Bây giờ nhấp vào Hiệu ứng(Effect) ở trên cùng và sau đó nhấp vào Khuếch đại(Amplify) trong danh sách các hiệu ứng.
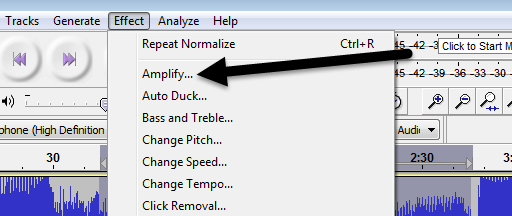
Tại đây bạn có thể điều chỉnh thanh trượt để chọn lượng khuếch đại tính bằng decibel. Lưu ý rằng nếu âm thanh bị cắt bớt vì quá lớn, nút OK(OK button) sẽ chuyển sang màu xám trừ khi bạn chọn hộp Cho phép cắt(Allow clipping) âm thanh . Nếu bạn muốn khuếch đại tệp âm thanh(audio file) trong Audacity mà không có bất kỳ đoạn âm thanh nào, bạn cần chỉ chọn phần có âm lượng thấp hoặc trước tiên bạn cần sử dụng bộ nén âm thanh(audio compressor) .
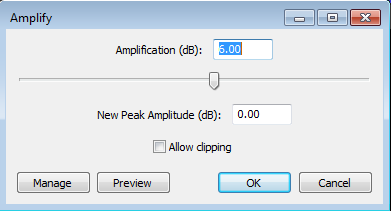
Máy nén âm thanh(audio compressor) sẽ giảm sự khác biệt giữa điểm thấp nhất và điểm cao nhất (to nhất) trên một bản nhạc. Audacity , tất nhiên, cũng có chức năng máy nén được tích hợp sẵn. Chỉ cần nhấp(Just click) vào Hiệu ứng(Effect) và chọn Máy nén(Compressor) . Bạn có thể đọc ở đây về cách máy nén trong Audacity(compressor in Audacity) hoạt động.
Sau khi làm xong, bạn có thể thử khuếch đại lại âm thanh. Ngoài ra, hãy thử cho phép cắt một lần và xem âm thanh của nó như thế nào. Đôi khi ngay cả với đoạn cắt, âm thanh vẫn có thể chấp nhận được.
Nhìn chung, việc điều chỉnh âm lượng trên bản nhạc là một công việc dễ dàng, nhưng để có được kết quả chính xác có thể khó hơn một chút(bit trickier) . Luôn nhớ giữ tệp âm thanh(audio file) gốc của bạn để bạn có thể dễ dàng quay lại tệp đó trong trường hợp các điều chỉnh không theo ý muốn của bạn. Nếu bạn có bất kỳ câu hỏi nào, hãy đăng một bình luận. Vui thích!
Related posts
3 cách để Hãy Photo or Video trên Chromebook
Cách Detect Computer & Email Monitoring hoặc Spying Software
Flat Panel Display Technology Demystified: TN, IPS, VA, OLED trở lên
Cách bật hoặc tắt Caps Lock trên Chromebook
4 Ways Để tìm Internet tốt nhất Options (ISPs) trong khu vực của bạn
Cách chia Screen trên Chromebook
8 Ways để phát triển Facebook Page Audience của bạn
9 Tips để nhận được nhiều nhất của Duolingo
Cách thay đổi ngôn ngữ trên Netflix
Làm thế nào để Mute Someone trên Discord
Làm thế nào để thực hiện bất kỳ Wired Printer Wireless trong 6 Different cách
Cách hủy kích hoạt Facebook Account thay vì xóa nó
Làm thế nào để có được Rid của Yahoo Search trong Chrome
Cách tìm kiếm & tìm tweet đã xóa của ai đó
Cách lấy Screenshot trên Steam
Cách Post Một bài viết trên Linkedin (và Best Times đến Post)
Không thể Schedule một Uber trong Advance? Đây là những việc cần làm
8 Ways để có thêm tín dụng trên Alible
Discord Streamer Mode and How là gì để thiết lập nó
Cách Download Twitch Videos
