Cách kiểm tra tốc độ kết nối Internet của bạn trong Windows 10 Mobile
Khi nói đến trải nghiệm internet(internet experience) thú vị , tốc độ kết nối của bạn đóng một vai trò quan trọng. Tốc độ có thể thấp nếu tất cả những gì bạn cần là gửi email không có tệp đính kèm hoặc thực hiện một số trò chuyện văn bản(text chat) . Tuy nhiên, yêu cầu của bạn sẽ tăng lên nếu bạn cần phát trực tuyến nhạc hoặc video(music or video) trên điện thoại thông minh của mình. Để đánh giá tốc độ kết nối internet(internet connection) mà bạn có trên điện thoại thông minh Windows 10 Mobile(Mobile smartphone) của mình , chúng tôi đã bắt đầu thử nghiệm một số ứng dụng cho bạn biết tốc độ của nó. Các ứng dụng như vậy có thể được sử dụng để kiểm tra xem nhà cung cấp dịch vụ di động hay Nhà cung cấp dịch vụ Internet(provider or Internet Service Provider) ( ISP) cung cấp băng thông mà nó đã hứa. Chúng cũng hữu ích khi bạn đang khắc phục sự cố với kết nối dữ liệu của mình. Hãy xem đâu là ứng dụng miễn phí tốt nhất để kiểm tra tốc độ kết nối Internet(internet connection) của bạn trên điện thoại thông minh chạy Windows 10 (Windows 10) Mobile :
1. Kiểm tra tốc độ mạng
Kiểm tra tốc độ mạng(Network Speed Test) là một trong những ứng dụng phổ biến nhất và được đánh giá cao trong Cửa hàng(Store) . Được phát triển bởi Microsoft Research , ứng dụng sẽ sử dụng vị trí của bạn và truy cập (location and access)kết nối internet(internet connection) của bạn để đo tốc độ tải xuống(download speed) , tốc độ tải lên và độ trễ mạng(speed and network delay) của bạn . Chỉ cần(Just) nhấn Bắt đầu và đợi kết quả của bạn.

Ứng dụng cũng sẽ chạy một số bài kiểm tra bổ sung để đo các thông số như Max jitter và Packet loss . Jitter được định nghĩa là một biến thể trong độ trễ của các gói nhận được. Sự tắc nghẽn mạng(Network congestion) hoặc cấu hình không phù hợp có thể làm tăng độ trễ này. Mặt khác, mất gói(Packet loss) xảy ra khi một hoặc nhiều gói dữ liệu đi qua mạng máy tính(computer network) không đến được đích. Mất gói(Packet loss) thường do tắc nghẽn mạng(network congestion) và nó được đo bằng tỷ lệ phần trăm gói bị mất liên quan đến gói được gửi. Mặc dù các thông số này có vẻ hơi nâng cao nhưng chúng có thể giúp bạn chọn một ISP phù hợp .

Nếu bạn vuốt sang phải, bạn sẽ truy cập vào màn hình mạng(network screen) chứa thông tin về mạng hiện tại của bạn như Loại kết nối(Connection type) , Tên mạng(Network name) , trạng thái Internet và Tên máy chủ.

Một điều thú vị về ứng dụng này là nó có thể lưu hiệu suất mạng(network performance) trước đây của bạn trong màn hình lịch sử. Vuốt(Swipe) lại sang phải từ màn hình mạng của bạn để truy cập. Một vấn đề là lịch sử không cho biết bạn đang sử dụng mạng nào khi thử nghiệm nhiều hệ thống.
Nhìn chung, ứng dụng trông đẹp, nó thực sự sạch sẽ, dễ hiểu và khá nhanh. Nó có thể được chứng minh là thực sự hữu ích, giúp bạn biết được băng thông thực của mình. Hãy thử nó một mình và cho chúng tôi biết những gì bạn nghĩ.
2. Speedtest.net
Một ứng dụng tuyệt vời khác để kiểm tra tốc độ kết nối Internet(Internet connection) của bạn là Speedtest.net . Nó được cho là ứng dụng chính xác nhất trong Cửa hàng cho mục đích này. Nó đo ba thông số cơ bản: Ping , Tải xuống và Tốc độ tải lên. Trái ngược với ứng dụng trước, Speedtest.net cũng cung cấp một số biểu đồ thời gian(time graphs) thực để chứng minh tính nhất quán của mạng(network consistency) , chứ không chỉ là một con số chỉ phản ánh dung lượng tối đa của mạng của bạn.
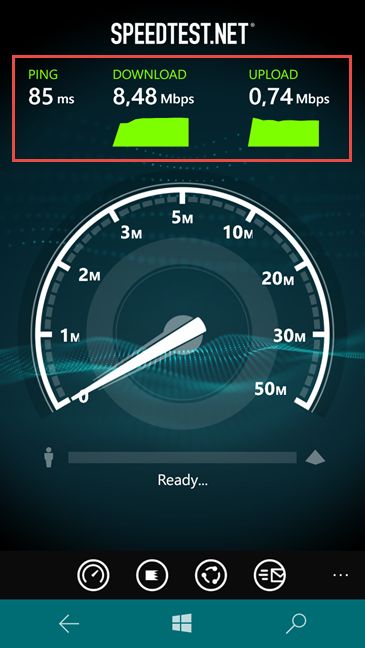
Ứng dụng cho phép bạn theo dõi các kết quả trong quá khứ, nhưng không giống như Kiểm tra tốc độ mạng(Network Speed Test) , nhấn từng kết quả kiểm tra(test result) sẽ mở ra một báo cáo chi tiết về quá trình kiểm tra, cho phép bạn phân biệt mạng khi kiểm tra nhiều hệ thống.

Ứng dụng này khá phổ biến, không chỉ trên các thiết bị Windows và nó cho kết quả tương tự như Kiểm tra tốc độ mạng(Network Speed Test) . Nó cũng thực sự dễ sử dụng và nó rất hay. Nó không đo các thông số như Max jitter và Packet loss, nhưng chúng tôi không nghĩ rằng đây là một nhược điểm lớn đối với người dùng bình thường. Hãy thử ứng dụng này và cho chúng tôi biết suy nghĩ của bạn.
3. SpeedChecker
SpeedChecker là một ứng dụng thú vị khác để kiểm tra tốc độ mạng của bạn. Cũng(Just) giống như các ứng dụng khác, nó đo tốc độ Ping , Tải xuống và Tải lên. Quá trình kiểm tra diễn ra lâu hơn một chút so với các ứng dụng trước đó nhưng chúng tôi không cho rằng đó là một thiếu sót đáng kể.

Sử dụng kết quả hiện tại, ứng dụng sẽ tự động ước tính thời gian tải xuống(download time) tệp mp3(mp3 file) hoặc tệp video(video file) .

Nó cho phép bạn theo dõi hiệu suất trước đó của mình trong màn hình Lịch sử và nó cũng tạo ra các biểu đồ để kiểm tra tính nhất quán mạng(network consistency) của bạn , nhưng không giống như các biểu đồ do Speedtest.net cung cấp , chúng không theo thời gian thực.

Ứng dụng có vẻ tốt, cung cấp rất nhiều số liệu thống kê, nhưng điều chúng tôi thấy kỳ lạ là thực tế là kết quả khác biệt đáng kể so với các ứng dụng trước đây mà chúng tôi đã trình bày. Hãy thử ứng dụng này một mình và cho chúng tôi biết suy nghĩ của bạn.
4. Kiểm tra tốc độ miễn phí
Kiểm tra tốc độ miễn phí(Free Speed Test) là một ứng dụng khá toàn diện và nó cung cấp kết quả tương tự như Kiểm tra tốc độ mạng và Speedtest.net . Nó đo tốc độ tải xuống và tải lên cũng như độ trễ của mạng(network delay) cũng như hiện tượng giật và mất gói(packet loss) . Nó tạo đồ thị thời gian(time graphs) thực giống như Speedtest.net và nó đo lượng dữ liệu(data amount) được sử dụng để chạy thử nghiệm.

Ứng dụng hiển thị kết quả trước đó của bạn cùng với vị trí của bạn, ngày và thời gian bạn chạy thử nghiệm.

Điều thú vị về ứng dụng này là nó cho phép bạn xem xếp hạng các quốc gia theo tốc độ cao nhất, xếp hạng các nhà cung cấp internet, nhà sản xuất và điện thoại.

Chúng tôi rất thích ứng dụng này và chúng tôi thực sự khuyên bạn nên sử dụng nó. Nó đo lường các thông số cơ bản và nâng cao, tạo đồ thị thời gian thực, cung cấp kết quả chính xác và nó cung cấp bảng xếp hạng thế giới về tốc độ mạng và nhà cung cấp internet. Điều chúng tôi không thích là cách hiển thị kết quả trước đó và thiết kế ngày tháng của ứng dụng.
5. Kiểm tra tốc độ
Kiểm tra tốc độ(Speed Test) khá cơ bản, cũng như dễ sử dụng và hiểu. Tương tự như các ứng dụng khác, nó đo độ trễ(Latency) , tốc độ tải xuống và tải lên.

Ứng dụng cũng định vị mạng của bạn, hiển thị nó trên bản đồ cùng với tọa độ của nó.

Như thường lệ, bạn có thể xem kết quả thử nghiệm trước đây của mình, kết quả này có vẻ giống với hầu hết các ứng dụng mà chúng tôi đã thử nghiệm. Lịch sử hiển thị tên của mạng để bạn có thể so sánh kết quả khi kiểm tra nhiều mạng.
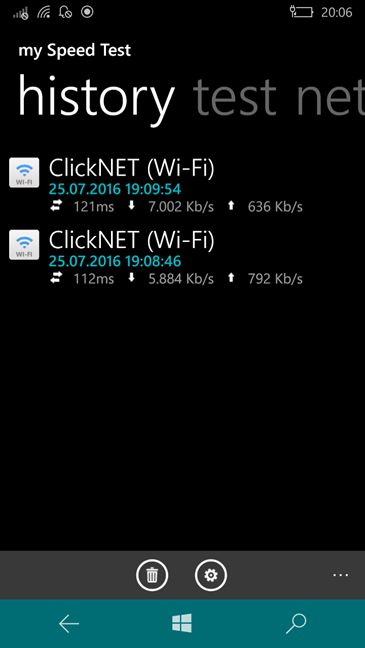
Chúng tôi thích ứng dụng này chủ yếu vì giao diện người dùng đơn giản và đẹp mắt. Bất cứ ai cũng có thể sử dụng nó và hiểu nó. Nếu bạn thích ứng dụng này, hãy thử nghiệm nó và cho chúng tôi biết suy nghĩ của bạn.
Phần kết luận
Tất cả các ứng dụng chúng tôi đã trình bày đều thực sự dễ sử dụng đối với bất kỳ loại người dùng nào. Tùy thuộc vào bạn để phân tích các tùy chọn của mình và chọn ứng dụng phù hợp nhất với bạn. Mặc dù tất cả các ứng dụng chúng tôi đã trình bày đều đáng tin cậy, nhưng Speedtest.net , Kiểm tra tốc độ miễn phí và Kiểm tra tốc độ mạng là tốt nhất. Hãy thử các ứng dụng chúng tôi đề xuất và cho chúng tôi biết bạn thích ứng dụng nào. Nếu có bất kỳ ứng dụng nào khác đáng được đề cập trong bài viết của chúng tôi, hãy chia sẻ chúng trong phần bình luận bên dưới.
Related posts
Cách chiếu lên TV hoặc màn hình từ Windows 10 Mobile bằng Miracast
Cách sử dụng TeamViewer: Ứng dụng Điều khiển từ xa dành cho Windows 10 và Windows 10 Mobile
Cách theo dõi ứng dụng nào sử dụng nhiều dữ liệu nhất trong Windows 10
3 cách thay đổi địa chỉ IP trong Windows 10
Cách sử dụng Xbox Networking trong Windows 10, để kiểm tra kết nối của bạn với Xbox Live
Chrome 64 bit hoặc Chrome 32 bit: Tải xuống phiên bản bạn muốn, dành cho Windows 10 trở lên
Làm thế nào để cấu hình cài đặt máy chủ proxy trong Windows 10
Cách thay đổi ngôn ngữ hiển thị trong Windows Phone 8.1 và Windows 10 Mobile
Bốn cách để quên mạng WiFi trong Windows 10
Cách sử dụng WPS trong Windows 10 để kết nối với mạng Wi-Fi
4 máy quét mã QR hàng đầu cho điện thoại thông minh chạy Windows 10 Mobile
Cách tải xuống bản đồ ngoại tuyến trên Windows Phone và Windows 10 Mobile của bạn
3 cách kết nối với mạng Wi-Fi ẩn trong Windows 10
Cách ánh xạ ổ đĩa FTP, ổ đĩa mạng và chia sẻ web trong Windows 10
Làm thế nào để kết nối với một FTP server trong Windows 10, từ File Explorer
Kết nối được đo lường là gì? Cách bật kết nối được đo trong Windows 10
Wi-Fi Sense trong Windows 10 là gì và cách sử dụng nó
Cách chiếu lên TV hoặc màn hình từ Windows 10, sử dụng Miracast
Cách thay đổi thời gian thuê DHCP trong Windows 10
Cách kết nối PC chạy Windows 10 với điện thoại thông minh Windows 10 Mobile bằng Bluetooth
