Cách kiểm tra tất cả tài khoản email của bạn từ Gmail
Ngày nay, hầu như tất cả mọi người đều có nhiều hơn một tài khoản email(email account) , thường thì có thể đếm được nhiều hơn một tài khoản. Cá nhân tôi có hơn 5 tài khoản với các nhà cung cấp dịch vụ email(email service) khác nhau , bao gồm Yahoo , Gmail , Cox , địa chỉ email văn phòng(office email address) của tôi , email trang web của tôi, v.v. Hiện tại(Currently) , tôi sử dụng Outlook để kiểm tra tất cả các tài khoản của mình từ một ứng dụng khách(client application) vì nó giúp quản lý dễ dàng hơn.
Nếu bạn ổn với Outlook , thì bạn không có vấn đề gì. Tuy nhiên, nếu bạn thích sử dụng Gmail cho mọi thứ, vì nó dựa trên web và có khả năng lọc thư rác và bảo mật(spam filtering and security) tốt hơn , thì bạn có thể quan tâm đến việc thiết lập tất cả các tài khoản email của mình trong Gmail và quản lý chúng từ đó.
Trong bài viết này, tôi sẽ giải thích các bước sử dụng Gmail làm tài khoản(master account) chính để thu thập email từ tất cả các tài khoản trực tuyến khác của bạn. Đầu tiên(First) , đăng nhập vào tài khoản Gmail(Gmail account) của bạn và nhấp vào biểu tượng bánh răng nhỏ ở trên cùng bên phải. Trong menu, hãy tiếp tục và nhấp vào Cài đặt(Settings) .

Bây giờ hãy nhấp vào tab Tài khoản và Nhập(Accounts and Import) và về cơ bản bạn sẽ thấy hai tùy chọn khác nhau để nhập email vào Gmail . Một tùy chọn để Nhập thư và danh bạ(Import mail and contacts) và tùy chọn còn lại là Kiểm tra thư từ các tài khoản khác (sử dụng POP3)(Check mail from other accounts (using POP3)) .
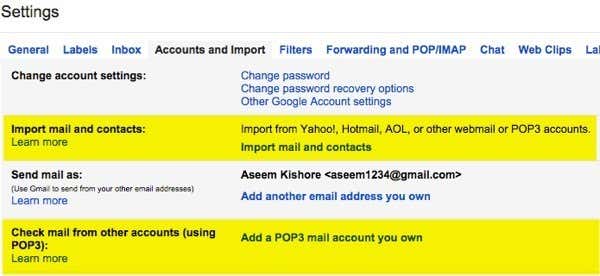
Nó hơi khó hiểu, nhưng may mắn thay, Google có một trang ngắn viết về các cách khác nhau để chuyển email vào(different ways to move email into your Gmail) tài khoản Gmail của bạn. Về cơ bản(Basically) , bạn phải quyết định xem bạn muốn chỉ nhập email cũ, chỉ email mới hay cả email cũ và mới.

Tùy chọn 1(Option 1) là để nhận các email cũ từ một nhà cung cấp dịch vụ email(email provider) khác vào Gmail và bạn sẽ nhấp vào liên kết Nhập thư và danh bạ(Import mail and contacts) trong Tài khoản và Nhập(Import) . Bạn có thể nhập email từ Hotmail , Yahoo , AOL hoặc bất kỳ nhà cung cấp dịch vụ email(email provider) nào khác cho phép truy cập POP3(POP3 access) . Khi bạn nhấp vào liên kết, một tab mới sẽ mở ra và bạn sẽ được yêu cầu cung cấp địa chỉ email(email address) cho tài khoản kia.
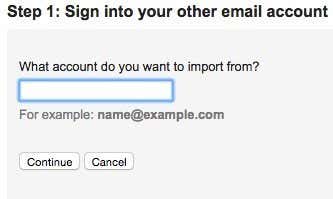
Nhấp vào Tiếp tục(Click Continue) và bạn sẽ nhận được một thông báo cho biết rằng bạn phải đăng nhập vào tài khoản email khác của mình để xác nhận việc nhập. Nó cũng nói rằng một công ty bên thứ ba có tên là ShuttleCloud thực hiện quá trình này và việc chuyển giao có thể không được mã hóa.
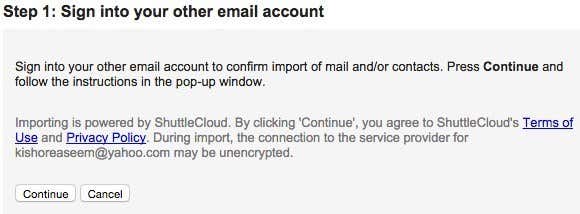
Khi bạn đã đăng nhập vào tài khoản email(email account) khác của mình, hãy tiếp tục và nhấp vào Tiếp tục(Continue) . Tùy thuộc vào nhà cung cấp email(email provider) của bạn , một cửa sổ mới sẽ bật lên yêu cầu bạn xác nhận rằng ShuttleCloud có thể truy cập tất cả dữ liệu của bạn.

Sau khi ủy quyền thành công, nó sẽ yêu cầu bạn đóng cửa sổ đó. Hãy tiếp tục và làm điều đó và trên cửa sổ trước đó bạn đã mở trước đó, nó sẽ cập nhật và chuyển sang Bước 2(Step 2) , đó là chọn những gì bạn muốn nhập.

Tùy chọn cuối cùng Nhập thư mới trong 30 ngày tới(Import new mail for next 30 days) là lý do tại sao tùy chọn này thực sự chỉ hữu ích cho việc nhập email cũ hơn từ một ứng dụng khách không phải Gmail vào tài khoản Gmail(Gmail account) của bạn . Nếu bạn chỉ muốn có các email mới vào tài khoản, bạn nên chọn cách tùy chọn(option way) thứ hai ở trên, đó là Thêm tài khoản thư POP3 mà bạn sở hữu(Add a POP3 mail account you own) . Tôi sẽ giải thích tùy chọn đó tiếp theo.
Bây giờ, hãy nhấp vào Tiếp tục(Continue) và quá trình nhập sẽ bắt đầu. Nếu bạn đang cố gắng di chuyển tất cả email cũ của mình từ một nhà cung cấp dịch vụ email(email provider) khác và bạn cũng muốn tất cả email mới đến tài khoản Gmail(Gmail account) của mình , thì điều tốt nhất cần làm là bỏ chọn Nhập thư mới trong 30 ngày tới( Import new mail for next 30 days) , sau đó thiết lập thêm Tài khoản POP3(POP3 account) riêng biệt. Bằng cách đó, thư cũ của bạn sẽ được nhập và các thư mới cũng sẽ được kiểm tra.

Nếu bạn có rất nhiều email cũ, có thể mất đến vài ngày để các email này được nhập vào tài khoản Gmail(Gmail account) của bạn . Vậy tất cả những email đã nhập đó sẽ đi đâu? Chà(Well) , rất vui vì bạn đã hỏi! Về cơ bản(Basically) , khi bạn mở rộng danh sách các thư mục và nhãn ở phía bên trái của Gmail , bạn sẽ thấy nó được liệt kê theo thứ tự bảng chữ cái cùng với mọi thứ khác.
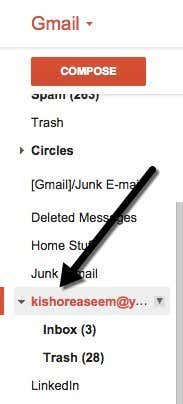
Điều thực sự thú vị khi nhập bằng Gmail là nó chuyển đổi tất cả các thư mục từ các tài khoản khác của bạn thành các nhãn để chỉ lấy tất cả các email và chuyển chúng vào một Hộp thư(Inbox) đến khổng lồ . Bây giờ khi bạn quay lại Tài khoản và Nhập(Import) , bạn sẽ thấy một vài tùy chọn mới.

Trước tiên, bạn sẽ có thể xem tiến trình nhập tại đây. Vì tôi có ba email khổng lồ trong tài khoản Yahoo(Yahoo account) của mình , nên việc nhập gần như ngay lập tức. Trong Gửi thư bằng(Send mail as) địa chỉ, bạn sẽ thấy rằng bạn có thể đặt địa chỉ email khác của mình làm địa chỉ email mặc định để gửi thư, nhưng tôi không chắc tại sao bạn lại muốn làm điều đó.
Cuối cùng, khi trả lời một tin nhắn, nó sẽ tự động trả lời từ địa chỉ Gmail(Gmail address) của bạn vì nó cho rằng bạn muốn mọi người bắt đầu sử dụng email đó để liên hệ với bạn. Tuy nhiên, nếu không muốn, bạn có thể chọn Trả lời từ cùng một địa chỉ mà thư đã được gửi đến(Reply from the same address the message was sent to) và khi bạn trả lời email từ tài khoản email(email account) khác , nó cũng sẽ trả lời từ địa chỉ email(email address) đó thay vì địa chỉ Gmail(Gmail address) của bạn .
Cũng cần lưu ý rằng bạn có thể nhấp vào nút xóa(delete) trong Gửi thư như( Send mail as) đối với tài khoản email(email account) khác , nhưng điều đó sẽ không xóa các email thực đã được nhập trước đó. Nếu bạn muốn xóa tất cả các thư đã nhập, bạn phải vào nhãn và nhấp(label and click) vào mũi tên bên cạnh nó và chọn Xóa nhãn(Remove label) . Sau đó, nó sẽ hiển thị cho bạn nhãn và bất kỳ nhãn phụ nào và xác nhận xem bạn có muốn xóa email hay không.
Để nhận email mới vào tài khoản Gmail(Gmail account) của bạn , bạn nên bắt đầu với Thêm tài khoản thư POP3 mà bạn sở hữu(Add a POP3 mail account you own) từ Tài khoản và Nhập(Import) . Bạn sẽ được yêu cầu nhập địa chỉ email(email address) cho tài khoản kia.

Tuy nhiên, bước tiếp theo khác với những gì chúng ta đã làm khi nhập email. Tại đây, bạn sẽ nhập mật khẩu và thông thường Google có thể tự động tìm ra cài đặt máy chủ POP(POP server) . Bạn cũng sẽ có một số tùy chọn như bạn có muốn để lại bản sao của email trên máy chủ hay không, bạn có muốn sử dụng SSL (được khuyến nghị) hay không, có gắn nhãn thư và bạn có muốn lưu trữ chúng hay không.

Nếu bạn để cài đặt mặc định như hình trên, các email sẽ chỉ hiển thị trong hộp thư đến Gmail(Gmail inbox) của bạn như email bình thường. Khi bạn hoàn tất, hãy nhấp vào nút Thêm tài khoản(Add Account) . Ngoài ra, cần lưu ý rằng mọi email chưa đọc mới trong Hộp thư(Inbox) đến của bạn cũng sẽ được nhập vào Gmail . Trong trường hợp của tôi, tôi có một email chưa đọc trong tài khoản Yahoo của mình từ một năm trước.
Ngoài việc nhập email mới, nó còn nhập email đó và tôi thậm chí không thể tìm thấy nó trong Gmail trừ khi tôi tìm kiếm nó vì nó nằm ở phía sau trong hộp thư đến của tôi. Vì vậy, nên gắn nhãn các thư đến để bạn có thể dễ dàng tìm thấy tất cả các email từ tài khoản email(email account) khác trong trường hợp một loạt các thư chưa đọc cũng được nhập.
Điều cuối cùng bạn có thể làm để nhận email vào Gmail là chỉ cần đặt chuyển tiếp trên tài khoản email khác đến tài khoản (email account)Gmail(Gmail account) của bạn . Bạn có thể thiết lập nó theo cách đó, nhưng tôi thích sử dụng hai phương pháp có trong Gmail để nhận email cũ và mới. Nếu bạn có bất kỳ câu hỏi nào, hãy đăng một bình luận. Vui thích!
Related posts
Cách di chuyển hoặc chuyển tài khoản email từ ISP này sang ISP khác
Combine Tất cả Your Email Accounts thành một Gmail Inbox
Cách Detect Computer & Email Monitoring hoặc Spying Software
Những gì Do BCC and CC Mean? Hiểu Basic Email Lingo
Top 30 Gmail Keyboard Shortcuts để tiết kiệm cho bạn Tons của thời gian
Cách Download and Install Peacock trên Firestick
Làm thế nào để In Email từ Gmail, Yahoo, Outlook, and Nhiều hơn
Cách lấy Screenshot trên Steam
Cách sử dụng Discord Spoiler Tags
OTT Giải thích: Sự khác biệt giữa POP và IMAP trong Tài khoản Email của tôi là gì?
Cách thay đổi ngôn ngữ trên Netflix
Làm thế nào để tìm các máy chủ bất hòa tốt nhất
Computer Randomly Turn của bạn có tự mình không?
Cách sử dụng VLOOKUP trong tờ Google
Cách Fix Hulu Error Code RUNUNK13
Bạn có thể thay đổi Twitch Name của bạn? Có, nhưng Be Careful
Discord Streamer Mode and How là gì để thiết lập nó
Cách Find Birthdays trên Facebook
7 Quick Fixes Khi Minecraft Keeps Crashing
Làm thế nào để Mute Someone trên Discord
