Cách khôi phục danh bạ trên Android
Nếu bạn đã khôi phục cài đặt gốc cho điện thoại của mình hoặc vô tình xóa các địa chỉ liên hệ quan trọng và cần chúng trở lại, bạn có thể gặp may. Hầu hết các mẫu Android mới hơn đều tự động có một hoặc hai dịch vụ sao lưu cho phép bạn truy xuất danh bạ của mình mà không cần phiền phức.
Dưới đây là cách bạn có thể khôi phục danh bạ trên thiết bị Android và cách thiết lập sao lưu tự động để bạn không bao giờ phải lo lắng về việc mất chúng nữa.

Khôi phục Danh bạ bằng Danh bạ Google
Nếu bạn sử dụng Danh bạ(Contacts) Google (hoặc đã bật dịch vụ sao lưu tự động của Google) thì bạn đã gặp may. Ứng dụng hoặc trang web sẽ cho phép bạn hoàn nguyên mọi thao tác xóa do vô tình và khôi phục danh bạ của bạn ngay lập tức. Phương pháp này có thể được sử dụng cho danh sách liên hệ trên điện thoại cũng như danh sách liên hệ Gmail của bạn .
Khôi phục Danh bạ Google bằng Ứng dụng
Để khôi phục danh bạ của bạn bằng ứng dụng:
- Mở ứng dụng Danh bạ Google(Google Contacts ) .
- Nhấn vào ba đường ngang(three horizontal lines) .

- Chọn Cài đặt(Settings) .

- Cuộn xuống và nhấn vào Hoàn tác thay đổi(Undo Changes) .

- Chọn Tài khoản Google(Google Account) của bạn .

- Chọn(Select) khoảng cách bạn muốn hoàn tác thay đổi. Các tùy chọn là 10 phút, một giờ, một tuần hoặc một lượng thời gian tùy chỉnh.
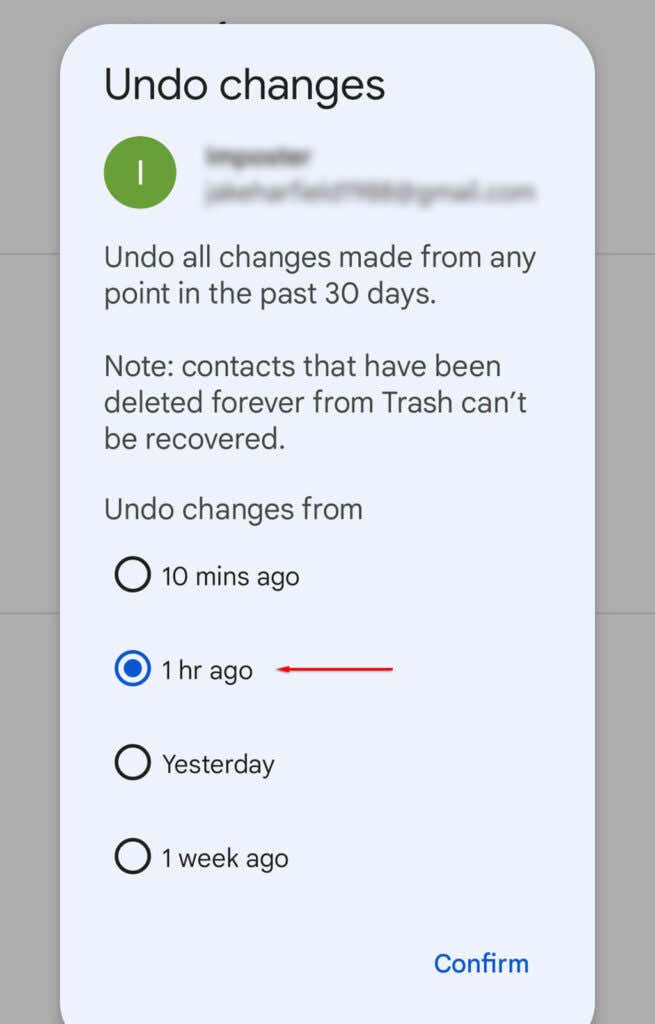
- Nhấn vào Xác nhận(Confirm) .

Khôi phục Danh bạ Google(Google Contacts) bằng Trang web(Website)
Để khôi phục danh bạ của bạn bằng cách sử dụng trang web:
- Tải trang web Danh bạ Google(Google Contacts)( Google Contacts) .
- Đăng nhập bằng Tài khoản Google của bạn.
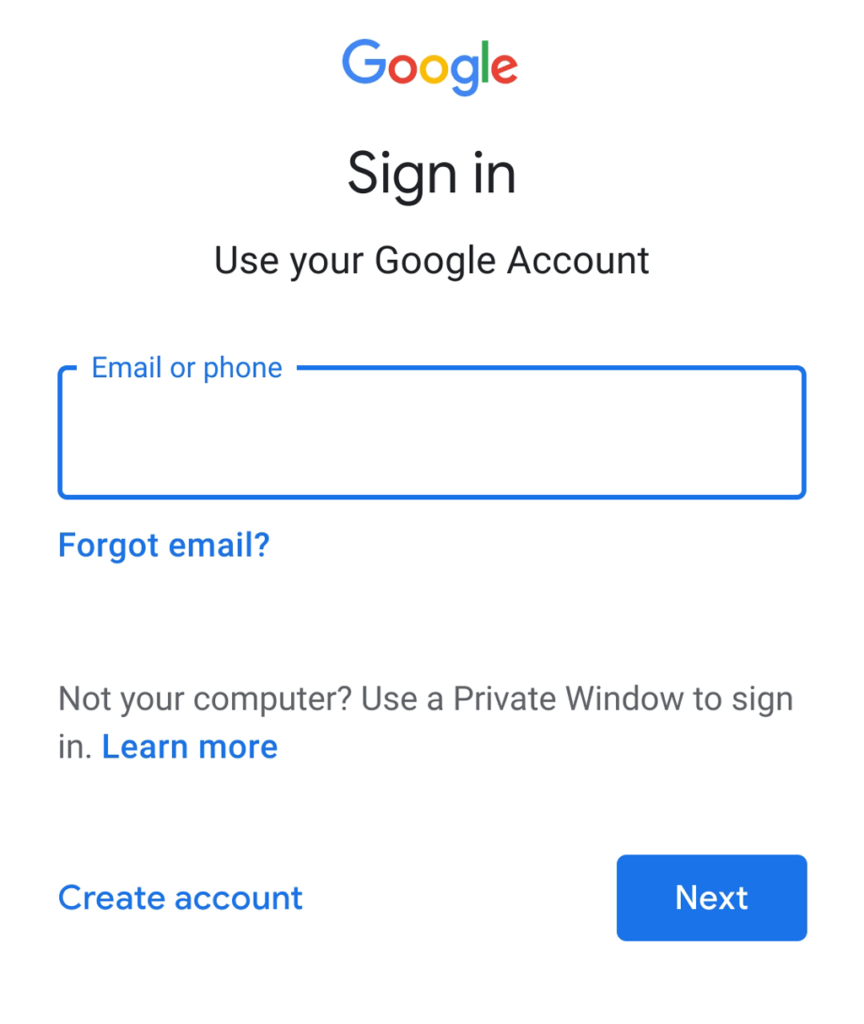
- Nhấn vào biểu tượng bánh răng(cog) ở góc trên cùng bên phải của màn hình và nhấn vào Hoàn tác thay đổi(Undo Changes) .

- Trong cửa sổ bật lên, chọn khoảng cách bạn muốn hoàn tác các thay đổi và nhấn vào Hoàn tác(Undo) .

Lưu ý:(Note: ) Phương pháp này sẽ chỉ hoạt động nếu bạn đã kích hoạt dịch vụ sao lưu của Google. Tuy nhiên, nếu bạn có, nó sẽ hoạt động đối với người dùng iPhone, Mac , iPad và Android - mặc dù người dùng iOS có thể sẽ gặp may mắn hơn khi truy cập bản sao lưu iCloud của họ.
Khôi phục danh bạ bằng bản sao lưu
Nếu bạn đã tạo bản sao lưu danh bạ của mình, bạn có thể sử dụng bản sao lưu này để khôi phục danh sách liên hệ đã mất vào điện thoại của mình. Làm như vậy:
- Mở Cài đặt(Settings) .
- Nhấn vào Google .

- Chọn Thiết lập & Khôi phục(Set up & Restore) .

- Nhấn vào Khôi phục danh bạ(Restore contacts) .

- Bạn có thể cần chọn Tài khoản Google(Google Account) của mình bằng cách nhấn vào Từ tài khoản(From account) .
- Chọn điện thoại có chứa các số liên lạc bạn muốn sao chép và nhấn vào Khôi phục(Restore) .

- Khi điện thoại của bạn hiển thị thông báo “Đã khôi phục danh bạ”, quá trình này đã hoàn tất.
Khôi phục danh bạ bằng Samsung Cloud
Nếu bạn là người dùng Samsung và đã bật Samsung Cloud để tạo bản sao lưu dữ liệu của mình, bạn sẽ có thể khôi phục danh bạ đã xóa của mình thông qua dịch vụ. Đây là cách thực hiện:
- Mở Cài đặt(Settings) .
- Nhấn vào Tài khoản (Accounts) và sao lưu(and backup) .

- Nhấn vào Khôi phục dữ liệu(Restore data) .

- Nhấn vào điện thoại bạn muốn khôi phục danh bạ.
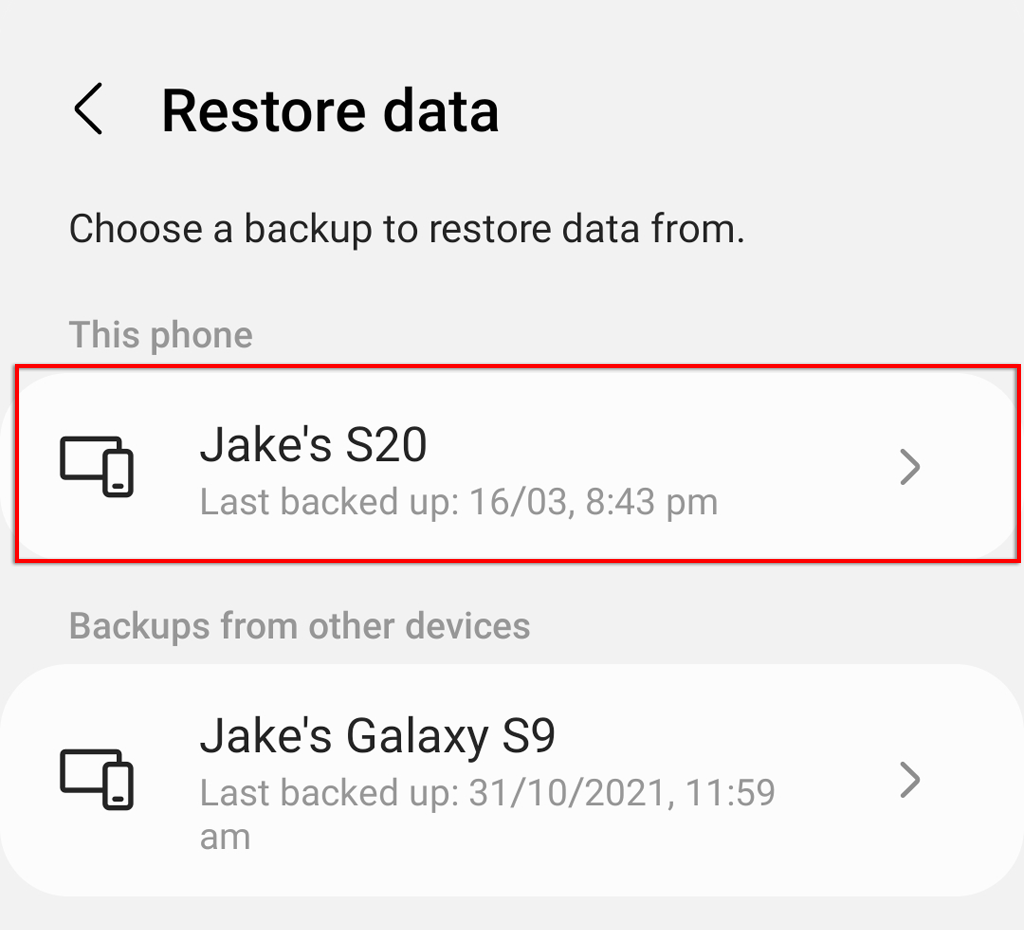
- Đảm bảo Danh bạ(Contacts) được chọn, sau đó nhấn vào Khôi phục(Restore) .

Lưu ý:(Note: ) Phương pháp này sẽ hoạt động ngay cả sau khi khôi phục cài đặt gốc.
Khôi phục danh bạ bằng công tắc thông minh
Nếu bạn đã mua điện thoại Android mới và cần chuyển danh bạ của mình từ điện thoại cũ, bạn có thể sử dụng chức năng Smart Switch của Android . Thao tác này sẽ chuyển tất cả dữ liệu của bạn, bao gồm danh bạ, tin nhắn văn bản và nhật ký cuộc gọi. Hãy xem hướng dẫn của chúng tôi về cách sử dụng Smart Switch(tutorial on how to use Smart Switch) .
Lưu ý:(Note:) Bạn không thể khôi phục danh bạ cho điện thoại Android bằng phiên bản thấp hơn vì tệp sẽ không tương thích.
Cách khôi phục danh bạ với màn hình bị hỏng(Broken)
Nếu bạn bị vỡ màn hình và chưa sao lưu dữ liệu đã mất thì việc khôi phục dữ liệu từ bộ nhớ thiết bị sẽ là một thách thức. Trên thực tế, tốt hơn hết bạn nên thay thế màn hình trước khi thử bất kỳ ứng dụng khôi phục danh bạ Android nào.(Android)
Đầu tiên, hãy xem xét nơi bạn đã lưu danh bạ. Nếu các số liên lạc được lưu trên thẻ SD hoặc thẻ SIM(SIM) của bạn (thay vì bộ nhớ của điện thoại), hãy thử gỡ chúng ra và lắp chúng vào điện thoại mới. Ngoài ra, hãy kiểm tra kỹ tất cả các tài khoản nơi danh bạ của bạn có thể được lưu, chẳng hạn như tài khoản Gmail , Danh bạ Google(Google Contacts) , Outlook , v.v.

Lựa chọn tốt nhất tiếp theo của bạn là cố gắng truy cập dữ liệu của điện thoại thông qua cáp và chuột On The Go ( OTG ). Nếu điện thoại của bạn hỗ trợ chức năng này, bạn có thể connect it to a TV/computer . Tùy thuộc vào chương trình cơ sở của bạn, điều này thường yêu cầu bật gỡ lỗi USB (điều này có thể khiến bạn không thể thực hiện được nếu màn hình của bạn không hoạt động).(USB)
Sau khi kết nối với màn hình, bạn có thể kết nối chuột qua cáp USB và sử dụng chuột để điều hướng menu của điện thoại, cho phép truyền tệp và chuyển danh bạ của bạn qua phương pháp trên.

Sao lưu danh bạ của bạn
Có một số cách để sao lưu danh sách liên hệ của bạn để đảm bảo rằng danh sách đó không bị xóa vô tình.
Lưu ý:(Note: ) Nhiều trang web sẽ khuyên bạn nên sử dụng các công cụ khôi phục dữ liệu Android để khôi phục danh bạ đã bị xóa. Thật không may, điều này khó có thể hoạt động và một phần lớn phần mềm khôi phục Android không nên được tin cậy( Android recovery software should not be trusted) .
Phương pháp 1: Xuất(Export Your) danh bạ của bạn theo cách thủ công
Phương pháp đầu tiên là sao lưu danh sách liên hệ của bạn theo cách thủ công. Làm như vậy:
- Mở ứng dụng Danh bạ(Contacts) .
- Chọn ba chấm dọc(three vertical dots) .

- Nhấn vào Quản lý danh bạ(Manage contacts) .

- Nhấn vào Nhập hoặc xuất danh bạ(Import or export contacts) .
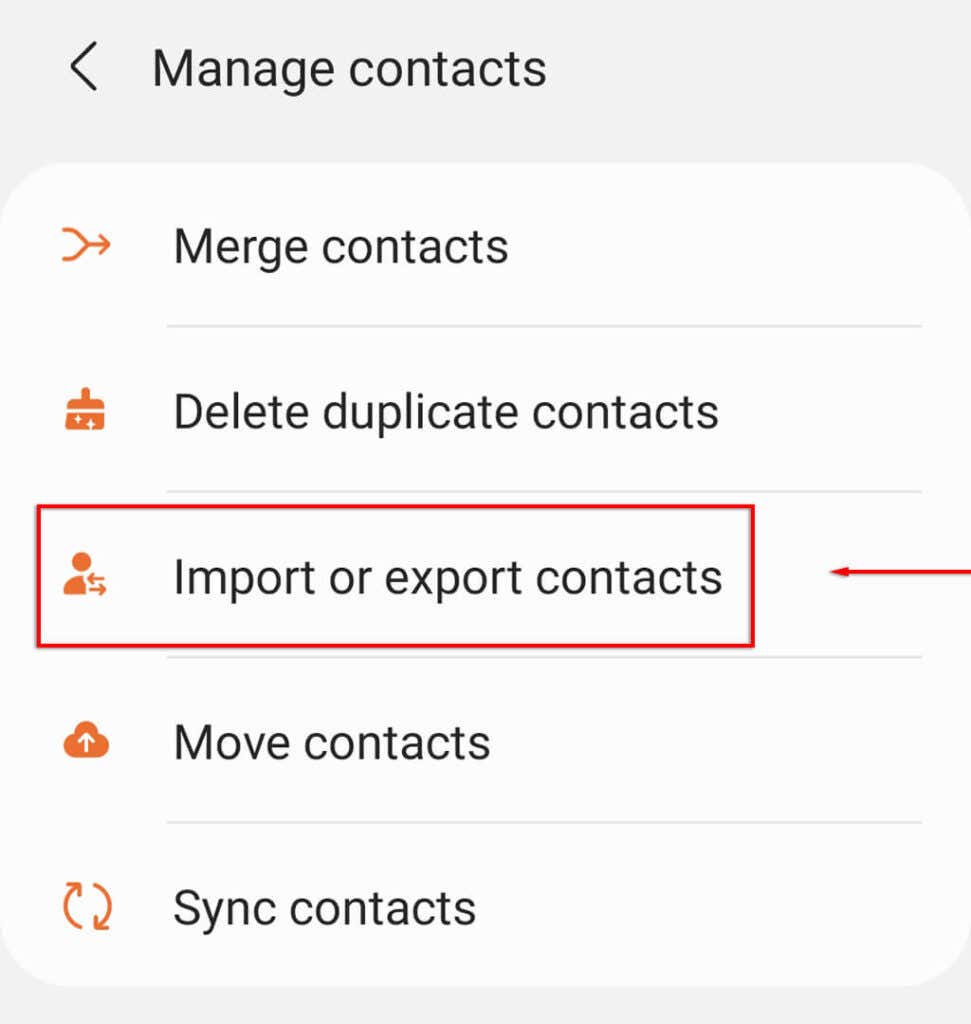
- Nhấn vào Xuất(Export) .

- Chọn thiết bị lưu trữ mà bạn muốn xuất danh bạ và nhấn vào Xuất(Export) .

- Thao tác này sẽ xuất danh sách liên hệ sang bộ nhớ trong của bạn dưới dạng tệp .VCF . Cuối cùng, bạn muốn chuyển tệp .VCF đến một vị trí an toàn, chẳng hạn như máy chủ đám mây hoặc sang ổ đĩa SD của bạn.
Phương pháp 2: Bật sao lưu tự động
Khi lần đầu tiên thiết lập điện thoại, bạn sẽ được hỏi liệu bạn có muốn Tài khoản Google(Google Account) tự động sao lưu dữ liệu điện thoại của mình hay không. Để kích hoạt cài đặt này theo cách thủ công:
- Mở ứng dụng Cài đặt(Settings) .
- Nhấn vào Tài khoản và sao lưu(Accounts and backup) .

- Nhấn vào Sao lưu dữ liệu(Back up data) .

- Trong Google, hãy nhấn vào Sao lưu ngay bây giờ(Back up now) .

Lời khuyên của chúng tôi: Sao lưu dữ liệu của bạn
Không có gì tệ hơn việc vô tình xóa dữ liệu của bạn cho dù đó là số điện thoại, bản lưu trò chơi hay tài liệu quan trọng.
Hy vọng rằng(Hopefully) với hướng dẫn này, bạn đã có thể khôi phục danh bạ bị mất, nhưng giải pháp đơn giản là luôn đảm bảo rằng dữ liệu của bạn được sao lưu ở một hoặc hai vị trí an toàn như ổ cứng ngoài hoặc dịch vụ đám mây. Bằng cách này, ngay cả khi dữ liệu của bạn bị xóa, nó vẫn có thể được khôi phục dễ dàng.
Related posts
Cách quét mã QR trên iPhone và Android
Cách chuyển tệp từ iPhone hoặc Android sang PC
Cách nhận Facetime cho Android
Cách in tin nhắn văn bản từ Android
Làm cách nào để kích hoạt tính năng Chuyển giọng nói thành văn bản trên Android?
Cách tải xuống trình cài đặt Google Chrome ngoại tuyến (độc lập)
Cách sử dụng nút chia sẻ trong Google Chrome dành cho Android
Cách chuyển tập tin từ PC sang điện thoại Android mà không cần USB
Cách Bật và Tắt OK Google trên thiết bị Android của bạn
Cách ẩn ứng dụng trên Android
Cách tắt Microsoft Launcher trên Android
Làm thế nào để biết nếu điện thoại Android của bạn bị tấn công
Cách khắc phục khó cài đặt lại một thiết bị iPhone hoặc Android bị đóng băng
Cách sử dụng điện thoại của bạn làm Webcam không dây (iPhone và Android)
Cách khởi động điện thoại Android của bạn ở chế độ an toàn
Cách kích hoạt Chế độ máy tính để bàn trong mọi trình duyệt trên Android và iOS
Cách chơi trò chơi Android trên PC
Cách sử dụng trình giả lập Windows XP trên Android với Limbo
Cách cài đặt ứng dụng Android bằng tệp APK
Cách khắc phục lỗi “Yêu cầu xác thực Google Play” trên Android
