Cách khởi động lại và chọn thiết bị khởi động thích hợp trên Windows
Thông báo lỗi Khởi động lại và Chọn Thiết bị Khởi động Thích hợp(Reboot and Select Proper Boot Device) bật lên khi bo mạch chủ không thể kết nối với ổ cứng chứa hệ điều hành.
Nhưng bạn chưa cần phải mang PC đi sửa chữa. Trong bài đăng này, bạn sẽ tìm hiểu một số cách có thể tự mình khắc phục sự cố.

Kiểm tra cáp
Trước tiên, bạn nên kiểm tra các dây cáp để xem chúng có bị bung ra khỏi bo mạch chủ hoặc ổ cứng hay không.
Nếu trường hợp máy tính đã được chuyển đến gần đây, nó có thể là một yếu tố góp phần. Kiểm tra cáp xem có dấu hiệu hư hỏng không. Nếu không có vấn đề gì với cáp hoặc kết nối, bạn sẽ cần phải điều tra thêm.
Vào BIOS / UEFI
BIOS là một phần mềm nằm trong bo mạch chủ của bạn . (BIOS)Nói(Simply) một cách đơn giản , đó là chương trình chạy toàn bộ chương trình - từ hệ điều hành của bạn xuống tất cả các thành phần phần cứng.
Nếu bo mạch chủ của bạn không phát hiện ra ổ cứng, cài đặt BIOS(BIOS) (hoặc UEFI trong một số trường hợp) có thể cung cấp câu trả lời về lý do.
Cách vào BIOS
- Để truy cập BIOS, đi tới Cài đặt Windows(Windows Settings) > Cập nhật & Bảo mật(Update & Security) > Khôi phục(Recovery) > Khởi động nâng cao(Advanced Startup) .
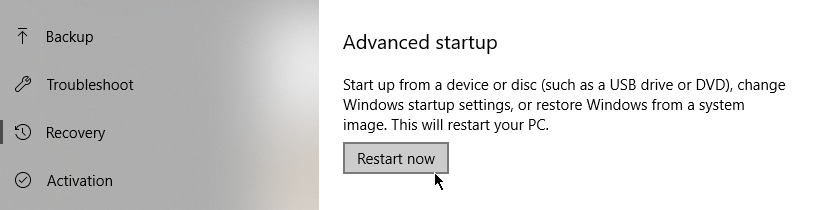
- Nhấp vào Khởi động lại ngay(Restart Now) . Thao tác này sẽ nhắc PC của bạn khởi động lại. Nhưng thay vì đưa bạn đến trang đăng nhập Windows như bình thường, thay vào đó, bạn sẽ được cung cấp một số tùy chọn về cách bạn muốn tiếp tục.
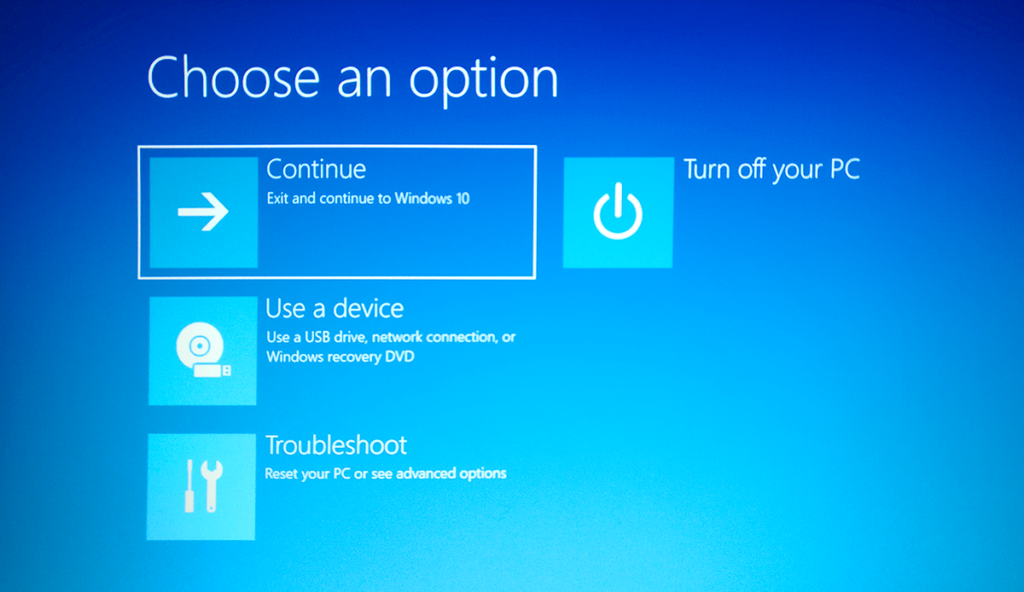
- Đi tới Khắc phục sự cố(Troubleshoot) > Tùy chọn nâng cao(Advanced Options) > Cài đặt chương trình cơ sở UEFI(UEFI Firmware Settings) .

- Khi được nhắc khởi động lại máy tính của bạn, hãy nhấp vào Khởi động lại(Restart) .

- Máy tính của bạn sẽ khởi động lại một lần nữa. Lần này nó sẽ mở bên trong BIOS/UEFI .
Kiểm tra Cài đặt BIOS
Có nhiều khả năng trang cài đặt BIOS của bạn trông khác với trang của người khác. Tất cả phụ thuộc vào nhà sản xuất. Tuy nhiên, các chức năng cơ bản phải giống nhau.

Điều đầu tiên bạn nên làm là đi tới bảng điều khiển chính và xem liệu bo mạch chủ có phát hiện ra ổ cứng hay không:
- Nếu nó không phát hiện ra ổ cứng, thì có gì đó không ổn với dây cáp của bạn. Bạn có thể đã bỏ lỡ nó trong lần đánh giá ban đầu của bạn.
- Nếu nó nhận ra ổ cứng của bạn, bạn cần kiểm tra thứ tự khởi động của mình.

Xem lại thứ tự khởi động
Bên trong BIOS , nên có một tab gọi là Boot hoặc một cái gì đó tương tự. Mở tab đó. Tại đây, bạn sẽ tìm thấy danh sách các chương trình được sắp xếp theo thứ tự chúng sẽ bắt đầu khi máy tính mở ra. Đây là thứ tự khởi động.

Sắp xếp lại thứ tự để ổ cứng của bạn là thiết bị khởi động đầu tiên nên sẽ tải trước. Bo mạch chủ của bạn có thể đang cố khởi động từ USB gây ra lỗi.
Thay pin CMOS
Một lý do khác có thể khiến bạn gặp phải lỗi thiết bị khởi động chính trong Windows là do pin CMOS không còn hoạt động bình thường.

Pin nằm trong bo mạch chủ của bạn. Khi pin CMOS không còn hoạt động tốt, nó sẽ gây ra đủ loại vấn đề.
Tuy nhiên, việc thay thế pin rất dễ dàng. Tắt máy tính của bạn và tháo bảng điều khiển của vỏ máy. Tiếp theo(Next) , nhẹ nhàng tháo pin. Loại(Get) bỏ điện tích dư. Bạn có thể thực hiện việc này bằng cách giữ nút nguồn trong 10 giây.
Bây giờ, tất cả những gì còn lại cần làm là thay pin mới và vấn đề chọn thiết bị khởi động thích hợp sẽ biến mất.
Related posts
Khởi động lại và chọn sự cố thiết bị khởi động thích hợp [Đã giải quyết]
FaceTime Camera không hoạt động trong Windows 10 với Boot Camp
các Device Census (devicecensus.exe) tập tin trong Windows 10 là gì?
Error 0211: Keyboard Không tìm thấy trên máy tính Windows 10
Cách tạo Time Boot và thực hiện Boot Trace trong Windows 10
Nhận được thông báo “Thiết bị của bạn đang thiếu các bản sửa lỗi chất lượng và bảo mật quan trọng” trên Windows 10?
Cách Boot đến Safe Mode trong Windows 10
Cách kết nối thiết bị Bluetooth trên Windows 10
Fix Cast để Device không làm việc trong Windows 10
Xóa tùy chọn Truyền tới thiết bị khỏi Menu ngữ cảnh trong Windows 10
Khắc phục hoặc sửa chữa Bản ghi khởi động chính (MBR) trong Windows 10
4 cách để tăng tốc thời gian khởi động Windows 10
Cách thêm Chế độ An toàn vào Menu Khởi động trong Windows 10
Fix USB Device Descriptor Failure Trong Windows 10
Windows 10 sẽ không khởi động? 10 bản sửa lỗi cần thử
Fix Device KHÔNG Migrated Error trên Windows 10
Fix NTLDR bị thiếu, Press Ctrl-Alt-Del để khởi động lại lỗi trong Windows 10
Cách khắc phục chuỗi bị mắc kẹt trong BSOD của trình điều khiển thiết bị trong Windows 10
Cách khắc phục thời gian khởi động SSD chậm trên Windows 10
Cách khởi động kép Ubuntu với Windows 10
