Cách khắc phục xung đột địa chỉ IP
Bạn đã bao giờ nhận được thông báo lỗi (error message)địa chỉ IP(IP address) khi bật máy tính hoặc thoát khỏi chế độ ngủ chưa? Điều này xảy ra khi hai máy tính trên cùng một mạng LAN(LAN network) kết thúc bằng cùng một địa chỉ IP(IP address) . Khi điều này xảy ra, cả hai máy tính sẽ không thể kết nối với tài nguyên mạng hoặc thực hiện các hoạt động mạng khác.
Đây là thông báo lỗi(error message) phổ biến nhất sẽ bật lên khi bạn gặp sự cố về địa chỉ IP(IP address) :
Có xung đột địa chỉ IP(IP address) với hệ thống khác trên mạng
Bạn cũng có thể thấy một thông báo lỗi(error message) khác cho cùng một vấn đề:
This IP address is already in use on the network. Please reconfigure a different IP address.
Sự cố này, mặc dù hiếm, có thể xảy ra vì những lý do sau:
- Hai máy tính được gán cùng một địa chỉ IP tĩnh
- Một máy tính được gán một địa chỉ IP(IP address) tĩnh nằm trong phạm vi DHCP(DHCP range) cho mạng cục bộ và cùng một địa chỉ được máy chủ DHCP gán cho một máy tính(DHCP server)
- Máy tính xách tay được đưa vào chế độ ngủ và sau đó được bật trong khi kết nối với một mạng khác đã gán cùng một địa chỉ IP(IP address) cho một máy tính khác
- Nếu bạn có nhiều bộ điều hợp mạng, máy tính có thể xảy ra xung đột địa chỉ IP(IP address) với chính nó
- Nếu bạn đã kết nối nhiều bộ định tuyến không dây với mạng của mình và DHCP(network and DHCP) được bật trên nhiều thiết bị

Cách giải quyết xung đột địa chỉ IP(IP Address Conflict)
Có một số cách bạn có thể thực hiện để khắc phục sự cố này. Tôi sẽ bắt đầu với điều đơn giản nhất và tiếp(simplest and move) tục. Trước tiên(Firstly) , hãy tiếp tục và khởi động lại máy tính của bạn. Có, điều đó thường sẽ tự động khắc phục sự cố! Nếu không, sau đó tiếp tục đọc bên dưới.
Gia hạn địa chỉ IP(Renew IP Address)
Bạn có thể giải phóng và gia hạn địa chỉ IP(IP address) cho máy tính của mình bằng dấu nhắc lệnh(command prompt) . Nhấp(Click) vào Bắt đầu(Start) và nhập CMD .

Tại lời nhắc, hãy tiếp tục và nhập lệnh sau, lệnh này sẽ giải phóng địa chỉ IP(IP address) của bạn :
ipconfig /release
Tùy thuộc vào số lượng bộ điều hợp bạn đã cài đặt trên máy của mình, bạn có thể thấy một số kết quả từ lệnh trên. Đối với cổng Ethernet(Ethernet) , bạn sẽ thấy tiêu đề Bộ điều hợp Ethernet Ethernetx(Ethernet adapter Ethernetx) và đối với thẻ không dây, bạn sẽ thấy Bộ điều hợp mạng LAN không dây Wi-Fi(Wireless LAN Adapter Wi-Fi) hoặc thứ gì đó tương tự.

Lưu ý rằng nếu máy tính của bạn được thiết lập với địa chỉ IP(IP address) tĩnh , bạn sẽ nhận được thông báo Lỗi thao tác không thành công vì không có bộ điều hợp nào ở trạng thái cho phép đối với thông (The operation failed as no adapter is in the state permissible for this operation) báo lỗi(error message) hoạt động này . Trong trường hợp này, bỏ qua phần Định cấu hình lại địa chỉ IP tĩnh( Reconfigure Static IP Address) .

Sau khi chạy lệnh này, bạn cần chạy lệnh để gia hạn địa chỉ IP(IP address) của mình , lệnh này sẽ cố gắng lấy từ máy chủ DHCP(DHCP server) .
ipconfig /renew
Sau một vài giây, bạn sẽ thấy kết quả và sẽ có một địa chỉ IP(IP address) được liệt kê bên cạnh Địa chỉ IPv4(IPv4 Address) .
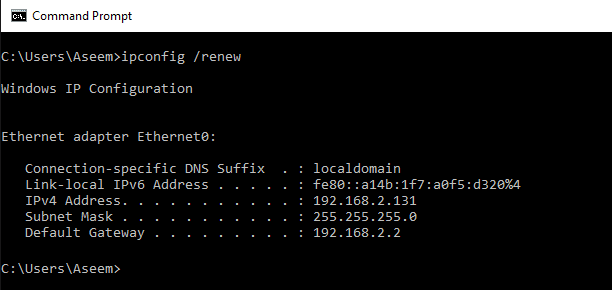
Định cấu hình lại địa chỉ IP tĩnh(Reconfigure Static IP Address)
Nếu máy tính của bạn đang sử dụng địa chỉ IP tĩnh, thì bạn cũng có thể cân nhắc thay đổi sang một (IP address)địa chỉ IP(IP address) tĩnh khác . Địa chỉ IP(IP address) hiện tại có thể xung đột với tập hợp các địa chỉ IP(IP address) mà máy chủ DHCP(DHCP server) đang cung cấp.
Sử dụng các bước bên dưới, bạn cũng có thể lấy địa chỉ IP(IP address) trực tiếp từ máy chủ DHCP(DHCP server) thay vì nhập địa chỉ IP(IP address) theo cách thủ công . Để thực hiện các lệnh phát hành / gia hạn ở trên, bạn phải lấy địa chỉ IP(IP address) từ máy chủ DHCP(DHCP server) .
Để thực hiện việc này, hãy nhấp vào Bảng điều khiển(Control Panel) , chuyển đến chế độ xem biểu tượng và sau đó nhấp vào Trung tâm mạng và chia sẻ(Network and Sharing Center) . Ở phía bên trái, nhấp vào Thay đổi cài đặt bộ điều hợp( Change adapter settings) .

Bấm chuột phải(Right-click) vào bộ điều hợp mạng(network adapter) hiện đang được sử dụng cho kết nối Internet(Internet connection) của bạn , sau đó chọn Thuộc tính(Properties) .

Nhấp vào Internet Protocol Version 4 (TCP/IPv4) và sau đó nhấp vào nút Thuộc tính(Properties) .
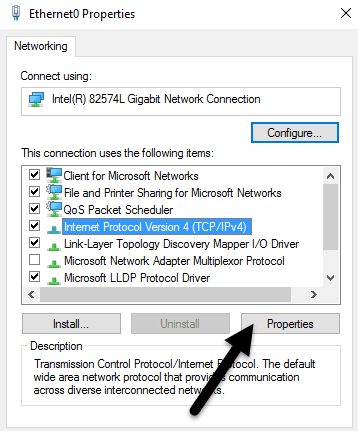
Tại đây, bạn có thể chọn lấy địa chỉ IP(IP address) từ máy chủ DHCP(DHCP server) ( Lấy địa chỉ IP tự động(Obtain an IP address automatically) ) hoặc nhập địa chỉ IP tĩnh ( Sử dụng địa chỉ IP sau(Use the following IP address) ).
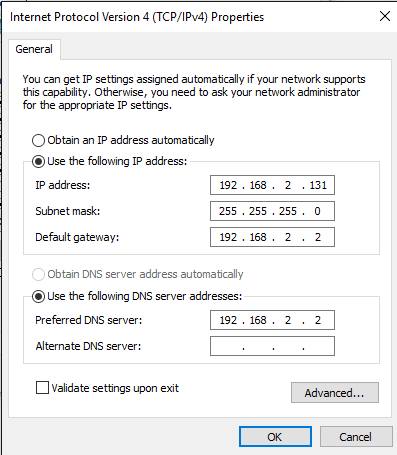
Trừ khi bạn biết mình đang làm gì, bạn phải luôn tự động lấy địa chỉ IP(IP address) từ máy chủ DHCP(DHCP server) . DHCP đã biết những địa chỉ nào được lấy và những địa chỉ nào nó có thể đưa ra .
Nếu các lệnh phát hành / gia hạn không khắc phục được sự cố của bạn, thì có thể là do bộ định tuyến của bạn.
Bộ phát wifi
Một giải pháp có thể khắc phục rất nhiều sự cố chỉ đơn giản là khởi động lại bộ định tuyến không dây(wireless router) của bạn . Nếu nó được bật trong vài tuần hoặc vài tháng, đôi khi phần mềm bắt đầu bị trục trặc. Khởi động lại nhanh chóng sẽ khắc phục được hầu hết các vấn đề. Sau khi khởi động lại bộ định tuyến, bạn cũng nên khởi động lại máy tính của mình.
Trong một số trường hợp hiếm hoi, máy chủ DHCP(DHCP server) thực tế có thể hoạt động sai và gán cho(malfunction and assign) nhiều máy tính cùng một địa chỉ IP(IP address) . Trong trường hợp này, cách tốt nhất là thử và cập nhật chương trình cơ sở trên bộ định tuyến của bạn. Hầu hết mọi người không bao giờ cập nhật chương trình cơ sở bộ định tuyến(router firmware) của họ , vì vậy các vấn đề như thế này có thể xảy ra. Nó không phải là điều dễ dàng nhất để làm trên thế giới, nhưng nó có lẽ đáng giá nếu bạn chưa làm nó trong một thời gian dài.
Nếu bạn vẫn gặp xung đột địa chỉ IP(IP address) , hãy đăng sự cố của bạn ở đây và tôi sẽ cố gắng giúp bạn! Vui thích!
Related posts
Cách tìm địa chỉ IP của điểm truy cập không dây
Cách gán địa chỉ IP tĩnh cho PC chạy Windows 11/10
Gán một địa chỉ IP tĩnh cho một máy in hoặc bất kỳ thiết bị mạng nào
Cách tìm địa chỉ IP công cộng của bạn
Cách theo dõi vị trí ban đầu của email qua địa chỉ IP của nó
Cách tạo địa chỉ email tên miền được cá nhân hóa của riêng bạn
Làm thế nào để thực hiện bất kỳ Wired Printer Wireless trong 6 Different cách
Cách tìm Memories trên Facebook
Cách Fix Disney Plus Error Code 83
Cách Search Facebook Friends bằng Location, Job hoặc School
MAC Address and How là gì để tìm nó trên PC or Mac
Làm thế nào để tìm các máy chủ bất hòa tốt nhất
OLED vs MICROLED: Bạn có nên đợi?
Uber Passenger Rating and How là gì để kiểm tra nó
Làm thế nào để cast để Roku TV từ PC or Mobile
Cách mở File với No Extension
10 Best Ways lên Child Proof Your Computer
Địa chỉ IP tĩnh và địa chỉ IP động (DHCP) - 5 điểm khác biệt lớn
Cách sử dụng VLOOKUP trong tờ Google
Làm thế nào để Kiểm tra Your Hard Drive cho lỗi
