Cách khắc phục tình trạng sử dụng CPU cao “iastordatasvc” trên Windows 10
Iastordatasvc là một quy trình hệ thống liên tục chạy trên nền Windows và có thể sử dụng thường xuyên khoảng 30 phần trăm tài nguyên của CPU . Đôi khi, mức sử dụng CPU có thể cao hơn mức đó. Điều này có thể khiến PC chậm đi đáng kể. Hướng dẫn này sẽ chỉ ra cách khắc phục sự cố này.

IAStorDataSvc là gì?(What Is IAStorDataSvc?)
Iastordatasvc ( Dịch vụ Dữ liệu Lưu trữ Intel(Intel Storage Data Service) ) là một thành phần chính của hệ điều hành Windows được cài đặt sẵn Công nghệ Lưu trữ Nhanh Intel (RST)( Intel Rapid Storage Technology (RST)) . Quá trình này giúp tự động lưu tất cả các ứng dụng và tệp được sử dụng thường xuyên của bạn vào ổ đĩa thể rắn ( SSD ) để bạn có thể truy cập chúng nhanh hơn nhiều.
Nếu bạn là người dùng gia đình và không sử dụng SSD trên PC(use a SSD on your PC) , bạn có thể tắt hoặc gỡ cài đặt quy trình Iastordatasvc vì quy trình này chủ yếu được sử dụng trong các hệ thống Enterprise , máy chủ và cao cấp.

Ứng dụng Công nghệ lưu trữ nhanh lưu trữ(Rapid Storage Technology) các chương trình được sử dụng thường xuyên, bao gồm việc xây dựng chỉ mục bộ nhớ cache của nó và xóa hoặc nâng cấp bộ nhớ cache để lưu thông tin mới. Đôi khi, Iastordatasvc tiêu thụ nhiều tài nguyên CPU hơn mức bình thường, đặc biệt là khi phiên bản đã cài đặt đã lỗi thời.
Sửa chữa nhanh chóng (Quick Fixes )
Trước khi giải quyết IaStorDataSer cho các sự cố sử dụng CPU cao , hãy xem lại danh sách bên dưới để xem liệu các bản sửa lỗi nhanh này có giải quyết được sự cố hay không.

- Tạm thời vô hiệu hóa phần mềm chống vi-rút của bạn vì nó có thể can thiệp vào quá trình Intel RST .
- Kiểm tra để đảm bảo rằng bạn có bản cập nhật trình điều khiển mới nhất trên PC của mình.
- Chạy quét vi rút hoặc phần mềm độc hại(virus or malware scan) để kiểm tra xem chương trình độc hại có thể gây ra sự cố sử dụng CPU cao hay không . Trong trường hợp bạn chưa cài đặt bất kỳ phần mềm chống vi-rút nào, hãy xem danh sách các trình quét vi-rút và phần mềm độc hại tốt nhất của chúng tôi được đảm bảo loại bỏ mọi vi-rút(best virus and malware scanners guaranteed to nuke any virus) .
- Đóng mọi chương trình hoặc quy trình nền đang chạy mà bạn không sử dụng.
- Cập nhật Windows(Update Windows) để đảm bảo rằng nó hoạt động hiệu quả và không gây ra xung đột với ứng dụng Intel do một số vấn đề cơ bản.
Cách khắc phục tình trạng sử dụng CPU cao IaStorDataSvc trên Windows 10(How to Fix IaStorDataSvc High CPU Usage on Windows 10)
Nếu bạn đã thử các bản sửa lỗi nhanh được đề cập ở trên và không có gì thay đổi, hãy thử các giải pháp bên dưới.
Cập nhật trình điều khiển Công nghệ lưu trữ nhanh Intel (RST)(Update Intel Rapid Storage Technology (RST) Driver)
Nếu trình điều khiển Intel RST được cập nhật, nó có thể ảnh hưởng đáng kể đến hiệu suất của hệ thống và dẫn đến việc sử dụng CPU cao . Bạn có thể cố gắng giải quyết sự cố bằng cách cập nhật trình điều khiển lên phiên bản mới nhất.
- Tìm kiếm trình điều khiển chipset Intel Rapid Storage Technology(Intel Rapid Storage Technology chipset driver) trực tuyến hoặc truy cập Intel RST để mở trang có danh sách trình điều khiển.

- Từ danh sách này, hãy đảm bảo bạn xem phiên bản và ngày tháng. Phiên bản phải có nội dung “Mới nhất” và bạn nên chọn phiên bản có số phiên bản cao nhất (16, 18, 20, v.v.).
Lưu ý:(Note: ) Nếu bạn không chắc chắn nên chọn trình điều khiển nào thì đó không phải là vấn đề lớn. Bạn có thể truy cập trang web của nhà sản xuất thiết bị của mình và tìm trình điều khiển từ phần tải xuống ở đó hoặc bạn có thể chỉ cần tải xuống từ trang Intel RST ở trên và thử cài đặt. Chương trình cài đặt Intel tự động kiểm tra xem trình điều khiển có tương thích với hệ thống của bạn hay không và sẽ đưa ra thông báo lỗi nếu không.
- Trước khi cài đặt trình điều khiển mới, bạn nên tiếp tục và gỡ cài đặt trình điều khiển cũ. Cuộn(Scroll) xuống cuối bài viết để biết các bước gỡ cài đặt Intel RST . Khởi động lại(Reboot) máy tính của bạn.
- Tiếp theo, cài đặt trình điều khiển mới nhất bạn vừa tải xuống và khởi động lại PC của bạn.
Tắt Dịch vụ Công nghệ Lưu trữ Nhanh Intel(Disable the Intel Rapid Storage Technology Service)
Nếu bạn không cần ứng dụng Intel RST và tất cả các quy trình và dịch vụ liên quan của nó trên Windows 10 , bạn có thể thử tắt dịch vụ để xem điều đó có giải quyết được sự cố của bạn hay không. Nếu bạn thấy hệ thống của mình hoạt động nhanh hơn đáng kể sau khi vô hiệu hóa dịch vụ, bạn có thể để nó vô hiệu hóa hoặc bạn có thể làm theo hướng dẫn bên dưới để gỡ cài đặt hoàn toàn.
Bạn có thể tắt dịch vụ bằng các bước bên dưới:
- Bấm chuột phải vào Bắt đầu(Start) > Chạy(Run) , nhập services.msc và nhấn Enter .

- Tìm Iastordatasvc hoặc Intel Rapid Storage Technology (nếu nó vẫn ở đó) trong cửa sổ Dịch vụ(Services) , nhấp chuột phải và chọn Dừng(Stop) .

- Tiếp theo, nhấp chuột phải vào Intel Rapid Storage Technology một lần nữa và chọn Thuộc tính(Properties) .
- Trong cửa sổ mới, đi tới Loại khởi động(Startup Type) và chọn Tắt(Disable) > OK .

Xóa ứng dụng công nghệ lưu trữ nhanh(Remove the Rapid Storage Technology Application)
Như đã đề cập trước đó, ứng dụng này không phải lúc nào cũng cần thiết tùy thuộc vào hệ thống của bạn. Nếu bạn không có bộ nhớ Intel Optane hoặc không có SSD được ghép nối với ổ cứng truyền thống, bạn sẽ không thấy bất kỳ lợi ích nào khi sử dụng Intel RST . Trong trường hợp này, tốt nhất bạn nên gỡ bỏ hoàn toàn ứng dụng. Bạn luôn có thể cài đặt lại nó sau này nếu được yêu cầu.
Dưới đây là 3 cách khác nhau để gỡ cài đặt Ứng dụng Công nghệ Lưu trữ Nhanh(Rapid Storage Technology Application) .
Đầu tiên, bạn chỉ cần mở Control Panel > Programs , nhấp vào ứng dụng và chọn Uninstall .
Phương pháp thứ hai là nhấp chuột phải vào Start > Run , gõ appwiz.cpl và chọn OK . Bấm đúp vào Công nghệ lưu trữ nhanh Intel(Intel Rapid Storage Technology) trong danh sách các chương trình đã cài đặt và chọn Gỡ cài(Uninstall) đặt . Đảm bảo rằng bạn xóa các tệp rác(clear out the junk) để loại bỏ bất kỳ phần nào còn sót lại khỏi ứng dụng.
Một cách khác để gỡ cài đặt ứng dụng sử dụng các bước sau:
- Nhấp chuột phải vào Bắt đầu(Start) > Cài đặt(Settings ) > Ứng dụng(Apps ) > Ứng dụng và tính năng(Apps and Features) .
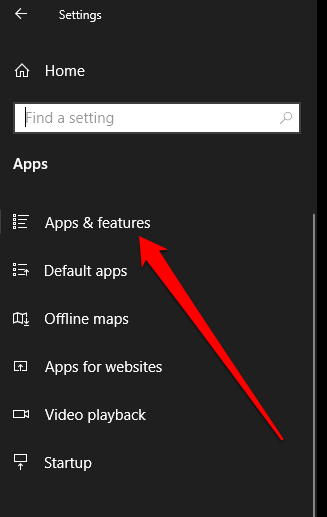
- Cuộn xuống Công nghệ lưu trữ nhanh Intel(Intel Rapid Storage Technology) và chọn Gỡ cài(Uninstall) đặt.
- Làm theo hướng dẫn gỡ cài đặt và khởi động lại PC của bạn sau khi hoàn tất.
Ngừng IaStorDataSvc khỏi lưu trữ tài nguyên CPU(Stop IaStorDataSvc From Hogging CPU Resources)
Việc sử dụng CPU(CPU) cao có thể khó theo dõi. Nếu sự cố vẫn xảy ra với bạn, hãy xem các hướng dẫn khác của chúng tôi về cách xử lý tình trạng sử dụng CPU cao gây ra bởi sự cố gián đoạn hệ thống(system interrupts) , Svchost.exe hoặc Dwm.exe .
Để lại nhận xét bên dưới và cho chúng tôi biết giải pháp nào đã giúp bạn khắc phục sự cố sử dụng CPU cao Iastordatasvc trên PC của mình.
Related posts
Cách Fix High CPU Usage trên Windows 10
Khắc phục Lỗi “Bạn sẽ cần một ứng dụng mới để mở ms-windows-store này” trong Windows
Khắc phục lỗi “CPU PC của bạn không tương thích với Windows 8/10”
Cách khắc phục sự cố gián đoạn hệ thống Sử dụng CPU cao trong Windows 10
Cách khắc phục lỗi “Máy tính của bạn sắp hết bộ nhớ” trên Windows 10
Cách khắc phục “Ứng dụng này không thể chạy trên PC của bạn” trong Windows 10
Sửa lỗi nhà cung cấp WMI Sử dụng CPU cao [Windows 10]
8 cách để sửa lỗi “Bạn không có quyền lưu ở vị trí này” trong Windows
Cách khắc phục “Đã xảy ra sự cố khi đặt lại PC của bạn” trên Windows
Khung hiệp hội thiết bị Mức sử dụng CPU cao trong Windows 10?
Sửa lỗi NT Kernel & System Process Sử dụng CPU cao trong Windows
Cách giảm mức sử dụng CPU trên Windows 10
Fix High CPU Usage của WUDFHost.exe
Cách khắc phục “Teredo không thể đủ điều kiện” trong Windows 10
Khắc phục tình trạng sử dụng CPU cao bằng RuntimeBroker.exe
Cách khắc phục lỗi “Có lỗi đang chờ sửa chữa hệ thống” trong Windows
Khắc phục sự cố Dịch vụ Đại lý SoftThinks Sử dụng CPU cao trong Windows 10
Cách khắc phục “Không có thiết bị đầu ra âm thanh nào được cài đặt” trong Windows 10
Microsoft Excel gây High CPU usage khi chạy trên Windows 10
Fix Windows Modules Installer Worker High CPU Usage
