Cách khắc phục thông báo không hoạt động trên máy Mac

Ứng dụng Tin nhắn(Messages app) trên máy Mac(Mac) là một cách hiệu quả để giao tiếp với bạn bè và gia đình mà không cần phải sử dụng bất kỳ ứng dụng nhắn tin nào của bên thứ ba. Trong bài viết này, chúng ta sẽ thảo luận về lý do tại sao các thông báo không hoạt động trên Mac(Mac i.e) . không nhận được tin nhắn trên Mac và xảy ra lỗi (Mac error)tin nhắn SMS(SMS) không gửi được trên Mac . Sau đó, chúng tôi sẽ tiến hành thảo luận về các giải pháp cho vấn đề này.

Cách sửa lỗi(Fix) iMessages không hoạt động trên máy Mac(Mac)
Ứng dụng Tin nhắn trên Mac cho phép bạn gửi hoặc nhận iMessages cũng như các tin nhắn SMS(SMS) thông thường .
- iMessages xuất hiện dưới dạng văn bản trong bong bóng màu xanh lam(blue bubble) và chỉ có thể được gửi giữa các thiết bị iOS.
- Trong khi tin nhắn văn bản bình thường có thể được gửi cho bất kỳ người dùng nào và những tin nhắn này xuất hiện dưới dạng văn bản trong một bong bóng màu xanh lá cây.(green bubble.)
Vấn đề iMessages không hoạt động trên máy Mac là gì?(What is the iMessages not working on the Mac issue?)
Một số người dùng đã báo cáo rằng trong khi cố gắng gửi tin nhắn, một dấu (mark)chấm than màu đỏ(red exclamation) xuất hiện bên cạnh tin nhắn. Hơn nữa, nó đã không được chuyển đến người nhận dự định. Ngược lại, người dùng cũng phàn nàn rằng họ không nhận được tin nhắn do danh bạ của họ gửi đến. Hình dưới đây mô tả lỗi tin nhắn SMS(SMS) không gửi được trên máy Mac(Mac error) .

Sẽ thật khó chịu khi bạn không thể gửi hoặc nhận tin nhắn trên máy Mac(Mac) , vì bạn có thể bỏ lỡ một số thông tin quan trọng được gửi cho bạn. Ngoài ra, bạn sẽ không thể truyền đạt thông tin khẩn cấp cho gia đình hoặc đồng nghiệp(family or colleagues) của mình .
Cách gửi văn bản từ máy Mac của bạn(How to Send a Text from your Mac)
- Tìm kiếm ứng dụng Tin nhắn(Messages) trong tìm kiếm Spotlight và khởi chạy nó từ đó.
- Nhập văn bản mong muốn .(text.)
- Gửi nó đến bất kỳ địa chỉ liên hệ nào của bạn.(contacts.)
Hãy xem cách sửa lỗi không gửi / không nhận được tin nhắn trên Mac với sự trợ giúp của hướng dẫn được liệt kê dưới đây.
Phương pháp 1: Kiểm tra kết nối Internet của bạn(Method 1: Check your Internet Connection)
Hầu hết thời gian, kết nối internet(internet connection) không ổn định hoặc yếu là nguyên nhân. Tin nhắn(Messages) yêu cầu kết nối Wi-Fi hoặc dữ liệu di động để gửi và nhận tin nhắn trên máy Mac(Mac) của bạn . Do đó(Hence) , trước khi thực hiện bất kỳ phương pháp nào, hãy đảm bảo rằng máy Mac của bạn được kết nối với (Mac)kết nối Internet(internet connection) ổn định với tốc độ tốt.
Nhấp vào đây(Click here) để chạy Kiểm tra tốc độ trực tuyến.

Cũng nên đọc: (Also Read:) Sửa(Fix) không thể gửi tin nhắn văn bản(Send Text Message) cho một người(Person)
Phương pháp 2: Khởi động lại Mac
(Method 2: Reboot Mac
)
Phương pháp khắc phục sự cố(troubleshooting method) cơ bản nhất, phải thử là khởi động lại máy Mac(Mac) của bạn . Bài tập đơn giản này giúp sửa các lỗi và trục trặc nhỏ trong hệ điều hành(operating system) của bạn . Thông thường, nó giúp khắc phục sự cố không nhận được tin nhắn trên Mac và tin nhắn SMS(Mac and SMS messages) không gửi được trên Mac .
1. Nhấp vào Menu Apple.(Apple Menu.)
2. Sau đó, nhấp vào Khởi động lại(Restart) .
3. Bỏ chọn hộp được đánh dấu Mở lại Windows khi đăng nhập lại(Reopen Windows when logging back in) .
4. Sau đó, nhấp vào nút Khởi động lại(Restart) , như được tô sáng.

Kiểm tra xem bạn có thể khắc phục sự cố thông báo không hoạt động trên máy Mac(Mac problem) hay không, nếu không, sau đó tiếp tục với phương pháp tiếp theo.
Phương pháp 3: Buộc thoát ứng dụng tin nhắn(Method 3: Force Quit Messages App)
Thay vì khởi động lại toàn bộ hệ thống của bạn, buộc thoát(force quitting) và tải lại ứng dụng Tin nhắn(Messages app) cũng có thể hữu ích. Làm theo các bước đã cho để làm như vậy:
1. Nếu ứng dụng Tin nhắn(Messages app) của bạn đã được mở, hãy nhấp vào Biểu tượng Apple(Apple Icon ) trên máy Mac của bạn.
2. Sau đó, nhấp vào Force Quit , như hình dưới đây.

3. Chọn Tin nhắn(Messages ) từ danh sách hiển thị.
4. Cuối cùng, nhấp vào Buộc thoát(Force Quit) , như được mô tả bên dưới.
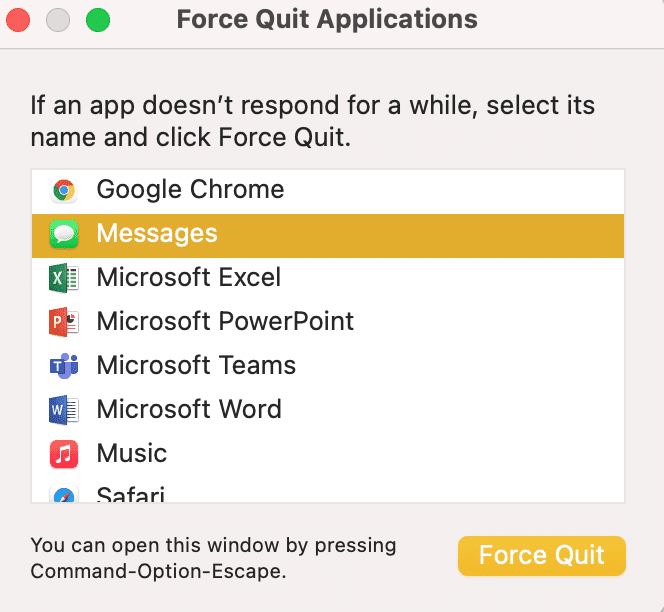
Cũng nên đọc:(Also Read:) Cách buộc thoát ứng dụng Mac(Force Quit Mac Applications) bằng bàn phím(Keyboard)
Phương pháp 4: Đăng nhập lại vào Tài khoản Apple(Method 4: Re-login to Apple Account)
Lỗi với Apple ID của bạn có thể là lý do tại sao bạn không thể gửi hoặc nhận tin nhắn trên máy Mac(Mac) của mình . Đăng xuất rồi đăng nhập lại có thể giải quyết được sự cố.
Dưới đây là cách đăng nhập lại vào tài khoản Apple(Apple account) của bạn trên thiết bị macOS:
1. Nhấp vào tùy chọn Tin nhắn(Messages ) từ góc trên bên trái của màn hình.
2. Sau đó, nhấp vào Tùy chọn(Preferences) , như được mô tả bên dưới.

3. Sau đó, nhấp vào Your Account > Đăng xuất. (Sign Out. )
4. Thoát khỏi ứng dụng Tin nhắn(Messages) và mở lại.
5. Bây giờ, đăng nhập(sign in) bằng ID Apple của bạn.
Kiểm tra xem lỗi không nhận được thông báo trên máy Mac(Mac error) có được khắc phục hay không. Nếu không, hãy thử sửa chữa tiếp theo.
Phương pháp 5: Đặt ngày và giờ chính xác
(Method 5: Set Correct Date and Time
)
Cài đặt ngày và giờ(date and time settings) không chính xác có thể không cho phép ứng dụng Tin nhắn(Messages app) gửi hoặc nhận tin nhắn trên máy Mac(Mac) của bạn . Làm theo(Follow) các bước được liệt kê bên dưới để đặt ngày và giờ chính xác(correct date & time) trên máy Mac(Mac) của bạn nhằm khắc phục sự cố tin nhắn SMS(SMS) không gửi được trên máy Mac(Mac issue) .
1. Đi tới Tùy chọn Hệ thống(System Preferences) .
2. Nhấp vào Ngày & Giờ(Date & Time) , như được hiển thị.

3A. Chọn Đặt ngày và giờ (Set date and time) theo cách thủ công(manually)
3B. Hoặc, chọn hộp bên cạnh tùy chọn Đặt ngày và giờ tự động(Set date and time automatically) , sau khi chọn Múi giờ(Time Zone) của bạn .

Cũng nên đọc:(Also Read:) Tại sao iPhone của tôi sẽ không sạc?
Phương pháp 6: Giải quyết vấn đề với quyền truy cập Chuỗi khóa(Method 6: Resolve problems with Keychain access)
Bạn có thể không gửi được tin nhắn văn bản từ máy Mac(Mac) của mình do sự cố với Quyền truy cập chuỗi khóa(Keychain Access) . Làm theo(Follow) các bước sau để giải quyết vấn đề truy cập với trình quản lý mật khẩu(password manager) tích hợp này :
1. Tìm kiếm Quyền truy cập chuỗi khóa(Keychain Access ) trong Tìm kiếm Spotlight hoặc mở nó từ Bàn(Launchpad) di chuột .
2. Sau đó, nhấp vào Tùy chọn(Preferences) > Đặt lại Móc khóa mặc định(Reset Default Keychains) .
3. Nhấp vào menu Apple(Apple menu) , sau đó nhấp vào Đăng xuất(Log Out) .
4. Cuối cùng, nhấp vào Đăng nhập(Login) và nhập mật khẩu Quản trị viên(Admin password) của bạn khi được nhắc.

Thao tác này sẽ đặt lại quyền truy cập Chuỗi khóa(Keychain access) về mặc định và có thể khắc phục sự cố thông báo không hoạt động trên máy Mac.( fix messages not working on Mac problem.)
Phương pháp 7: Sử dụng cùng một tài khoản Gửi và Nhận(Method 7: Use the Same Send & Receive Accounts )
Nếu ứng dụng Tin nhắn(Messages app) của bạn được thiết lập sao cho tin nhắn của bạn được gửi từ một tài khoản và được nhận bởi một tài khoản khác, nó có thể gây ra không thể gửi hoặc nhận tin nhắn trong sự cố máy Mac(Mac issue) của bạn . Đảm(Make) bảo tài khoản Gửi và Nhận của bạn giống nhau, như hướng dẫn bên dưới:
1. Khởi chạy ứng dụng Tin nhắn(Messages) .
2. Nhấp vào Tin nhắn(Messages ) nằm ở góc trên cùng bên trái.
3. Bây giờ, nhấp vào Tùy chọn.(Preferences.)

4. Đi tới Tài khoản(Account ) và đảm bảo rằng các chi tiết tài khoản Gửi và Nhận(Send and Receive ) giống hệt nhau.
Câu hỏi thường gặp (FAQ)(Frequently Asked Questions (FAQ))
Q1. Tại sao tin nhắn SMS của tôi không gửi được trên máy Mac?(Q1. Why are my SMS messages not sending on Mac?)
Không gửi được tin nhắn trên máy Mac do (Mac)kết nối internet(internet connection) kém hoặc có vấn đề với ngày và giờ của thiết bị(device date and time) . Ngoài ra, bạn có thể thử khởi động lại máy Mac(Mac) của mình , Buộc thoát khỏi(Force Quit) ứng dụng Tin nhắn(Messages App) và kiểm tra cài đặt tài khoản Gửi và nhận của bạn.(Send & Receive)
Quý 2. Tại sao tôi không nhận được iMessages trên Mac?(Q2. Why am I not receiving iMessages on Mac?)
Tin nhắn trên Mac có thể không nhận được do kết nối internet(internet connection) kém hoặc sự cố với ngày và giờ của thiết bị(device date and time) . Bạn cần đảm bảo rằng tài khoản mà bạn gửi tin nhắn và nhận tin nhắn đều giống nhau.
Khuyến khích:(Recommended:)
- Sửa lỗi iPhone không thể gửi tin nhắn SMS
- Khắc phục iCloud Photos không đồng bộ hóa với PC
- Mac Fusion Drive Vs SSD Vs Hard Drive
- Cách liên hệ với nhóm trò chuyện trực tiếp của Apple
Chúng tôi hy vọng bạn có thể sửa lỗi imessages không hoạt động trong sự cố Mac(fix imessages not working on Mac issue) . Hãy cho chúng tôi biết phương pháp nào phù hợp với bạn. Nếu bạn có bất kỳ truy vấn hoặc đề xuất nào, hãy thả chúng vào phần bình luận(comment section) .
Related posts
5 Ways để Fix Safari Wo n't Mở trên Mac
Làm thế nào để Fix Mac Camera không hoạt động
Fix iMessage không được giao trên Mac
12 Ways để Fix Mac Cursor Disappears
Làm thế nào để Fix Mac Bluetooth không hoạt động
Fix itunes Keeps Opening bởi chính nó
Làm thế nào để Fix MacBook Wo không bật
12 cách để khắc phục sự cố đầy bộ nhớ iPhone
Cách Boot Mac trong Safe Mode
Fix Snapchat Notifications KHÔNG Working (iOS & Android)
Cách Fix Twitter Notifications không Working (trên Android and iOS)
Fix iPhone Message Notification không hoạt động
Khắc phục sự cố cập nhật phần mềm Mac khi cài đặt
Fix iPhone Overheating and Wo không bật
Làm thế nào để Fix Whatsapp Images không hiển thị trong Gallery
Fix AirPods Không Charging Issue
Làm thế nào để Fix Apple Virus Warning Message
Khắc phục sự cố AirPods được kết nối nhưng không có âm thanh
Sửa lỗi cài đặt MacOS Big Sur không thành công
Fix iCloud Photos không đồng bộ hóa cho PC
