Cách khắc phục khi âm lượng cuộc gọi trên iPhone của bạn thấp
Nhiều mục khác nhau có thể khiến âm lượng cuộc gọi trên iPhone của bạn quá thấp(volume to go too low) . Các thủ phạm có thể bao gồm tùy chọn cài đặt được định cấu hình sai, thiết bị âm thanh không dây như tai nghe hoặc lỗi hệ điều hành.
Bạn có thể thử một vài chỉnh sửa để có thể tăng mức âm lượng của các cuộc gọi trên iPhone của mình. Các chỉnh sửa này bao gồm sử dụng các phím vật lý của điện thoại cũng như thay đổi các tùy chọn nhất định trong menu cài đặt của điện thoại.

Tăng âm lượng loa iPhone của bạn(Turn Up Your iPhone Speaker Volume)
Một cách đơn giản để tăng âm lượng cuộc gọi trên iPhone của bạn(increase your iPhone call volume) là sử dụng phím Tăng âm lượng vật lý trên điện thoại của bạn. Điều này khắc phục sự cố âm lượng thấp, thường do nhấn phím Giảm âm(Down) lượng .
Nhấn nút Tăng(Volume Up) âm lượng ở bên trái iPhone của bạn một vài lần. Bạn sẽ thấy menu điều chỉnh âm lượng trên màn hình cho biết mức âm lượng hiện tại. Ngừng(Stop) bấm phím khi âm lượng đủ lớn đối với bạn.
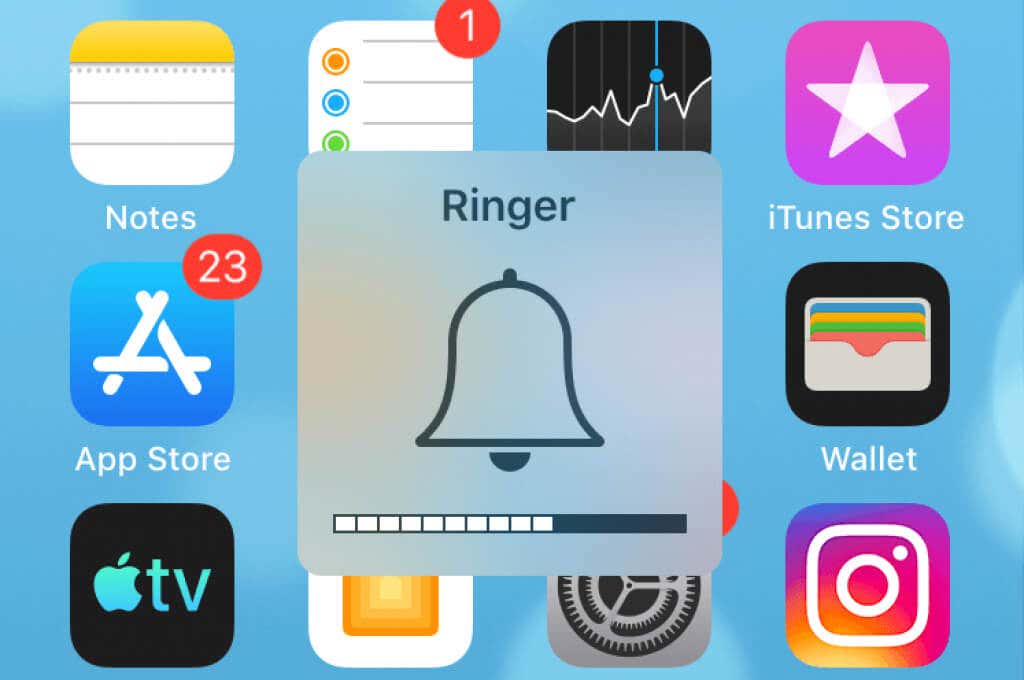
Bạn có thể giảm âm lượng iPhone của mình theo cách tương tự. Nhấn nút Giảm âm lượng(Volume Down) một vài lần và âm lượng của bạn sẽ giảm xuống. Sau đó, ngừng nhấn phím khi âm lượng đủ tốt cho bạn.
Khắc phục âm lượng cuộc gọi thấp của iPhone bằng cách tắt Chế độ im lặng(Fix iPhone Low Call Volume by Disabling Silent Mode)
Khi bạn gặp âm lượng cuộc gọi thấp trên iPhone của mình(call volume on your iPhone) , một mục cần kiểm tra là chế độ im lặng. Bạn nên tắt tùy chọn này nếu tùy chọn được bật và xem liệu điều đó có tạo ra bất kỳ sự khác biệt nào trong âm lượng cuộc gọi của bạn hay không.
Bạn có thể bật và tắt chế độ im lặng của iPhone bằng phím vật lý trên điện thoại.
- Xác định vị trí phím lật vật lý ở bên trái iPhone của bạn.
- Lật phím một lần và iPhone của bạn sẽ thoát khỏi chế độ im lặng nếu chế độ đó được bật.

- Tăng âm lượng của điện thoại bằng cách nhấn phím Tăng âm lượng(Volume Up) .
Chuyển đổi Chế độ trên máy bay trên iPhone của bạn(Toggle Airplane Mode on Your iPhone)
Chế độ trên máy bay(airplane mode) của iPhone sẽ ngắt kết nối bạn khỏi tất cả các mạng được kết nối, khắc phục mọi sự cố mạng khiến âm lượng của iPhone quá thấp. IPhone của bạn kết nối lại với mạng của bạn khi bạn tắt chế độ này.
Đảm(Make) bảo lưu công việc trực tuyến chưa lưu của bạn, vì bạn sẽ bị ngắt kết nối mạng khi bật chế độ này.
- Mở Cài đặt(Settings) trên iPhone của bạn.
- Bật tùy chọn Chế độ(Airplane Mode) trên máy bay .

- Chờ mười giây.
- Tắt tùy chọn Chế độ(Airplane Mode) trên máy bay .
Xác minh tùy chọn định tuyến âm thanh cuộc gọi trên iPhone của bạn(Verify Your iPhone’s Call Audio Routing Option)
IPhone của bạn cho phép bạn chọn thiết bị bạn muốn định tuyến âm thanh cuộc gọi của mình. Bạn phải chọn một thiết bị thích hợp trong menu này để nghe âm thanh cuộc gọi.
Nếu bạn cho rằng có vấn đề với tùy chọn đó, bạn có thể dễ dàng thay đổi tai nghe định tuyến âm thanh của mình như sau:
- Khởi chạy Cài đặt(Settings) trên iPhone của bạn.
- Đi tới Chung(General) > Trợ năng(Accessibility) trong Cài đặt.
- Chọn Định tuyến âm thanh cuộc gọi(Call Audio Routing) .

- Chọn thiết bị mà bạn muốn nghe âm thanh cuộc gọi của mình.

Tắt Chế độ trợ thính trên iPhone của bạn(Turn Off Hearing Aid Mode on Your iPhone)
IPhone của Apple cho phép bạn kết nối các thiết bị trợ thính khác nhau(various hearing aid devices) với iPhone của mình. Nếu bạn đã ghép nối một trong những thiết bị này, hãy thử tắt tính năng Chế độ trợ thính(Hearing Aid Mode) để xem liệu điều đó có thể khắc phục được sự cố âm lượng nhỏ hay không.
Bạn có thể kích hoạt lại tính năng bất cứ lúc nào bạn muốn.
- Truy cập Cài đặt(Settings) trên iPhone của bạn và nhấn Chung(General) > Trợ năng(Accessibility) .
- Chọn Thiết bị trợ thính MFi(MFi Hearing Devices) .

- Tắt công tắc Chế độ trợ thính(Hearing Aid Mode) .
- Gọi điện từ iPhone của bạn và để ý âm lượng của bạn.
Ngắt kết nối tai nghe Bluetooth khỏi iPhone của bạn(Disconnect Bluetooth Headphones From Your iPhone)
Một số tai nghe hỗ trợ Bluetooth(Bluetooth-enabled headphones) (chẳng hạn như AirPods) tự động kết nối với iPhone của bạn và âm thanh cuộc gọi của bạn được chuyển đến thiết bị đó. Điều này khiến người dùng nghĩ rằng iPhone của họ không có âm lượng cuộc gọi, nhưng thực tế là âm thanh cuộc gọi của bạn đang được gửi đến các thiết bị được kết nối của bạn.
Bạn nên ngắt kết nối tất cả các thiết bị Bluetooth khỏi iPhone để xem liệu vấn đề âm lượng thấp của bạn có được sắp xếp hay không.
- Khởi chạy ứng dụng Cài đặt(Settings) trên iPhone của bạn.
- Nhấn vào Bluetooth trong menu.
- Chọn tai nghe không dây của bạn trong danh sách.
- Chọn Ngắt kết nối(Disconnect) để ngắt kết nối tai nghe.

- Nhấn vào Quên thiết bị này(Forget This Device) để iPhone không tự động kết nối với tai nghe của bạn.

- Gọi điện từ iPhone của bạn.
Tắt tính năng khử tiếng ồn của điện thoại(Turn Off the Phone Noise Cancellation Feature)
Tính năng khử tiếng ồn điện thoại(Phone Noise Cancellation) của iPhone làm giảm tiếng ồn xung quanh khi bạn đang gọi điện. Tính năng này giúp cải thiện chất lượng âm thanh cuộc gọi của bạn(improve your call sound quality) , nhưng bạn nên tắt tính năng này khi bạn gặp sự cố âm lượng cuộc gọi thấp.
Bạn có thể bật lại tính năng này bất cứ lúc nào bạn muốn.
- Mở Cài đặt(Settings) trên iPhone của bạn.
- Đi tới Chung(General) > Trợ năng(Accessibility) trong Cài đặt.
- Tắt tùy chọn Loại bỏ tiếng ồn của điện thoại(Phone Noise Cancellation) .

- Gọi cho ai đó từ iPhone của bạn.
Đặt lại tất cả cài đặt trên iPhone của bạn(Reset All Settings on Your iPhone)
Nếu bạn vẫn gặp sự cố âm lượng cuộc gọi thấp, hãy xem xét đặt lại tất cả cài đặt iPhone của bạn(resetting all your iPhone’s settings) . Làm như vậy sẽ khắc phục các tùy chọn được định cấu hình không đúng, có thể gây ra sự cố.
Bạn có thể tùy chỉnh lại tất cả cài đặt của mình sau khi đặt lại.
- Mở Cài đặt(Settings) trên iPhone của bạn.
- Đi tới Chung(General) > Đặt lại(Reset) trong Cài đặt.

- Nhấn vào tùy chọn Đặt lại tất cả cài đặt(Reset All Settings) .

- Xác thực(Authenticate) bản thân bằng mật mã hoặc phương pháp khác.
Khắc phục âm lượng cuộc gọi của iPhone thấp bằng cách cập nhật iOS(Fix iPhone Call Volume Low by Updating iOS)
Cuối cùng nhưng không kém phần quan trọng, hãy đảm bảo rằng bạn đang chạy phiên bản mới nhất của hệ thống iOS trên iPhone của mình. Điều này rất quan trọng vì các phiên bản cũ hơn thường có các vấn đề mà các phiên bản mới hơn sẽ khắc phục. Bạn sẽ có trải nghiệm tổng thể tốt hơn và không có lỗi khi cập nhật điện thoại của mình.
Cập nhật iOS trên iPhone(Updating iOS on an iPhone) là một quá trình nhanh chóng và không phức tạp. Tuy nhiên, bạn cần truy cập Internet để tải xuống bản cập nhật.
- Khởi chạy Cài đặt(Settings) trên iPhone của bạn.
- Nhấn vào Chung,(General) sau đó là Cập nhật phần mềm(Software Update) .

- Chờ(Wait) iPhone của bạn kiểm tra các bản cập nhật có sẵn.
- Nhấn Tải xuống và Cài đặt(Download and Install) để cập nhật iPhone của bạn lên phiên bản iOS mới nhất.
Một số cách để giải quyết vấn đề âm lượng cuộc gọi thấp trên iPhone của bạn(Several Ways to Resolve Your iPhone Call Volume Low Problem)
Mức(Low) âm thanh cuộc gọi thấp trên iPhone của bạn có thể gây ra nhiều vấn đề khác nhau, bao gồm cả việc không thể hiểu đầy đủ về người gọi. May mắn thay, việc khắc phục sự cố rất dễ dàng trong hầu hết các trường hợp vì bạn có thể điều chỉnh một số tùy chọn trên điện thoại của mình. Âm lượng cuộc gọi của bạn sau đó sẽ tăng lên(volume will then go up) , cho phép bạn nghe người gọi của mình một cách dễ dàng.
Related posts
Cách gọi điện hội nghị trên iPhone
Cách khắc phục lỗi cuộc gọi không thành công trên iPhone
Bật Cloud Backup cho Microsoft Authenticator app trên Android & iPhone
Connect iPhone để Windows 10 PC sử dụng Microsoft Remote Desktop
Không thể nhập Photos từ iPhone sang PC Windows 11/10
Phải làm gì nếu máy ảnh iPhone của bạn không hoạt động
Cách đặt Microsoft Edge là default browser trên iPhone or iPad
Cách sao lưu iPhone của bạn trên máy Mac
Loa iPhone không hoạt động? 5 bản sửa lỗi cần thử
9 cách khắc phục khi đèn pin iPhone không hoạt động
6 ứng dụng VR tốt nhất cho iPhone
iPhone không nhận được tin nhắn? 8 cách để sửa chữa
Cách sử dụng Tính năng Memoji trên iPhone
8 trò chơi xếp hình hay nhất dành cho iPhone
Cách khắc phục Chấm màu cam / xanh lá cây trên iPhone không biến mất
Cách chuyển từ Windows Phone sang iPhone: Từng Step Guide
10 trang web và ứng dụng tốt nhất để tìm hình nền phổ biến cho iPhone và iPad
Cách khắc phục iPhone bị kẹt trong vòng lặp khởi động liên tục
Cách tạo thư mục và sắp xếp ứng dụng trên iPhone
5 trò chơi hay nhất cho iPhone [2020]
