Cách hợp nhất nhiều tệp âm thanh thành một
Khi bạn hợp nhất các tệp âm thanh, bạn đang kết hợp chúng để nhiều tệp sẽ tồn tại dưới dạng một tệp âm thanh duy nhất. Có cả các trang web kết hợp âm thanh trực tuyến và các chương trình phần mềm kết hợp âm thanh ngoại tuyến mà bạn có thể sử dụng.
Bạn có thể muốn hợp nhất hai hoặc nhiều bài hát nếu bạn đang tạo danh sách phát và bạn muốn chúng phát lần lượt mà không có bất kỳ khoảng dừng nào. Điều này thường xảy ra với một số album YouTube trong đó người sáng tạo sẽ tải lên tất cả các bài hát được ghép thành một video.(YouTube)
Một lý do khác để hợp nhất các tệp âm thanh là nếu bạn đã ghi các bản ghi nhớ thoại hoặc lồng tiếng nhưng có rất nhiều âm sắc(umms) và các phần không cần thiết khác. Bạn có thể xóa các phần đó rồi ghép các clip khác lại với nhau để tạo thành một tệp liên tục.

Dưới đây là chi tiết một số cách để hợp nhất MP3(MP3s) và các tệp âm thanh khác. Bạn có thể chọn bất kỳ phương pháp nào bạn nghĩ sẽ phù hợp nhất với tình huống của mình.
Mẹo(Tip) : Nếu tệp âm thanh của bạn cần ở định dạng khác để hoạt động với bất kỳ trang web hoặc chương trình nào dưới đây hoặc nếu bạn muốn tệp đã xuất tồn tại ở một số định dạng tệp âm thanh khác, có nhiều cách miễn phí để chuyển đổi âm thanh của bạn sang định dạng khác nhau(free ways to convert your audio to a different format) .
Cách hợp nhất các tệp âm thanh trực tuyến(How To Merge Audio Files Online)
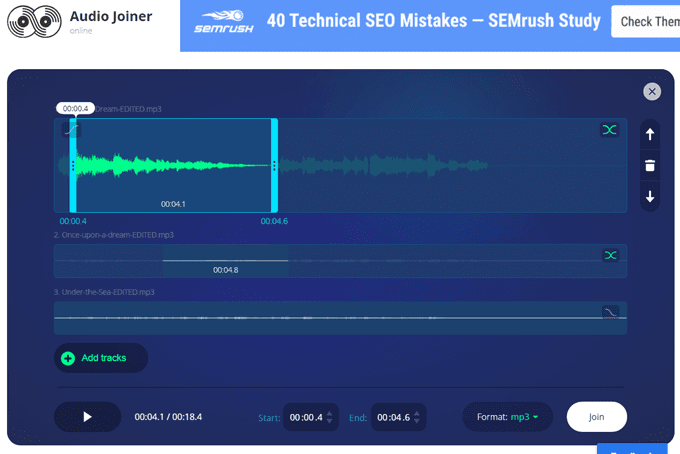
Audio Joiner là một trang web dành riêng cho việc hợp nhất các tệp âm thanh trực tuyến. Điều này có nghĩa là bạn không phải tải xuống bất cứ thứ gì để làm cho nó hoạt động. Chỉ cần(Just) tải lên các bản nhạc bạn muốn kết hợp và sau đó tải xuống tệp duy nhất khi bạn hoàn tất.
Dưới đây là một số tính năng đáng chú ý của nó:
- Hỗ trợ làm mờ dần và mờ dần.
- Bạn có thể cắt một phần để sử dụng từ mỗi tệp.
- Cho phép bạn sắp xếp lại các tệp.
- Chọn giây cụ thể trong tệp để bắt đầu và kết thúc nó.
- Xuất(Export) tệp đã hợp nhất sang MP3 , M4A , WAV hoặc FLAC .
- Tải(Download) tệp xuống máy tính hoặc tài khoản Google Drive hoặc Dropbox của bạn.
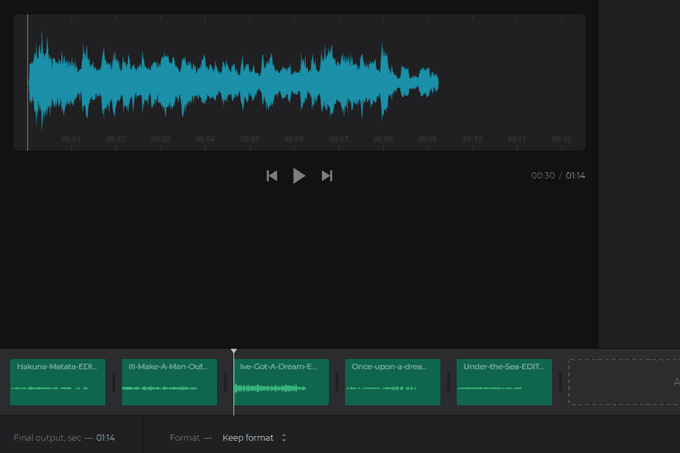
Trình kết hợp âm thanh của Clideo(Clideo’s Audio Joiner) rất giống với trình kết hợp bài hát trực tuyến khác ở trên, nhưng ứng dụng này có một vài tính năng bổ sung mà bạn có thể thích. Ngoài ra, cách trang web được thiết kế khiến bạn cảm thấy dễ dàng hơn khi chỉ cần tải một vài bài hát và hợp nhất chúng mà không cần thực hiện bất kỳ chỉnh sửa nào, đó có thể là thứ bạn đang theo đuổi.
- Mở tệp từ URL , máy tính của bạn, Dropbox hoặc Google Drive .
- Xuất sang định dạng giống như bài hát hoặc lưu tệp âm thanh đã hợp nhất sang AAC , AC3 , AIFF , APE , CAF , FLAC hoặc M4A .
- Lưu tệp vào máy tính của bạn hoặc chọn tài khoản Google Drive hoặc Dropbox của bạn .
Nếu hai tùy chọn này không phải là những gì bạn đang tìm kiếm trong một hợp nhất MP3 trực tuyến , hãy thử Trình(Audio Editor) chỉnh sửa âm thanh hoặc Ofoct .
Clip & Kết hợp âm thanh với Audacity(Clip & Merge Audio With Audacity)
Nếu tải lên và hợp nhất đơn giản không phải là thứ bạn đang theo đuổi vì bạn cần chỉnh sửa các bài hát hoặc bản ghi trước khi hợp nhất chúng, Audacity là thứ bạn muốn. Nó cho phép bạn loại bỏ tiếng ồn xung quanh(remove background noise) , thêm hiệu ứng cho bài hát và dễ dàng nối nhiều tệp với nhau để tạo thành một bản ghi âm / bài hát dài.
Dưới đây là tóm tắt nhanh về cách sử dụng Audacity để cắt và hợp nhất các tệp âm thanh:
- Sử dụng menu Tệp(File ) > Mở(Open) để nhập tệp âm thanh bạn muốn cắt bớt.
- Sau khi tải xong, hãy nhấp và kéo qua bất kỳ vùng nào của bài hát để đánh dấu những gì bạn muốn xóa, sau đó nhấn phím Delete .
- Hãy(Feel) phóng to gần hết mức bạn cần để tìm chính xác những phần bạn muốn cắt ra.

- Lặp lại(Repeat) bước một và bước hai để chỉnh sửa tệp âm thanh khác mà bạn muốn hợp nhất với tệp này.
- Chọn(Select) tất cả cái thứ hai, sao chép nó, rồi quay lại cửa sổ của cái đầu tiên bạn đã chỉnh sửa.
- Đi tới phần đầu hoặc phần cuối (bất cứ nơi nào bạn muốn đặt tệp âm thanh khác) và sử dụng mục menu Chỉnh sửa(Edit ) > Dán(Paste) để đặt clip đã sao chép bên cạnh clip khác.

- Lặp lại(Repeat) các bước này nhiều lần nếu bạn cần để tất cả các tệp được chỉnh sửa và hợp nhất theo cách bạn muốn.
- Đi tới Tệp(File ) > Xuất(Export) để chọn một định dạng tệp âm thanh để lưu tệp đã hợp nhất vào. Các tùy chọn của bạn bao gồm MP3 , WAV , OGG , FLAC , M4A , WMA và một số tùy chọn khác.
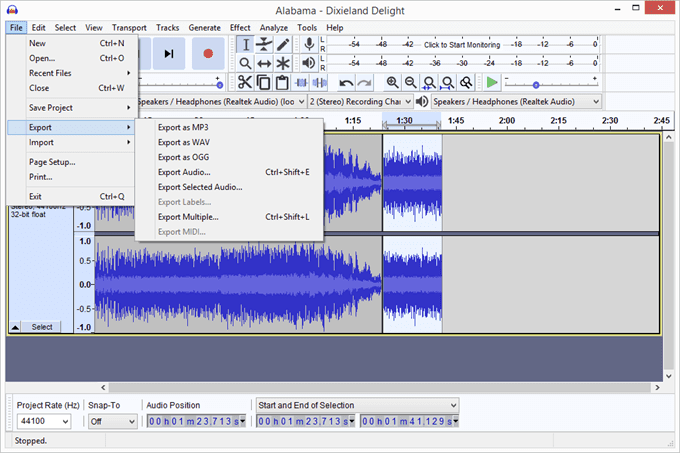
Mẹo(Tip) : Hãy nhớ xem phần của chúng tôi về cách cắt, chỉnh sửa và phối lại nhạc và bài hát trực tuyến(how to cut, edit, and remix music and songs online) để biết thêm mẹo chỉnh sửa âm thanh.
Sử dụng Command Prompt của Windows để hợp nhất các tệp(Use The Windows Command Prompt To Merge Files)
Đây không phải là lựa chọn đầu tiên của bạn trừ khi bạn thích làm rối với Command Prompt , nhưng bạn vẫn có thể thực hiện việc này mà không cần tải xuống bất kỳ chương trình nào hoặc mở trang web ghép bài hát.
Một nhược điểm của phương pháp này để hợp nhất các tệp là bạn phải nhập từng tên bài hát vào Command Prompt , hoặc ít nhất là đổi tên các bài hát của bạn để dễ nhập hơn.
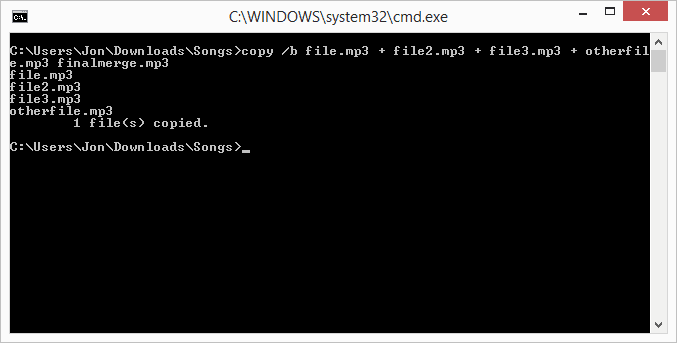
- Mở Command Prompt(Open Command Prompt) .
- Thay đổi thư mục thành nơi chứa các tệp âm thanh của bạn. Đây là một ví dụ:
cd C:\Users\Matt\Downloads
Nhập lệnh này, trong đó mọi tên tệp tương ứng với các tệp bạn đang xử lý:
copy /b file.mp3 + file2.mp3 + file3.mp3 + otherfile.mp3 finalmerge.mp3
Lưu ý(Notice) rằng chúng tôi đang hợp nhất bốn bài hát trong ví dụ của chúng tôi. Phần cuối cùng, được gọi là finalmerge.mp3 , là tên mà chúng tôi đã chọn làm tệp mới. Tất cả các trường hợp khác là tên của các tệp mà chúng tôi đang hợp nhất.
Mẹo về hợp nhất các tệp âm thanh(Tips On Merging Audio Files)
Nếu bạn cần sử dụng âm thanh từ video, bạn có thể trích xuất âm thanh từ video đó khá dễ dàng. Chỉ cần(Just) đảm bảo rằng bạn không vi phạm bất kỳ bản quyền nào khi làm như vậy.
Hầu hết các bài hát đều có một chút khoảng lặng ở cuối. Nếu bạn muốn các bài hát đã hợp nhất của mình phát liền mạch, hãy xóa những khoảng trống đó trong Audacity hoặc các trình chỉnh sửa âm thanh khác được đề cập ở trên. Chỉ cần(Just) phát bài hát nhiều lần nếu bạn cần để bạn biết chắc rằng trước khi xuất âm thanh, không có bất kỳ khoảng im lặng không mong muốn nào.
Lưu ý rằng, nếu bạn muốn(want) các vùng im lặng giữa các bài hát của mình nhưng chúng chưa tồn tại, Audacity là một cách tuyệt vời để tạo ra những khoảng lặng đó. Sử dụng mục menu Tạo(Generate ) > Im lặng(Silence) ở bất kỳ đâu trong bản ghi để thêm các khoảng trống có độ dài bất kỳ mà bạn chọn.
Related posts
Cách quét nhiều trang vào một tệp PDF
Tìm kiếm bên trong nhiều tệp văn bản cùng một lúc
Sử dụng tập lệnh này để đổi tên nhiều tệp cùng một lúc trong Windows
Multiple Cách ghi Xbox One Gameplays Videos với Audio
Cách khôi phục cài đặt gốc cho Xbox One hoặc Xbox Series X
Tìm kiếm văn bản bên trong nhiều tệp PDF
Cách tìm kiếm văn bản bên trong nhiều tệp PDF cùng một lúc
Cách mở tệp EPUB trên Windows
Cách chuyển trò chơi PS4 và lưu dữ liệu tệp vào PS5
Tìm và sửa các tập tin MP3 bị hỏng
Cách xem các trang và tệp được lưu trong bộ nhớ đệm từ trình duyệt của bạn
3 Ways ĐẾN Combine Multiple PowerPoint Presentation Files
Cách mã hóa tệp Zip
Không thể nghe game sound hoặc các game thủ khác trên Xbox One
Cách kết hợp các tệp PDF trong Windows 11/10
Cách gửi tệp quá lớn cho email
Cách tách âm thanh trong Audacity và các thủ thuật hữu ích khác
Cách hợp nhất dữ liệu trong nhiều tệp Excel
Cách đổi tên Multiple Files trong Bulk trên Windows 10
Cách chọn nhiều tệp trên PC Windows
