Cách gửi văn bản nhóm trên iPhone

Nhắn tin nhóm(Group messaging) là cách đơn giản nhất để mọi người trong nhóm kết nối và trao đổi thông tin với nhau. Nó cho phép bạn kết nối với một nhóm người (3 người trở lên) cùng một lúc. Đây là một cách tuyệt vời để giữ liên lạc với bạn bè và người thân, và đôi khi, cả đồng nghiệp văn phòng. Tất cả các thành viên trong nhóm đều có thể gửi và nhận tin nhắn văn bản(Text) , video và hình ảnh. Trong bài viết này, bạn có thể tìm hiểu cách gửi văn bản nhóm(group text) trên iPhone, cách đặt tên cho cuộc trò chuyện nhóm trên iPhone và cách để lại văn bản nhóm(group text) trên iPhone. Vì vậy, hãy đọc dưới đây để biết thêm.

Làm thế nào để gửi một văn bản nhóm trên iPhone?(How to Send a Group Text on iPhone?)
Các tính năng quan trọng của Trò chuyện nhóm trên iPhone(Important Features of Group Chat on iPhone)
- Bạn có thể thêm tối đa 25 người tham gia(25 participants ) vào Văn bản Nhóm iMessage.
- Bạn không thể tự thêm lại mình(cannot re-add yourself) vào nhóm sau khi rời khỏi cuộc trò chuyện. Tuy nhiên, một thành viên khác của nhóm có thể.
- Trong trường hợp bạn muốn ngừng nhận tin nhắn từ các thành viên trong nhóm, bạn có thể tắt tiếng cuộc trò chuyện.(mute the chat.)
- Bạn có thể chọn chặn những người tham gia khác,(block the other participants,) nhưng chỉ trong những trường hợp ngoại lệ. Sau đó, họ sẽ không thể liên hệ với bạn qua tin nhắn hoặc cuộc gọi.
Đọc ở đây để tìm hiểu thêm về Ứng dụng Apple Messages(Apple Messages App) .
Bước 1: Bật Tính năng Nhắn tin Nhóm trên iPhone
(Step 1: Turn on Group Messaging Feature on iPhone
)
Để gửi tin nhắn nhóm(group text) trên iPhone, trước hết, bạn cần bật tính năng nhắn tin nhóm trên iPhone của mình. Làm theo các bước đã cho để làm tương tự:
1. Nhấn vào Cài đặt.(Settings.)
2. Cuộn xuống và nhấn vào Tin nhắn(Messages) , như hình minh họa.

3. Trong phần SMS/MMS , hãy BẬT tùy chọn Nhắn tin Nhóm .(Group Messaging)

Tính năng Nhắn tin Nhóm(Group Messaging feature) hiện đã được bật trên thiết bị của bạn.
Bước (Step )2: Nhập tin nhắn để gửi văn bản nhóm trên iPhone
(2: Type a Message to Send a Group Text on iPhone
)
1. Mở ứng dụng Tin nhắn(Messages ) từ Màn hình chính(Home screen) .

2. Nhấn vào biểu tượng Soạn(Compose ) nằm ở góc trên cùng bên phải(right corner) của màn hình.

3A. Trong iMessage mới(New iMessage) , hãy nhập tên(names) của các liên hệ mà bạn muốn thêm vào nhóm.

3B. Hoặc, chạm vào + (plus) icon để thêm tên từ danh sách Danh bạ(Contacts) .
4. Nhập tin nhắn(message ) của bạn mà bạn muốn chia sẻ với tất cả các thành viên của nhóm đã nói.
5. Cuối cùng, chạm vào biểu tượng Mũi tên(Arrow) để gửi.

Thì đấy !!! Đó là cách gửi văn bản nhóm(group text) trên iPhone. Bây giờ, chúng ta sẽ thảo luận về cách đặt tên cho một cuộc trò chuyện nhóm(group chat) trên iPhone và thêm nhiều người vào đó.
Bước 3: Thêm người vào cuộc trò chuyện nhóm(Step 3: Add People to a Group Chat)
Khi bạn đã tạo cuộc trò chuyện nhóm iMessage(iMessage group) , bạn cần biết cách thêm ai đó vào văn bản nhóm(group text) . Điều này chỉ có thể thực hiện được nếu người liên hệ nói trên cũng sử dụng iPhone.
Lưu ý:(Note:) Có thể trò chuyện nhóm với người dùng (Group)Android , nhưng chỉ với các tính năng hạn chế.
Dưới đây là cách đặt tên cho một cuộc trò chuyện nhóm(group chat) trên iPhone và thêm các liên hệ mới vào đó:
1. Mở Trò chuyện iMessage Nhóm(Group iMessage Chat) .
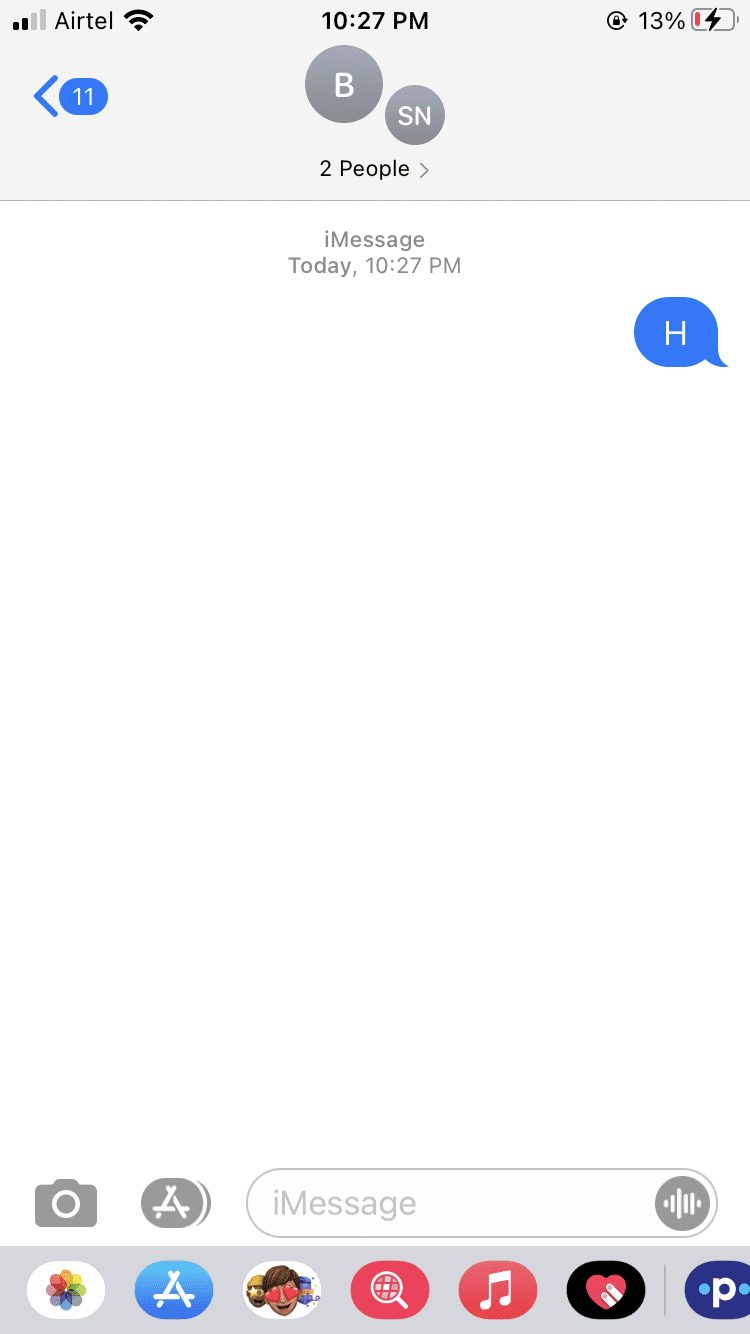
2A. Nhấn vào biểu tượng Mũi tên(Arrow ) nhỏ nằm ở phía bên phải của Tên nhóm(Group Name) .

2B. Nếu tên nhóm(group name) không hiển thị, hãy nhấn vào mũi tên(arrow) nằm ở phía bên phải của Số liên lạc(Number of contacts) .
3. Chạm vào biểu tượng Thông tin từ góc trên (Info )bên phải(right corner) của màn hình.

4. Nhấn vào Tên Nhóm(Group Name) hiện có để chỉnh sửa và nhập Tên Nhóm mới(new Group Name) .
5. Tiếp theo, chạm vào tùy chọn Thêm Liên hệ(Add Contact) .

6A. Nhập trực tiếp tên (name)liên hệ(contact) .
6B. Hoặc, chạm vào + (plus) icon để thêm người từ danh sách liên hệ(contact list) .
7. Cuối cùng, nhấn vào Xong(Done) .
Cũng nên đọc: (Also Read: )Sửa iPhone (Fix iPhone) Thông báo tin nhắn(Message Notification) không hoạt động
Làm thế nào để xóa ai đó khỏi Trò chuyện nhóm trên iPhone?
(How to Remove someone from a Group Chat on iPhone?
)
Chỉ có thể xóa bất kỳ ai khỏi văn bản Nhóm(Group text) khi có từ 3 người trở lên(3 or more people) được thêm vào nhóm, ngoại trừ bạn. (excluding you.)Bất kỳ ai trong nhóm đều có thể thêm hoặc xóa danh bạ khỏi nhóm bằng iMessages. Sau khi gửi tin nhắn đầu tiên, bạn có thể xóa bất kỳ ai khỏi tin nhắn nhóm(group text) như sau:
1. Mở Trò chuyện iMessage Nhóm(Group iMessage Chat) .
2. Nhấn vào biểu tượng mũi tên( arrow ) từ phía bên phải của Tên nhóm(Group name) hoặc Số liên lạc(Number of contacts) , như đã giải thích trước đó.
3. Bây giờ, hãy nhấn vào biểu tượng Thông tin(Info ) .
4. Nhấn vào tên liên hệ(contact name) bạn muốn xóa và vuốt sang trái.(swipe left.)
5. Cuối cùng, nhấn vào Xóa(Remove) .
Giờ đây, bạn đã được trang bị để xóa một số liên lạc khỏi Trò chuyện nhóm(Group Chat) iMessage nếu người đó được thêm vào do nhầm lẫn hoặc bạn không còn muốn liên lạc với họ qua tin nhắn nhóm(group texts) .
Cũng đọc: (Also Read:) Khắc phục iPhone(Fix iPhone) không thể gửi tin nhắn SMS
Làm thế nào để để lại một văn bản nhóm trên iPhone?
(How to Leave a Group Text on iPhone?
)
Như đã thông báo trước đó, phải có ba người, không bao gồm bạn, trong nhóm trước khi bạn có thể rời khỏi nhóm.
- Do đó(Hence) , không ai nên rời khỏi cuộc trò chuyện nếu bạn chỉ đang nói chuyện với hai người khác.
- Ngoài ra, nếu bạn xóa cuộc trò chuyện, những người tham gia khác vẫn có thể liên hệ với bạn và bạn sẽ tiếp tục nhận được thông tin cập nhật.
Đây là cách để lại văn bản nhóm(group text) trên iPhone:
1. Mở iMessage Group Chat .
2. Nhấn vào biểu tượng Arrow > Info .
3. Nhấn vào tùy chọn Rời khỏi cuộc hội thoại này(Leave this Conversation) nằm ở cuối màn hình.

4. Tiếp theo, chạm vào Rời khỏi cuộc hội thoại này(Leave this Conversation) một lần nữa để xác nhận lại.
Cũng nên đọc:(Also Read: ) Cách khắc phục iPhone bị đóng (Fix iPhone) băng(Frozen) hoặc bị khóa
Câu hỏi thường gặp (FAQ)(Frequently Asked Questions (FAQ))
Q1. Cách tạo Trò chuyện nhóm trên iPhone?(Q1. How to create a Group Chat on iPhone?)
- Bật tùy chọn Nhắn tin nhóm(Group Messaging) từ Cài đặt(Settings) thiết bị .
- Khởi chạy ứng dụng iMessage và nhấn vào nút Soạn(Compose) .
- Nhập tên của các liên hệ(names of contacts) hoặc nhấn vào nút Thêm(Add button) để thêm những người từ danh sách liên hệ của bạn vào nhóm này
- Bây giờ, hãy nhập tin nhắn(message) của bạn và nhấn vào Gửi(Send) .
Quý 2. Làm cách nào để thực hiện Trò chuyện Nhóm trong Danh bạ trên iPhone?(Q2. How can I make a Group Chat in Contacts on iPhone?)
- Mở ứng dụng Danh bạ(Contacts) trên iPhone của bạn.
- Nhấn vào nút (plus) + button từ góc dưới cùng bên trái của màn hình.
- Nhấn vào Nhóm mới; (New Group;)sau đó nhập tên(name) cho nó.
- Tiếp theo, nhấn vào entering/Return sau khi nhập tên nhóm.
- Bây giờ, hãy nhấn vào Tất cả liên hệ(All Contacts) để xem tên của các liên hệ từ danh sách của bạn.
- Để thêm người tham gia vào cuộc trò chuyện nhóm(group chat) của bạn , hãy nhấn vào tên liên hệ(contact name) và thả chúng vào Tên nhóm(Group name) .
Q3. Bao nhiêu người có thể tham gia Trò chuyện nhóm?(Q3. How many people can participate in a Group Chat?)
Ứng dụng iMessage(iMessage app) của Apple có thể chứa tối đa 25 người tham gia(25 participants) .
Khuyến khích:(Recommended:)
- Khắc phục iPhone quá nóng và không bật
- Sửa lỗi Windows 10(Fix Windows 10) không nhận ra iPhone
- 12 cách(Ways) để khắc phục sự cố đầy bộ nhớ (Storage Full Issue)iPhone(Fix iPhone)
- Khắc phục Không thể(Fix Could) đăng nhập(Sign) vào iMessage hoặc FaceTime
Chúng tôi hy vọng bạn có thể hiểu cách gửi văn bản nhóm trên iPhone(how to send a group text on iPhone) và sử dụng nó để gửi văn bản nhóm(group texts) , đổi tên nhóm và để lại văn bản nhóm(group text) trên iPhone. Nếu bạn có bất kỳ truy vấn hoặc đề xuất nào, hãy thả chúng vào phần bình luận(comment section) .
Related posts
Cách tạo tệp văn bản trên máy Mac
Fix itunes Keeps Opening bởi chính nó
Cách Boot Mac trong Safe Mode
Làm thế nào để phản chiếu Android or iPhone Screen của bạn đến Chromecast
Làm thế nào để View Saved WiFi Passwords trên Windows, hệ điều hành MacOS, iOS & Android
Cách vô hiệu hóa Pop-ups trên Safari trên iPhone
Fix iPhone Message Notification không hoạt động
Fix AirPods Không Charging Issue
Làm thế nào để Giảm PDF File Size Without Losing Quality
Tại sao iPhone của tôi là Frozen and Wo không tắt hoặc thiết lập lại
Làm thế nào để Fix Whatsapp Images không hiển thị trong Gallery
Fix One AirPod Louder Than Khác
Thay đổi Your MAC Address trên Windows, Linux or Mac
Làm thế nào để Thiết lập lại AirPods của bạn và AirPods Pro
6 Ways đến Fix MacBook Slow Startup
Fix iMessage không được giao trên Mac
Fix A Device Attached đến System không hoạt động
Fix AirPods ngắt kết nối khỏi iPhone
Apple ID Two Factor Authentication (2021)
Tại sao My Mac Internet So Slow All của A Sudden?
