Cách gỡ cài đặt ứng dụng trên Android sẽ không gỡ cài đặt
Nếu bạn đang ở đây, bạn có thể nhận ra rằng bạn không thể gỡ cài đặt một hoặc hai ứng dụng mà bạn muốn loại bỏ. Có rất nhiều lý do để gỡ cài đặt các ứng dụng không sử dụng - đặc biệt là vì chúng chiếm dung lượng và tài nguyên hệ thống(space and system resources) mà bạn có thể cần.
Trong bài viết này, chúng tôi sẽ hướng dẫn bạn cách gỡ cài đặt các ứng dụng sẽ không gỡ cài đặt trên Android .

Tại sao bạn không thể gỡ cài đặt một số ứng dụng?
Ba lý do chính khiến bạn không thể gỡ cài đặt một ứng dụng cụ thể là:
- Đó là một ứng dụng hệ thống(system app) . Đây là những thứ cần thiết để điện thoại của bạn hoạt động. Họ thường đóng những vai trò quan trọng và bạn muốn giữ những vai trò này xung quanh.
- Đó là một ứng dụng được cài đặt sẵn. Các ứng dụng cài đặt sẵn được cài đặt trên thiết bị của bạn trước khi bạn mua. Ngay cả khi bạn khôi phục cài đặt gốc cho điện thoại của mình, các ứng dụng này sẽ vẫn còn. Một ví dụ điển hình về ứng dụng được cài đặt sẵn mà nhiều người dùng cố gắng gỡ bỏ là Samsung Pay .
- Nó được bảo vệ bởi các đặc quyền của quản trị viên. Một số ứng dụng yêu cầu đặc quyền của quản trị viên(require admin) để hoạt động, điều này có thể bảo vệ chúng khỏi bị gỡ cài đặt.
Cách tắt ứng dụng
Một số ứng dụng được cài đặt sẵn vẫn không hề lay chuyển(t budge) . Thay vì phải trải qua một quá trình dài để gỡ cài đặt chúng theo cách thủ công, bạn có thể chỉ cần vô hiệu hóa chúng. Việc tắt ứng dụng sẽ ngăn ứng dụng đó sử dụng tài nguyên hệ thống, nhưng ứng dụng vẫn được cài đặt và vẫn chiếm dung lượng trên ổ cứng của bạn.
Để tắt một ứng dụng:
- Đi tới Cài đặt(Settings) .
- Nhấn vào Ứng dụng(Apps) .

- Tìm ứng dụng bạn muốn tắt và nhấn vào ứng dụng đó.
- Nếu Gỡ cài(Uninstall) đặt chuyển sang màu xám hoặc không xuất hiện, hãy chọn Tắt(Disable) .

Một số ứng dụng thậm chí sẽ không cho phép bạn tắt chúng. Nếu đúng như vậy, hãy thử các phương pháp tiếp theo để gỡ cài đặt chúng.
Cách gỡ cài đặt ứng dụng(Apps) với đặc quyền của quản trị viên(Administrator Privilege)
Một số ứng dụng được cấp quyền truy cập quản trị viên Android(Android administrator) . Những điều này sẽ ngăn bạn gỡ cài đặt chúng trừ khi bạn thu hồi đặc quyền quản trị viên(administrator privilege) của chúng . Đôi khi, phần mềm độc hại cũng có thể sử dụng đặc quyền của quản trị viên(administrator privilege) để tàn phá điện thoại của bạn. Nếu bạn lo lắng rằng mình có phần mềm độc hại, hãy xem hướng dẫn của chúng tôi để xóa phần mềm đó.
Làm như vậy:
- Mở Cài đặt(Settings) .
- Nhấn vào Sinh trắc học và Bảo mật(Biometrics and Security) .

- Chọn Cài đặt bảo mật khác(Other security settings) .
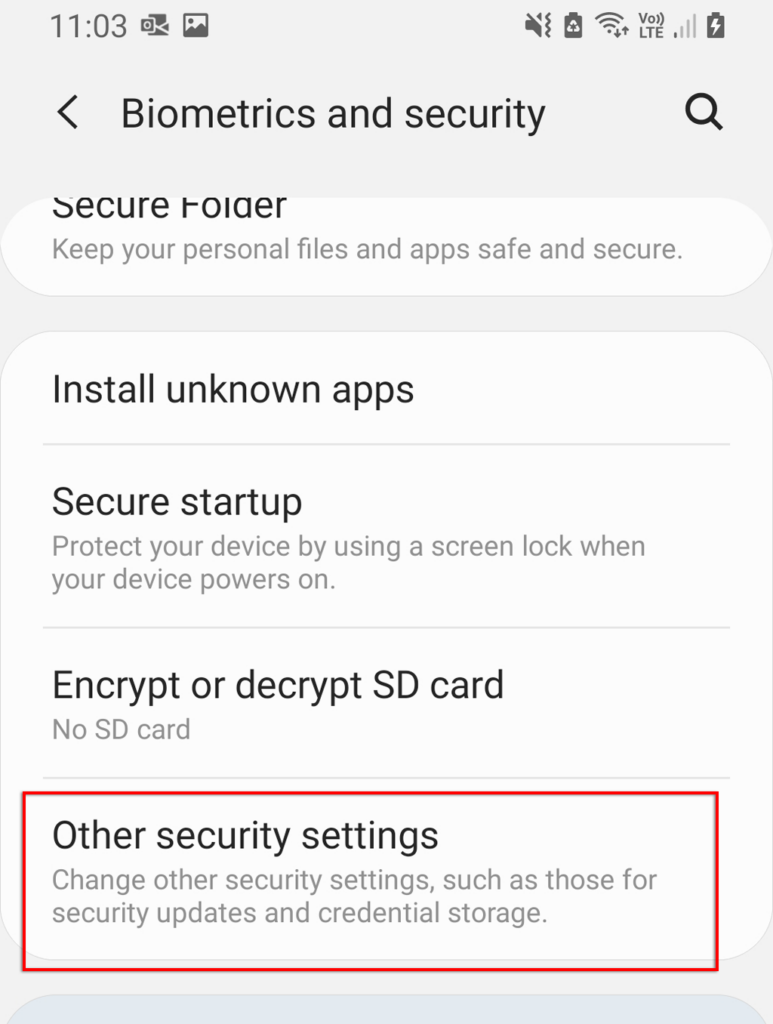
- Nhấn vào Ứng dụng quản trị thiết bị(Device admin apps) .

- Tìm ứng dụng bạn muốn gỡ cài đặt và nhấn vào thanh trượt để thu hồi đặc quyền của quản trị viên. Trên một số kiểu máy, bạn có thể phải nhấn vào ứng dụng và chọn (app and select) Hủy(Deactivate) kích hoạt .

- Quay lại Cài đặt(Settings) > Ứng dụng(Apps) .
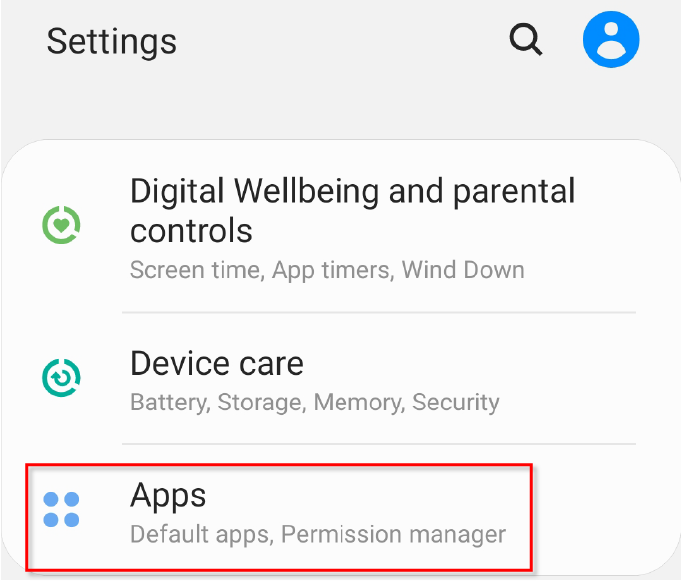
- Tìm ứng dụng bạn muốn gỡ cài đặt và nhấn vào ứng dụng đó.
- Chọn Gỡ cài(Uninstall) đặt.
Cách xóa ứng dụng(Apps) bằng Android Debug Bridge ( ADB )
Đây là tùy chọn dài nhất nhưng được đảm bảo gỡ cài đặt bất kỳ ứng dụng nào khỏi điện thoại Android(Android phone) của bạn . Chúng tôi khuyên bạn nên thận trọng nếu thử phương pháp này vì gỡ cài đặt sai ứng dụng có thể làm hỏng một số chức năng của điện thoại. Lưu ý:(Note: ) Bạn cũng có thể sử dụng ADB để cài đặt ứng dụng.
Trước tiên, bạn cần bật gỡ lỗi USB trên điện thoại của mình. Để làm điều này:
- Mở Cài đặt(Settings) > Giới thiệu về điện thoại(About phone) .

- Cuộn xuống và nhấn vào Thông tin phần mềm(Software information) .

- Nhấn vào Số bản dựng(Build number) 7 lần và nhập mã pin bảo mật(security pin) của bạn khi được nhắc. Bạn sẽ thấy thông báo “(message “) Bạn hiện đang ở Chế độ nhà phát triển”.

- Quay lại Cài đặt(Settings) và nhấn vào Tùy chọn nhà phát triển(Developer options) .
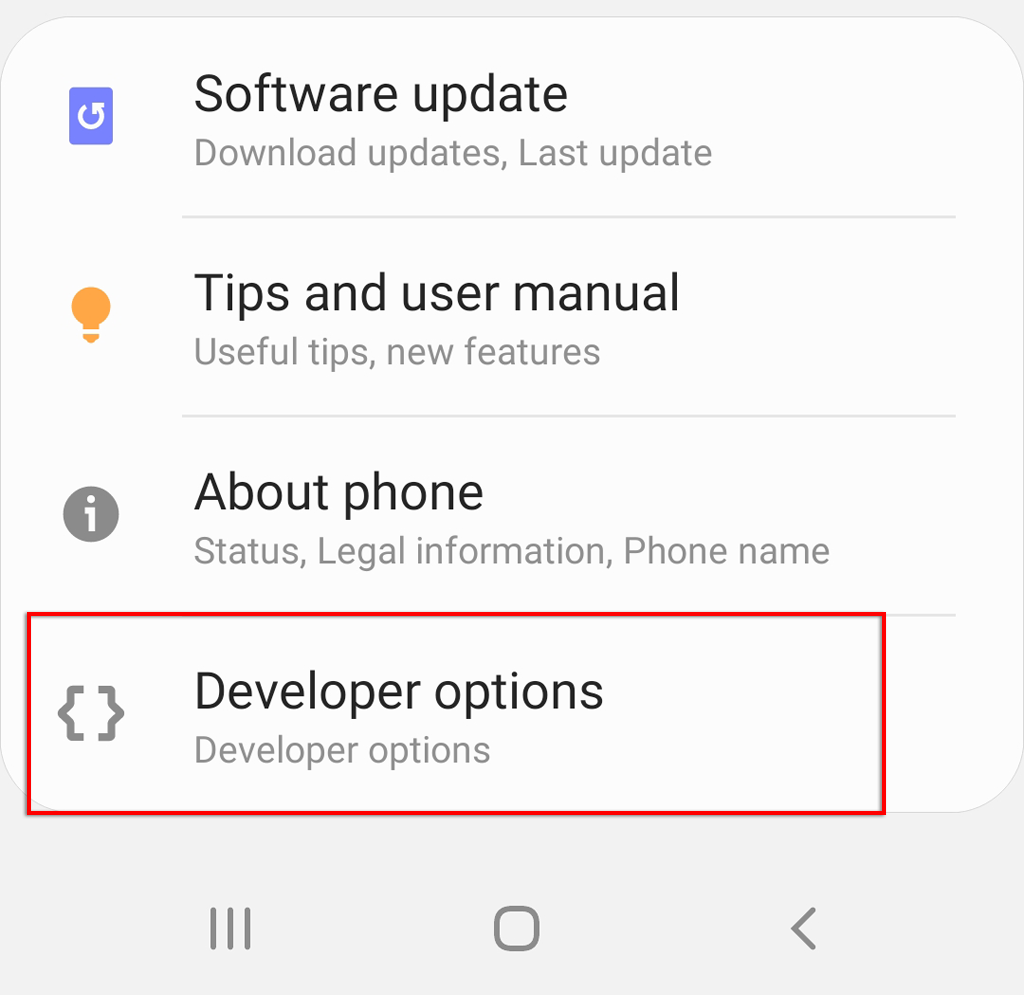
- Tìm gỡ lỗi USB(USB debugging) và nhấn vào nút bật tắt để bật tính năng này.

- Kết nối điện thoại với PC và đảm bảo rằng tính năng truyền tệp qua USB(USB file transfer) đã được bật. Bạn có thể nhận được một thông báo có nội dung “Cho phép gỡ lỗi USB?”. Nếu vậy, hãy chọn Cho phép(Allow) .

Tiếp theo, bạn sẽ cần truy xuất Công cụ nền tảng SDK(SDK Platform Tools) của Android . Truy cập trang tải xuống phần mềm Android ADB chính thức(official Android ADB software download page) và tải xuống gói cho hệ điều hành(operating system) của bạn . Android cung cấp phần mềm cho Windows , Mac OS và Linux . Giải nén các tệp từ kho lưu trữ đã tải xuống.
Để gỡ cài đặt ứng dụng bằng phần mềm này, bạn cần biết tên gói(package name) của ứng dụng . Không dễ dàng để tìm thấy tên gói(package name) , nhưng may mắn thay, Trình kiểm tra ứng dụng(App Inspector) có thể tiết lộ nó cho bạn. Để cài đặt nó và tìm tên gói(package name) của ứng dụng , hãy làm như sau:
- Mở Cửa hàng Google Play(Google Play Store) .
- Tìm kiếm Trình kiểm tra ứng dụng(App Inspector) .
- Cài đặt và mở ứng dụng.

- Tìm ứng dụng bạn muốn gỡ cài đặt và nhấn vào ứng dụng đó. Lưu ý tên gói(package name) .

Tiếp theo, sử dụng Cửa sổ lệnh(Command Window) (hoặc Thiết bị đầu cuối(Terminal) trên máy Mac(Mac) ) để truy cập điện thoại của bạn qua ADB . Để làm điều này:
- Nếu bạn đang sử dụng Windows , hãy mở thư mục chứa các tệp ADB của bạn , giữ phím shift và nhấp chuột phải vào bất kỳ đâu trên màn hình. Chọn Mở cửa sổ lệnh tại đây(Open a command window here) . Trên Mac, mở ứng dụng Terminal , nhập cd , nhấn phím(Spacebar) cách , sau đó kéo thư mục ADB(ADB folder) vào cửa sổ Terminal(Terminal window) . Cuối cùng, nhấn Enter .
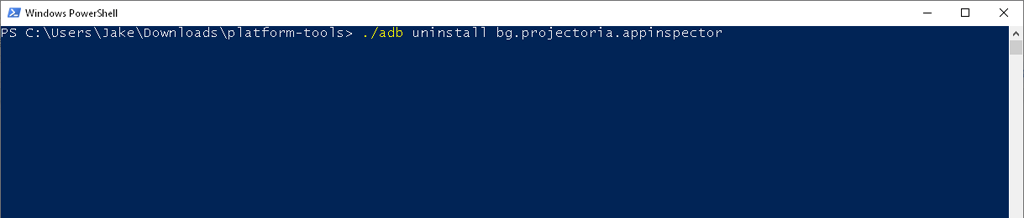
- Trong một trong hai cửa sổ, nhập ./adb uninstall , nhấn Phím(Spacebar) cách, nhập tên gói(package name) , sau đó nhấn Enter .
Ví dụ: nếu bạn muốn gỡ cài đặt Trình kiểm tra ứng dụng(App Inspector) , bạn sẽ nhập:
./adb gỡ cài đặt bg.projectoria.appins Inspector
Nếu thành công, cửa sổ sẽ hiển thị thông báo “Thành công”. Vậy là xong - ứng dụng của bạn bây giờ sẽ được gỡ cài đặt.

Ứng dụng cứng đầu được loại bỏ!
Hy vọng rằng một trong những phương pháp này đã giúp bạn loại bỏ ứng dụng cứng đầu đó. Sử dụng công cụ ADB(ADB tool) mất nhiều thời gian nhất để thiết lập, nhưng bạn có thể dễ dàng xóa tất cả các ứng dụng không sử dụng đó một cách nhanh chóng sau khi thực hiện.
Related posts
Cách chia sẻ ứng dụng giữa các thiết bị Android
Cách Record Skype Calls trên Windows, Mac, iPhone and Android
Gỡ lỗi USB trên Android How để kích hoạt nó là gì?
Cách tắt biên nhận đã đọc trong một số ứng dụng liên lạc phổ biến
Cách xóa các ứng dụng Microsoft mặc định trong Windows 11/10
Làm thế nào để Mute Someone trên Discord
Cách thay đổi ngôn ngữ trên Netflix
Cách kiểm tra ứng dụng được kết nối với Google và Facebook của bạn
Làm thế nào để tìm các máy chủ bất hòa tốt nhất
Cách Search Facebook Friends bằng Location, Job hoặc School
OLED vs MICROLED: Bạn có nên đợi?
Cách Download Twitch Videos
Cách tải xuống Câu chuyện Instagram trên iPhone và Android
7 Quick Fixes Khi Minecraft Keeps Crashing
Cách Download and Install Peacock trên Firestick
Cách lấy Screenshot trên Steam
Cách Find Birthdays trên Facebook
Computer Randomly Turn của bạn có tự mình không?
4 Ways Để tìm Internet tốt nhất Options (ISPs) trong khu vực của bạn
Uber Passenger Rating and How là gì để kiểm tra nó
