Cách gỡ cài đặt ngôn ngữ hiển thị Windows 7 bằng Vistalizator
Đã đến lúc tiếp tục loạt bài của chúng tôi về cách làm việc với ngôn ngữ hiển thị(display language) bằng cách trình bày cách xóa ngôn ngữ hiển thị(display language) được cài đặt bằng công cụ Vistalizator(Vistalizator tool) . Như bạn sẽ thấy trong hướng dẫn này, quy trình này không phức tạp lắm. Để tìm hiểu tất cả các bước bắt buộc, hãy nhấp vào để đọc thêm.
Bước 1(Step 1) : Chuyển sang ngôn ngữ hiển thị(Display Language) mà bạn muốn tiếp tục sử dụng
Trước khi xóa ngôn ngữ hiển thị(display language) , bạn cần thay đổi ngôn ngữ hiển thị khác(display language) . Bạn có thể thực hiện việc này trực tiếp từ Vistalizator .
Khởi động ứng dụng và chọn ngôn ngữ hiển thị(display language) bạn muốn sử dụng. Sau đó, nhấp vào Thay đổi ngôn ngữ(Change language) .

Bạn được thông báo rằng bạn cần thoát khỏi chương trình để hệ thống được khởi động lại và áp dụng thay đổi. Bấm (Click) OK .

Nhấp vào nút Thoát(Exit) trong cửa sổ Vistalizator .
Bây giờ bạn được thông báo rằng hệ thống sẽ được khởi động lại để áp dụng các thay đổi. Đóng các ứng dụng đang chạy trên máy tính của bạn và mọi tài liệu đang mở mà bạn có thể có. Sau đó, nhấp vào Có(Yes) .

Hệ thống được khởi động lại. Khi bạn đăng nhập lại, ngôn ngữ hiển thị(display language) sẽ thay đổi theo lựa chọn bạn đã thực hiện trong Vistalizator .
LƯU Ý:(NOTE:) Nếu bạn đã cài đặt ngôn ngữ hiển thị(display language) mà bạn muốn giữ lại bằng cách sử dụng các phương pháp hoặc công cụ khác ngoài Vistalizator , rất có thể ngôn ngữ đó sẽ không hiển thị trên danh sách các tùy chọn có sẵn trong Vistalizator . Trong trường hợp này, bạn cần thay đổi ngôn ngữ hiển thị(display language) bằng chức năng Windows 7 tích hợp sẵn. Để tìm hiểu cách thực hiện việc này, hãy đọc phần 'Thay đổi Ngôn ngữ Hiển thị'('Change the Display Language') được tìm thấy trong nửa sau của hướng dẫn này: Cài đặt và Thay đổi(Install and Change) sang Ngôn ngữ Hiển thị Mới(New Display Language) trong Windows 7 Ultimate & Enterprise .
Bước 2: Gỡ cài đặt Ngôn ngữ hiển thị
Khi bạn đã chuyển sang ngôn ngữ hiển thị(display language) aa mà bạn muốn tiếp tục sử dụng, đã đến lúc bắt đầu quá trình gỡ cài đặt(uninstallation process) . Đầu tiên(First) , khởi động ứng dụng Vistalizator .
Từ danh sách các ngôn ngữ đã cài đặt, hãy chọn ngôn ngữ bạn muốn xóa. Sau đó, nhấp vào 'Xóa ngôn ngữ'('Remove language') .

Bạn được yêu cầu xác nhận lựa chọn của mình. Nhấp vào Có(Yes) .
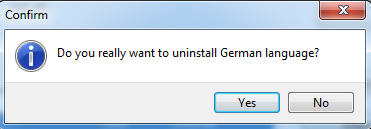
Quá trình xóa(removal process) ngôn ngữ đã chọn hiện đang bắt đầu. Quá trình này mất một lúc và cho đến khi kết thúc, bạn sẽ thấy một thanh tiến trình(progress bar) .

Sau khi quá trình xóa kết thúc, bạn sẽ quay lại cửa sổ chính của Vistalizator . Ở dưới cùng bên trái, một thông báo hiển thị, cho biết rằng ngôn ngữ hiển thị(display language) đã được gỡ cài đặt thành công.
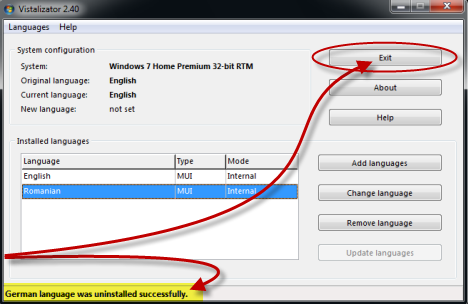
Nếu bạn có các ngôn ngữ hiển thị khác cần xóa, hãy lặp lại quy trình. Khi hoàn tất, hãy nhấp vào Thoát(Exit) .
Ngôn ngữ hiển thị(display language) hiện đã được gỡ cài đặt khỏi Windows 7 của bạn.
Phần kết luận
Như bạn có thể thấy từ hướng dẫn này, quy trình xóa ngôn ngữ hiển thị bằng Vistalizator rất ngắn và đơn giản. Nếu bạn có bất kỳ câu hỏi nào, đừng ngần ngại hỏi bằng cách sử dụng mẫu bình luận(comment form) bên dưới.
Related posts
Cài đặt và thay đổi sang ngôn ngữ hiển thị mới trong Windows 7 với Vistalizator
Cài đặt và thay đổi sang ngôn ngữ hiển thị mới trong Windows 7 Home & Pro
Cài đặt và thay đổi sang ngôn ngữ hiển thị mới trong Windows 7 Ultimate
Cách cài đặt và kích hoạt ngôn ngữ hiển thị mới trong Windows 8
Cách thay đổi ngôn ngữ nhập bàn phím trong Windows 7
Cách thêm hoặc xóa ngôn ngữ nhập bàn phím trong Windows 8 & 8.1
Cách sử dụng Snipping Tool cho Windows 10 và Windows 7
2 cách để thay đổi ngôn ngữ được Cortana sử dụng trong Windows 10
Cách xử lý tệp XPS bằng Trình xem XPS trong Windows 7 hoặc Windows 8
Cách sử dụng Sticky Notes trong Windows 7 và Windows 8.1
Cách loại bỏ các ngôn ngữ Windows display
Cách đặt quyền truy cập chương trình & mặc định máy tính trong Windows 7 và Windows 8.1
Cách thay đổi khu vực cho Windows 8 Store và các ứng dụng Windows 8
Cách thêm đồng hồ vào vùng thông báo của thanh tác vụ trong Windows 10
Cách thay đổi thời gian trên Windows 10 (và các cài đặt liên quan)
Cách sử dụng Trình chống phân mảnh ổ đĩa của Windows 7
Cách sử dụng Bộ hẹn giờ trên Windows 10
Làm cho Windows hiển thị chính xác các ký tự từ các ngôn ngữ không phải tiếng Anh (đặt các chương trình không phải Unicode)
Cách đặt và định cấu hình Location Services trong Windows 11
Cách thay đổi ngôn ngữ trên Facebook: Tất cả những gì bạn cần biết
