Cách gỡ bỏ hoặc gỡ cài đặt Java (JRE) trên Windows và Mac
Bạn đang tìm cách loại bỏ Java trên máy tính Windows hoặc Mac(Mac machine) của mình ? Mặc dù(Though) cần thiết đối với một số người dùng web, hầu hết mọi người không cần phải mạo hiểm chạy Java trên máy của họ vì tất cả các lỗ hổng bảo mật liên quan đến Java .
Trong bài viết này, tôi sẽ nói về các bước bạn cần thực hiện để xóa hoàn toàn tất cả các dấu vết của Java khỏi máy tính Windows của bạn. Quy trình dành cho Mac hơi khác một chút, vì vậy bạn có thể cuộn xuống phần Xóa Java trên Mac(Remove Java on Mac) nếu bạn đang chạy OS X.
Lưu ý rằng các phiên bản Java mới hơn ( Java 8v20 trở lên) có một công cụ tích hợp để tự động gỡ cài đặt các phiên bản Java cũ hơn , nhưng đôi khi công cụ(tool doesn) này cũng không loại bỏ được mọi thứ. Ngoài ra, nó giữ phiên bản mới nhất được cài đặt mà bạn có thể không muốn.
Java có được cài đặt không?
Bạn có thể kiểm tra xem mình đã cài đặt Java hay chưa trong Windows bằng cách đi tới Bảng điều khiển(Control Panel) và tìm biểu tượng Java . Nếu bạn thấy nó ở đó, điều đó có nghĩa là bạn đã cài đặt Java.

Sử dụng tùy chọn Bảng điều khiển(Control Panel option) này , bạn cũng có thể tắt Java trong trình duyệt web(web browser) của mình mà không cần gỡ cài đặt. Tôi cũng sẽ giải thích tùy chọn đó bên dưới. Nếu bạn quay lại Bảng điều khiển(Control Panel) và nhấp vào Chương trình và Tính năng(Programs and Features) , bạn có thể thấy tất cả các phiên bản Java khác nhau được cài đặt trên máy tính của mình.

Vậy tiếp theo là gì? Điều đầu tiên tôi làm khi gỡ bỏ Java trên Windows là gỡ cài đặt các phiên bản cũ trước.
Xóa các phiên bản Java cũ hơn
Để loại bỏ các phiên bản cũ hơn, bạn có thể tải xuống và cài đặt phiên bản Java mới nhất, phiên bản này sẽ tự động kiểm tra các phiên bản cũ hơn và sau đó cài đặt phiên bản mới nhất hoặc bạn có thể chạy Java Uninstall Tool .

Applet sẽ kiểm tra phiên bản Java của bạn và sau đó loại bỏ các phiên bản lỗi thời. Nếu có các phiên bản cũ hơn, bạn sẽ nhận được thông báo hiển thị các phiên bản và cung cấp cho bạn khả năng gỡ cài đặt chúng.
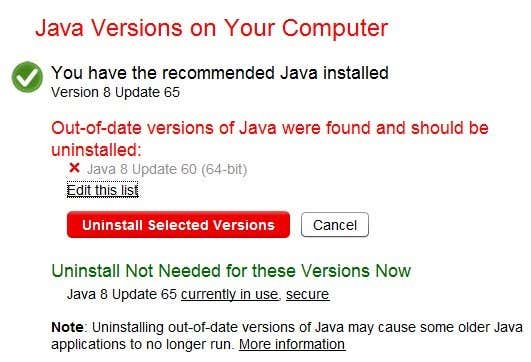
Nhấp vào nút Gỡ cài đặt các phiên bản đã(Uninstall Selected Versions) chọn để xóa các phiên bản cũ hơn. Như bạn thấy, tôi không cần Java 8 Update 60 vì tôi đã cài đặt Java 8 Update 65 mới nhất . Bây giờ bạn chỉ có phiên bản mới nhất, chúng tôi có thể thực hiện một trong hai điều: vô hiệu hóa Java hoặc gỡ cài đặt nó.
Tắt Java
Nếu thỉnh thoảng bạn cần sử dụng Java cho một số trang web nhất định, nhưng không cần bật nó mọi lúc, bạn có thể vô hiệu hóa nó thay vì gỡ cài đặt. Để thực hiện việc này, hãy mở Bảng điều khiển(Control Panel) , nhấp vào Java và sau đó nhấp vào tab Bảo mật .(Security)

Bỏ chọn hộp Bật nội dung Java trong(Enable Java content in the browser) hộp trình duyệt để tắt Java trong Internet Explorer . Cần lưu ý rằng Chrome thậm chí không hỗ trợ Java nữa kể từ phiên bản 42(version 42) , vì vậy bạn không phải lo lắng về điều này trong trình duyệt đó.
Đối với Firefox, bạn phải nhấp vào Công cụ(Tools) , sau đó là Phần bổ sung(Add-ons) và chọn Phần bổ sung(Plugins) . Nhấp vào Nền tảng Java(Java Platform) và sau đó nhấp vào Tắt(Disable) . Lưu ý rằng mặc dù Java bị vô hiệu hóa, nó có thể trở nên lỗi thời và vẫn tồn tại lỗ hổng bảo mật(security vulnerability) cho máy tính của bạn kể từ khi nó được cài đặt.
Gỡ cài đặt Java trong Windows
Để gỡ cài đặt Java , trước tiên hãy xóa các phiên bản cũ hơn như được hiển thị ở trên, sau đó đi tới Bảng điều khiển và Chương trình(Control Panel and Programs) và Tính năng(Features) . Nhấp vào (Click)phiên bản Java(Java version) mới nhất được liệt kê ở đó và nhấp vào Gỡ cài(Uninstall) đặt.
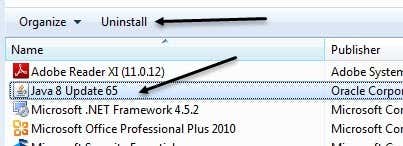
Về mặt kỹ thuật, đây là tất cả những gì bạn phải làm, nhưng nếu bạn thực sự muốn loại bỏ mọi dấu vết của Java , tôi khuyên bạn nên sử dụng một ứng dụng phần mềm miễn phí(freeware app) có tên là JavaRa . Sau khi bạn tải xuống, chỉ cần chạy ứng dụng. Bạn sẽ thấy một vài biểu tượng, nhưng biểu tượng chúng tôi muốn sử dụng là Remove Java Runtime .
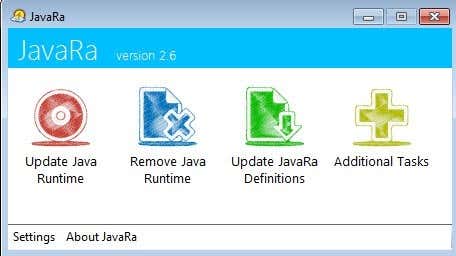
Trên màn hình đầu tiên, nó sẽ cho bạn biết rằng không tìm thấy trình gỡ cài đặt, điều này không sao cả vì chúng tôi đã gỡ cài đặt tất cả các phiên bản Java . Chỉ cần nhấp(Just click) vào nút Tiếp theo(Next) .
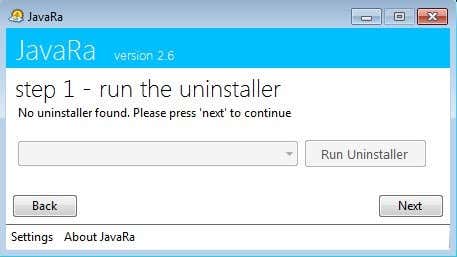
Phần quan trọng nhất của chương trình này là Bước 2(Step 2) . Tại đây, bạn muốn nhấp vào nút Thực hiện Quy trình Loại bỏ(Perform Removal Routine) , nút này sẽ xóa mọi tệp, thư mục và mục đăng ký Java(Java registry) còn sót lại .
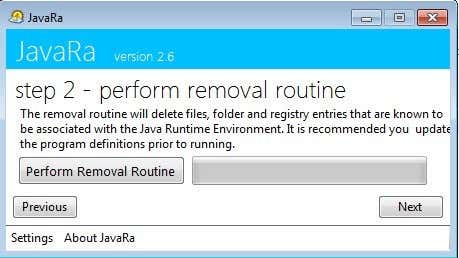
Ngay cả sau khi gỡ cài đặt Java bằng các công cụ của riêng nó, JavaRa vẫn có thể loại bỏ thêm 12 mục nữa bị bỏ lại.

Nhấp vào Tiếp theo(Click Next) và bạn sẽ thấy một nút để tải xuống phiên bản mới nhất. Trừ khi bạn muốn cài đặt lại Java , chỉ cần nhấp vào Tiếp theo(Next) và sau đó nhấp vào Kết thúc(Finish) trên màn hình tiếp theo. Bây giờ Java đã được gỡ bỏ hoàn toàn khỏi hệ thống Windows(Windows system) của bạn .
Xóa Java trên Mac
Trên máy Mac(Macs) , mọi thứ đều khá giống nhau, ngoại trừ quá trình gỡ cài đặt. Bạn có thể xem liệu Java có được cài đặt trên máy Mac(Mac) của mình theo cách khá giống với Windows hay không . Chỉ cần(Just) mở Tùy chọn hệ thống(System Preferences) và kiểm tra xem có biểu tượng Java ở dưới cùng hay không.(Java)
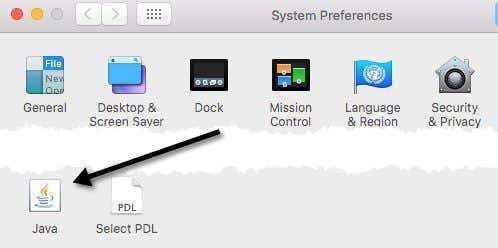
Nếu biểu tượng Java(Java icon) ở đó, điều đó có nghĩa là bạn đã cài đặt Java trên OS(OS X) X. Ngoài ra, cũng giống như trong Windows , bạn có thể chọn tiếp tục cài đặt Java , nhưng vô hiệu hóa nó trong Safari nếu bạn muốn. Cách đầu tiên là nhấp vào biểu tượng Java(Java icon) trong Tùy chọn hệ thống(System Preferences) , biểu tượng này sẽ mở Bảng điều khiển Java( Java Control Panel) , trông giống hệt như trong Windows . Bấm(Click) vào tab Bảo mật(Security) và sau đó bỏ chọn hộp Bật nội dung Java trong trình duyệt(Enable Java content in browser) .
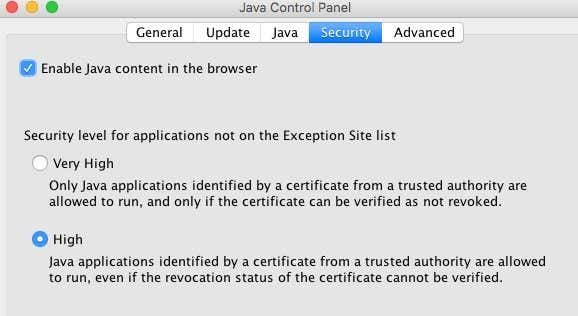
Cách khác là vô hiệu hóa Java trong Safari trực tiếp. Để làm điều đó, hãy mở Safari và sau đó đi tới Tùy chọn(Preferences) .
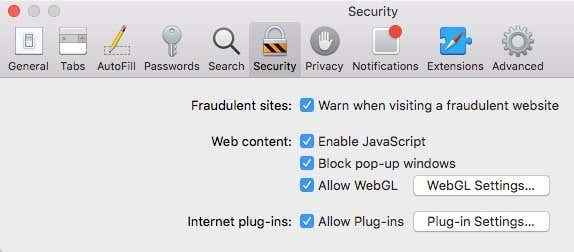
Nhấp vào tab Bảo mật(Security) và sau đó nhấp vào nút Cài đặt trình cắm(Plug-in Settings) ở dưới cùng bên cạnh trình cắm Internet( Internet plug-ins) .

Bạn sẽ thấy Java trong danh sách và việc bỏ chọn hộp sẽ vô hiệu hóa Java trong Safari . Nếu bạn muốn gỡ cài đặt Java trên OS X , đó là một chút kỹ thuật. Đầu tiên(First) , hãy mở Terminal bằng cách nhấp vào Spotlight và nhập vào Terminal hoặc bằng cách đi tới Ứng dụng(Applications) - Tiện ích(Utilities) và sau đó là Thiết bị đầu cuối.
Bây giờ, hãy sao chép và dán(copy and paste) lần lượt các lệnh sau và nhấn Enter(time and press Enter) sau khi dán từng lệnh.
sudo rm -fr /Library/Internet\ Plug-Ins/JavaAppletPlugin.plugin sudo rm -fr /Library/PreferencePanes/JavaControlPanel.prefpane
Khi bạn nhấn enter, bạn sẽ được yêu cầu nhập mật khẩu quản trị viên(administrator password) của mình . Nếu mọi thứ diễn ra tốt đẹp, bạn sẽ không thấy bất kỳ đầu ra nào.

Nếu bạn vào và kiểm tra Tùy chọn hệ thống(System Preferences) , biểu tượng Java(Java icon) sẽ biến mất. Ngoài ra, nếu bạn chuyển đến phần plugin trong Safari , nó cũng sẽ biến mất khỏi danh sách các plugin đã cài đặt. Đó là về nó để loại bỏ Java trên máy Mac(Macs) . Nếu bạn có bất kỳ câu hỏi nào, hãy gửi bình luận. Vui thích!
Related posts
Cách thay đổi màu biểu tượng thư mục trong Windows
Công cụ chống phân mảnh miễn phí tốt nhất cho Windows là chính nó
Tự động chụp ảnh chụp màn hình ở các khoảng thời gian xác định trong Windows
Trình dọn dẹp sổ đăng ký Windows miễn phí tốt nhất
8 Trang web Tải xuống Phần mềm Miễn phí An toàn cho Windows
Phần mềm nguồn mở tốt nhất mà bạn nên sử dụng
6 ứng dụng phần mềm ghi đĩa Blu-ray miễn phí
Best Free Animation Software cho Windows 11/10
Các công cụ miễn phí để tùy chỉnh menu ngữ cảnh khi nhấp chuột phải
Định dạng thẻ SD một cách dễ dàng
Cách đồng bộ hóa hai thư mục trong thời gian thực trong Windows
Cách sử dụng Chữ ký HTML trong Gmail, Hotmail, Yahoo
Cách ghi, sao chép và sao lưu đĩa CD hoặc DVD
Ứng dụng Kindle Desktop: Nó có tốt không?
Trình xem PDF thay thế miễn phí tốt nhất cho Adobe Reader
3 ứng dụng hàng đầu để sử dụng Instagram trên PC của bạn
Cách xác định nhạc hoặc bài hát bằng âm thanh
Redo Free Backup and Recovery Software cho Windows 10
Best Free CRM Software cho Windows 11/10
7 ứng dụng tốt nhất để mở tệp JAR trên Windows
