Cách dọn dẹp máy tính của bạn bằng Bitdefender OneClick Optimizer
Với số lượng lớn phần mềm hiện có và số lượng lớn các trang web mà bạn có thể truy cập, người dùng có thể bị cám dỗ để cài đặt các chương trình mà họ không thực sự cần, chỉ để xem họ có thể làm gì hoặc truy cập các trang web không cung cấp bất kỳ giá trị thực, chỉ vì họ tò mò. Khi điều đó xảy ra, rất có thể một số dấu vết sẽ vẫn còn ngay cả khi bạn xóa tài liệu không mong muốn. Những thứ như: tệp tạm thời ngốn dung lượng đĩa, cookie không mong muốn có thể theo dõi quá nhiều dữ liệu về bạn, tệp lịch sử, mục đăng ký không hợp lệ, v.v. Để giúp người dùng của họ, Bitdefender đã bao gồm OneClick Optimizer trong các sản phẩm bảo mật của họ. Công cụ này hứa hẹn sẽ dọn dẹp máy tính của bạn tất cả các loại thức ăn thừa khó chịu. Hãy xem nó hoạt động như thế nào và nó có thể làm gì cho bạn:
Bitdefender OneClick Optimizer là gì?
OneClick Optimizer(OneClick Optimizer) là một tính năng được phát triển bởi Bitdefender và nó được bao gồm trong Bitdefender Antivirus Plus 2015 , Bitdefender Internet Security 2015 và Bitdefender Total Security 2015 .
Khi bạn đang sử dụng nó, chỉ với một cú nhấp chuột, bạn có thể biết có bao nhiêu thức ăn thừa trên máy tính của bạn. Với một cú nhấp chuột nữa, OneClick Optimizer sẽ xóa sạch mọi thứ mà nó tìm thấy. Nếu bạn đang sử dụng nhiều trình duyệt web(web browser) , bạn sẽ đánh giá cao tính năng này hơn nữa, vì nó có thể xóa cookie, tệp tạm thời và lịch sử trình duyệt(browser history) cho tất cả các trình duyệt của bạn chỉ bằng một cú nhấp chuột. Bạn sẽ không phải dọn dẹp chúng theo cách thủ công cho một trình duyệt tại một thời điểm.
OneClick Optimizer hỗ trợ các trình duyệt web phổ biến nhất dành cho Windows: Internet Explorer , Google Chrome và Mozilla Firefox(Google Chrome and Mozilla Firefox) .
Cách sử dụng Bitdefender OneClick Optimizer
Bạn có thể tìm thấy OneClick Optimizer trong phần Công cụ(Tools) của Bitdefender . Để truy cập nó, trước tiên hãy nhấp vào bảng Công cụ(Tools) trong giao diện Bitdefender(Bitdefender interface) .
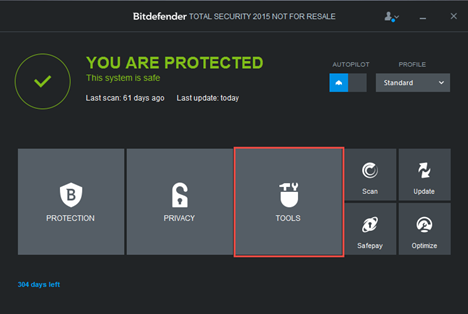
Sau đó, nhấp vào OneClick Optimizer .

Trình tối ưu hóa sẽ bắt đầu quét máy tính của bạn để tìm ba loại sự cố và hiển thị bản tóm tắt những gì nó tìm thấy:
-
Disk Cleanup - phát hiện các tệp không cần thiết có thể được dọn dẹp một cách an toàn để giải phóng dung lượng.
-
Dọn dẹp sổ đăng ký(Registry Cleanup) - phát hiện các tham chiếu lỗi thời và không hợp lệ từ Windows Registry.
-
Dọn dẹp Bảo mật(Privacy Cleanup) - phát hiện cookie, tệp lịch sử và bộ nhớ cache của trình duyệt có thể được dọn dẹp cho các trình duyệt web được cài đặt trên máy tính của bạn.

Nhấp vào nút Tối ưu hóa(Optimize) để yêu cầu mô-đun khắc phục sự cố. Bạn cũng có thể xem thêm chi tiết về các vấn đề bằng cách nhấp vào liên kết Xem tệp(View Files) .

Sau khi bạn nhấp vào Tối ưu hóa(Optimize) , nó sẽ cố gắng khắc phục các sự cố đã phát hiện và hiển thị một bản tóm tắt ở cuối quá trình.
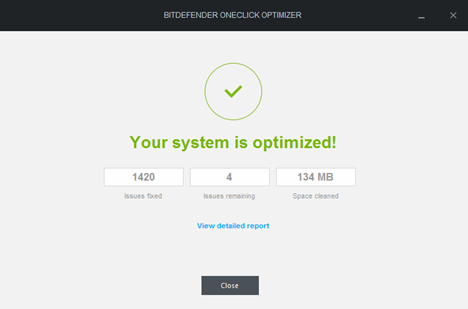
Bạn cũng có thể nhấp vào liên kết "Xem báo cáo chi tiết"("View detailed report") để xem các tệp đã được dọn dẹp và đường dẫn của chúng. Khi bạn làm điều đó, một cửa sổ trình duyệt(browser window) sẽ mở ra, hiển thị cho bạn một báo cáo đầy đủ về những gì đã được dọn dẹp.

Phần kết luận
Như bạn có thể thấy, OneClick Optimizer thực sự nhanh và dễ sử dụng. Nếu bạn cần giải phóng dung lượng ổ đĩa, bạn nên sử dụng nó. Nếu bạn muốn loại bỏ các cookie theo dõi không mong muốn và các loại lịch sử khác về duyệt web(web browsing) của mình , bạn nên sử dụng nó. Nếu bạn cần nhanh chóng đánh giá xem có bao nhiêu "rác" trên máy tính của mình, công cụ này sẽ lại được sử dụng. Nếu bạn đã cài đặt sản phẩm bảo mật (security product)Bitdefender 2015 , hãy dùng thử và cho chúng tôi biết nó hoạt động tốt như thế nào đối với bạn.
Related posts
Truyền dữ liệu bằng Windows Dễ dàng chuyển sang máy tính mới
Giới thiệu Windows 8.1: Cách cải thiện quyền riêng tư của bạn khi sử dụng ứng dụng
Cách mở, ngắt kết nối hoặc gắn vĩnh viễn VHD file bằng Windows 10
Làm thế nào để sử dụng Windows USB/DVD Download Tool
Làm thế nào để mở Disk Defragmenter trong Windows (12 cách)
11 Đĩa cứu hộ chống vi-rút có khả năng khởi động miễn phí hàng đầu cho PC Windows
Cách thực hiện quét Windows Defender Offline
Cách đặt chế độ xem / tab mặc định cho Trình quản lý tác vụ Windows 10
Cách định cấu hình Windows Sandbox (chạy ứng dụng / tập lệnh, thư mục chia sẻ, v.v.)
Windows 10 Update Assistant: Nâng cấp lên May 2021 Update today!
Đánh giá cách cài đặt ứng dụng & trình điều khiển làm suy yếu bảo mật của PC
Cách xóa cookie trên Firefox trong Windows and macOS
10 cách để mở công cụ Quản lý máy tính trong Windows (tất cả các phiên bản)
Cách khôi phục Windows 8 về trạng thái sạch ban đầu bằng cách sử dụng Reset
Cách đặt lại cài đặt Tường lửa của Windows (4 phương pháp)
Get ransomware Bảo vệ với folder access được điều khiển bằng Windows 10
Cách in danh sách các tiến trình đang chạy trong Windows
4 cách để cho phép một ứng dụng chạy khi khởi động Windows 10
5 cách để mở Tường lửa của Bộ bảo vệ Windows -
Desktop.ini - Tập tin này là gì? Tại sao có hai trong số chúng trên màn hình của tôi?
