Cách điều khiển công tắc WeMo Insight bằng Alexa & Echo
Vì vậy, gần đây tôi đã mua một công tắc Amazon Echo và một công tắc Belkin WeMo(Belkin WeMo switch) và tôi nghe nói rằng cả hai có thể được sử dụng cùng nhau. Sau khi chơi với hai thiết bị một chút, tôi đã tìm ra cách điều khiển công tắc WeMo(WeMo switch) của mình bằng cách nói chuyện với Alexa trên Echo .
Điều tuyệt vời khi sử dụng công tắc WeMo(WeMo switch) với Echo là nó hoạt động mà không yêu cầu bạn cài đặt kỹ năng của bên thứ ba trên Echo hoặc mua một trung tâm. Ba thiết bị WeMo hoạt động trực tiếp với Alexa là WeMo Light Switch , WeMo Switch và WeMo Insight Switch(WeMo Switch and WeMo Insight Switch) .
Nhìn chung, việc thiết lập mọi thứ(everything setup) thực sự dễ dàng , nhưng tôi cũng sẽ đề cập đến một số mẹo khắc phục sự cố trong trường hợp nó không hoạt động trong lần thử đầu tiên.
Định cấu hình chuyển đổi WeMo
Điều đầu tiên bạn cần làm là kết nối Công tắc WeMo(WeMo Switch) với mạng WiFi(WiFi network) của bạn và đảm bảo rằng nó đang hiển thị trong ứng dụng WeMo(WeMo app) . Bạn có thể bật và tắt nó bằng nút nguồn(power button) ảo ở ngoài cùng bên phải.

Nếu bạn nhấn vào mũi tên xuống nhỏ, nó sẽ mở rộng để hiển thị cho bạn một số thống kê sử dụng năng lượng (chỉ dành cho công tắc WeMo Insight(WeMo Insight switch) ).

Bây giờ có hai việc chúng ta phải làm bên trong ứng dụng WeMo(WeMo app) trước khi có thể kết nối nó với Alexa . Đầu tiên, bạn nên đổi tên công tắc của mình thành một cái gì đó khác với tên mặc định(default name) . Bất cứ tên nào bạn đặt cho nó ở đây là những gì bạn sẽ phải gọi nó khi bạn nói chuyện với Alexa . Vì vậy, nếu bạn đặt tên cho công tắc là Fridge , bạn sẽ có thể nói “ Alexa, hãy tắt tủ lạnh(Alexa, turn off the fridge) ” và nó sẽ tuân theo. Để thực hiện việc này, hãy nhấn vào nút Chỉnh sửa(Edit) ở trên cùng, sau đó nhấn vào công tắc bạn muốn đổi tên.

Nếu bạn sử dụng số trong tên, hãy đảm bảo viết chính tả số đó thay vì sử dụng giá trị số. Nhấn vào Lưu(Save) và nút chuyển bây giờ sẽ có tên mới. Điều thứ hai chúng ta phải làm là kích hoạt tính năng truy cập từ xa. Để thực hiện việc này, hãy nhấn vào Thêm(More) nằm ở cuối ứng dụng.

Bạn sẽ thấy một tùy chọn có tên là Truy cập từ xa(Remote Access) . Theo mặc định, nó sẽ hiển thị Not Enabled . Hãy tiếp tục và nhấn vào nó, sau đó nhấn vào Bật truy cập từ xa(Enable Remote Access) . Điều này không chỉ cho phép bạn điều khiển công tắc từ mọi nơi trên thế giới mà còn cho phép Alexa điều khiển công tắc.

Bạn sẽ nhận được một thông báo cho biết rằng quyền truy cập từ xa đã được bật và bạn có thể điều khiển công tắc từ bất kỳ đâu mà bạn có quyền truy cập Internet(Internet access) .

Khám phá thiết bị bằng Alexa
Khi chúng tôi đã thực hiện hai điều đó trong ứng dụng WeMo(WeMo app) , bây giờ chúng tôi có thể chuyển sang ứng dụng Alexa(Alexa app) . Mở ứng dụng, chạm vào ba đường ngang ở trên cùng bên trái, sau đó chạm vào Nhà thông minh( Smart Home) .
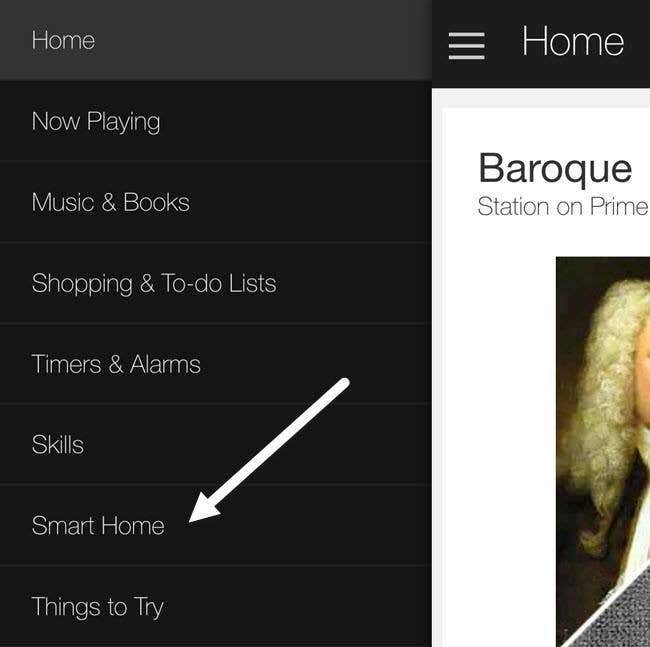
Màn hình này được chia thành ba phần: nhóm, kỹ năng và thiết bị. Nhóm(Groups) cho phép bạn điều khiển nhiều thiết bị bằng một lệnh. Ví dụ: nếu bạn có ba công tắc WeMo(WeMo) , bạn có thể tạo một nhóm có tên Đèn phòng ngủ(Bedroom Lights) và sau đó chỉ cần nói “ Alexa, hãy tắt đèn phòng ngủ. (Alexa, turn off the bedroom lights.)”

Trong Kỹ năng nhà thông minh(Smart Home Skills) , bạn có thể kích hoạt kỹ năng cho các sản phẩm từ các công ty khác nhau. Ở trên(Above) , bạn có thể thấy tôi đã bật kỹ năng TP-LINK Kasa vì tôi có công tắc TP-LINK. Cuối cùng, trong Thiết bị của bạn(Your Devices) , bạn có thể thêm thiết bị mới bằng cách nhấn vào Khám phá thiết bị(Discover devices) .

Alexa bây giờ sẽ bắt đầu tìm kiếm thiết bị, quá trình này sẽ mất chưa đầy một phút. Sau khi tìm kiếm hoàn tất, bạn sẽ thấy thiết bị được liệt kê trong Thiết bị của bạn( Your Devices) .
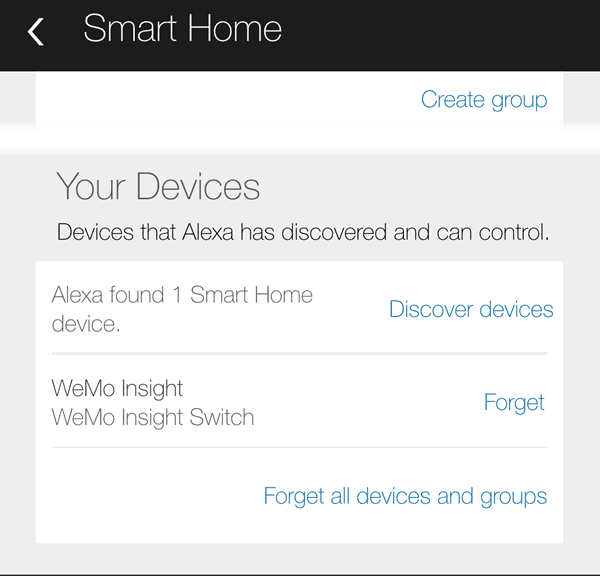
Nó khá là nhiều! Bây giờ bạn tốt để đi. Bạn sẽ có thể tham chiếu công tắc theo tên của nó khi nói chuyện với Alexa . Chỉ cần(Just) nói “ Alexa, turn off/on switchname.”Nếu mọi việc suôn sẻ, Alexa sẽ chỉ nói OK và thế là xong. Bạn có thể kiểm tra thủ công trong ứng dụng WeMo(WeMo app) và bạn sẽ thấy trạng thái chuyển đổi(switch state) đã được thay đổi.
Nếu bạn gặp sự cố trong quá trình này, có một số điều bạn có thể làm:
- Đảm(Make) bảo rằng Amazon Echo của bạn đã được cài đặt chương trình cơ sở mới nhất. Bạn có thể làm điều này bằng cách đảm bảo rằng nó được kết nối với WiFi và được bật. Echo sẽ tự động kiểm tra và tự cập nhật nếu có bản cập nhật.
- Đảm(Make) bảo công tắc WeMo(WeMo switch) được cài đặt chương trình cơ sở mới nhất. Khi bạn mở ứng dụng WeMo(WeMo app) , nó sẽ thông báo cho bạn về bất kỳ nâng cấp chương trình cơ sở nào và bạn có thể thực hiện việc đó từ bên trong ứng dụng.
- Nếu Alexa không thể tìm thấy thiết bị WeMo(WeMo device) của bạn , hãy đảm bảo Echo được kết nối với (Echo)mạng WiFi(GHz WiFi network) 2,4 GHz , nếu bạn có bộ định tuyến băng tần kép. Các đơn vị WeMo chỉ kết nối với 2,4 GHz , vì vậy nếu Echo của bạn ở trên mạng 5 GHZ(GHZ network) , nó có thể gây ra sự cố.
Hy vọng rằng, hướng dẫn này sẽ giúp bạn thiết lập và sử dụng Alexa và WeMo(Alexa and WeMo) để có một ngôi nhà thông minh thú vị hơn. Thật không may, Belkin đã cho biết các thiết bị WeMo sẽ không hỗ trợ HomeKit , vì vậy việc điều khiển đèn của bạn từ Siri sẽ không sớm xảy ra. Đối với tôi, Alexa có thể làm được nhiều điều hơn là chỉ điều khiển các thiết bị thông minh trong nhà, vì vậy nếu bạn đã có Echo , có thể bạn nên mua công tắc WeMo(WeMo) vì chúng hoạt động tốt cùng nhau. Nếu bạn có bất kỳ câu hỏi nào, hãy bình luận. Vui thích!
Related posts
Điều gì là một Steam Deck and How Is It Different From Nintendo Switch?
Bắt đầu với Amazon Echo mới của bạn
Cách xuất dữ liệu sử dụng năng lượng của WeMo sang Excel
10 thủ thuật Alexa thú vị để thử với Amazon Echo của bạn
Nghe sách nói có thể nghe được bằng Amazon Alexa trên thiết bị Echo của bạn
5 Best Drones for Kids
Resin 3D Printer and Should bạn mua một cái gì?
Là gì Augmented Reality and Could Nó Replace All Screens?
Mosonth 2K Webcam Review
10 Cool Tech Gifts cho Movie Lovers
Roku Streaming Stick Plus vs Amazon Fire TV Stick 4K: Better là Better?
SP Armor A62 Game Drive Review
6 High Tech Cooking Gadgets để nấu một bữa ăn tốt hơn
Sử dụng iPad làm Màn hình thứ hai cho PC hoặc Mac
Cách tốt nhất để phát trực tuyến từ Android sang PS4
16 Best Smartphone Accessories để đi du lịch
5 Âm thanh tốt nhất Cards cho PC của bạn vào năm 2021
7 thiết bị điện tử đeo được tuyệt vời nhất bạn cần có vào năm 2022
7 Best Bluetooth Earbuds dưới 100 đô la
Tribit Stormbox Micro Portable Speaker Review
