Cách dễ dàng chuyển đổi tệp ODT sang Word
OpenOffice là bộ phần mềm mã nguồn mở miễn phí bao gồm Writer , một phần mềm thay thế cho Microsoft Word . Mặc dù Writer hoạt động cực kỳ tốt, nhưng nó lưu các tệp ở định dạng Văn bản Tài(OpenDocument Text) liệu Mở ( .ODT ). Sẽ không có vấn đề gì ngoại trừ khi bạn cần mở tệp trong Microsoft Word .
Nếu bạn có Word 2010 hoặc mới hơn, tệp .ODT sẽ tự động mở khi được nhấp đúp. Nhưng đối với những người đang sử dụng các phiên bản Word cũ hơn hoặc chưa cài đặt Word thì sao?

Đừng băn khoăn. Chúng tôi sẽ hướng dẫn bạn cách chuyển đổi .ODT sang tài liệu Word . Hãy thử một trong các phương pháp sau được liệt kê bên dưới.
Sử dụng WordPad
Phương pháp đầu tiên sử dụng WordPad để chuyển đổi tệp .ODT sang tệp .DOC, định dạng tệp của Word. Tìm tệp .ODT bạn muốn mở. Nhấp chuột phải(Right-click) vào tệp và nhấp vào Mở bằng(Open With) .
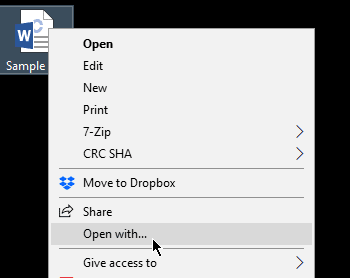
Thao tác này sẽ nhắc Windows hiển thị cho bạn tất cả các ứng dụng tương thích. Chọn WordPad từ danh sách và nhấp vào OK .

Tệp sẽ mở dưới dạng tài liệu WordPad . Đi tới Tệp(File) > Lưu Dưới dạng(Save As) > Tài liệu Office Open XML(Office Open XML Document) .

Đổi tên tệp của bạn nếu cần, sau đó nhấp vào Lưu(Save) để tiếp tục. Thao tác này sẽ tạo phiên bản .DOC của tệp gốc. Bây giờ bạn có thể truy cập tài liệu trong MS Word .
Chuyển đổi tệp trực tuyến
Có rất nhiều trang web của bên thứ ba cho phép người dùng chuyển đổi tệp .ODT sang .DOC(third-party sites that allow users to convert .ODT to .DOC files) . Các trang web này thường có cùng một quy trình. Người dùng tải lên tệp họ muốn chuyển đổi, chọn một định dạng để chuyển đổi, sau đó tải xuống đầu ra. Trong một số trường hợp, một liên kết được gửi qua email cho người dùng cho họ biết nơi tải tệp xuống.
Trước khi chuyển đổi tệp trực tuyến, hãy đảm bảo rằng bạn đang sử dụng một dịch vụ uy tín.
Đi tới Google Drive
Bạn(Did) có biết rằng bạn có thể sử dụng Google Drive để chuyển đổi tệp không? Google Drive miễn phí. Tất cả những gì bạn cần là một tài khoản Google .
Truy cập Google Drive và Đăng nhập(Sign In) . Từ trang tổng quan, chuyển đến Mới(New) > Tải lên tệp(File Upload) . Chọn tệp bạn muốn chuyển đổi và nhấp vào Mở(Open) .

Ngoài ra, bạn có thể kéo và thả tệp vào Google Drive .
Sau khi tải lên, hãy nhấp đúp vào tài liệu. Nhấp vào (Click) Mở bằng Google Tài liệu(Open With Google Docs) .

Quá trình này cho phép người dùng chỉnh sửa tệp thông qua Google Tài liệu(Google Docs) , một ứng dụng dựa trên web để chỉnh sửa tài liệu. Các tệp .ODT được mở thông qua ứng dụng sẽ tự động được chuyển đổi sang định dạng .DOC.
Để tải xuống tài liệu, hãy đi tới Tệp(File) > Tải xuống dưới dạng(Download As) > Microsoft Word .

Đi tới vị trí tải xuống Chrome mặc định của bạn (thường là thư mục Tải xuống(Downloads) ). Bạn sẽ tìm thấy bản sao .DOC của tệp ở đó. Mở trong Word và chỉnh sửa như bình thường.
Lưu ý: Có thể sử dụng phương pháp tương tự để lưu tệp ở định dạng PDF .
Tại sao tôi không thể mở tệp ODT của mình?
Điều gì xảy ra nếu bạn không thể mở tệp .ODT bằng bất kỳ phương pháp nào ở trên? Nếu đúng như vậy, có khả năng những gì bạn có không phải là tệp .ODT để bắt đầu. Một số tệp có phần mở rộng tệp dường như là .ODT nhưng thực tế không phải.
Ví dụ: tệp .ADT là định dạng tệp được sử dụng với sản phẩm có tên ACT . Phần mở rộng .ODM có thể dễ bị nhầm với .ODT. Tuy nhiên, định dạng này được sử dụng bởi một công ty có tên OverDrive để lưu các tệp phương tiện.
Sự kết luận
Bạn cần chuyển đổi tệp .ODT sang định dạng (.ODT)Word để mở chúng trong Word . Trong tất cả các phương pháp được thảo luận, sử dụng WordPad sẽ là lựa chọn dễ dàng và an toàn nhất.
Sử dụng Google Drive cũng hoạt động tốt nhưng bạn cần phải trực tuyến để nó hoạt động.
Một số bộ chuyển đổi OpenOffice sang Microsoft Word của bên thứ ba hoạt động. Nhưng một số không an toàn như những người khác. Bạn sẽ phải thực hiện một số nghiên cứu để kiểm tra xem trình chuyển đổi tài liệu .ODT sang Word nào là hợp pháp.(Word)
Related posts
Cách mở tệp bị khóa khi chương trình khác đang sử dụng nó
Cách quét nhiều trang vào một tệp PDF
Cách mở tệp JAR trên Windows
Lưu danh sách các tiến trình đang chạy vào tệp văn bản trong Windows
Cách viết hoặc vẽ trên tệp PDF trong Mac và Windows
Cách cài đặt ứng dụng Android bằng tệp APK
Cách tạo ảnh GIF từ video một cách dễ dàng
4 cách dễ dàng để loại bỏ Bloatware khỏi Windows 10/11
Cách tải xuống trình cài đặt Google Chrome ngoại tuyến (độc lập)
Tệp bị hỏng là gì và tôi có thể sửa nó như thế nào?
Cách chặn trang web trên Windows bằng tệp máy chủ
Tệp CFG là gì và cách mở tệp đó trên Windows và Mac
Đánh giá sách - Hướng dẫn cách sử dụng Windows 8
Cách tắt khóa Windows
Cách tạo tệp BAT trong ba bước đơn giản
Cách tạo và chạy tệp ISO trên Windows
5 cách dễ dàng để truyền tệp giữa các máy tính trên cùng một mạng
Sửa lỗi hệ thống tệp trong Windows 7/8/10 với Kiểm tra tiện ích ổ đĩa (CHKDSK)
Một tệp thực thi là gì và cách tạo một tệp
Cách lưu email dưới dạng tệp PDF
