Cách đặt trước bản nâng cấp miễn phí lên Windows 10
Windows 10 sẽ chính thức được phát hành vào ngày 29 tháng 7(July 29) và như Microsoft đã hứa, những chủ sở hữu hiện tại của bản sao hợp pháp của Windows 7 hoặc Windows 8.1 , có thể nâng cấp miễn phí. Ngay sau khi Microsoft công bố ngày phát hành(release date) Windows 10(Windows 10) , những người dùng đủ điều kiện bắt đầu nhận được thông báo yêu cầu họ đặt trước bản sao của mình. Tuy nhiên, nhiều câu hỏi về thủ tục này đã xuất hiện trên Internet , vì vậy chúng tôi nghĩ rằng nên cho bạn biết quy trình đặt chỗ này(reservation process) là gì và nó hoạt động như thế nào. Bắt đầu nào:
Bạn cần gì để(Order) có thể đăng ký bản nâng cấp (Upgrade)Windows 10 miễn phí(Reserve A Free Windows 10) ?
Trước(First) hết, có một số yêu cầu bạn cần đáp ứng để có thể đặt trước và cuối cùng sử dụng Windows 10 trên thiết bị của mình:
- Thiết bị của bạn phải chạy phiên bản Windows mới nhất với các bản cập nhật mới nhất. Điều đó có nghĩa là bạn chạy Windows 7 Gói Dịch vụ 1(Service Pack 1) hoặc Windows 8.1. Nếu bạn không biết mình đang sử dụng phiên bản Windows nào, bài viết này sẽ giúp bạn: Cách Xác định Phiên bản(Version) Windows Bạn(Windows) đã Cài đặt.
- Để có thể đặt trước bản nâng cấp miễn phí lên Windows 10 , bạn cần cài đặt bản cập nhật Windows(Windows update) này : KB3035583 . Nếu bạn không biết cách kiểm tra các bản cập nhật, hãy đọc hướng dẫn này: Kiểm tra các bản cập nhật Windows(Windows Updates) , Tìm hiểu(Learn) những gì chúng làm và chặn(Block) những gì bạn không cần.
Cách đặt trước bản nâng cấp miễn phí Windows 10 của bạn(Reserve Your)
Nếu hai yêu cầu mà chúng tôi đã đề cập trước đây được đáp ứng, thiết bị của bạn sẽ được cài đặt một ứng dụng có tên "Tải xuống Windows 10"("Get Windows 10") . Bạn có thể tìm thấy nó bằng cách nhìn vào khay hệ thống(system tray) , trên Màn(Desktop) hình nền của bạn . Bạn sẽ thấy một biểu tượng có logo Windows 10 .

Để bắt đầu quá trình đặt chỗ(reservation process) , hãy nhấp hoặc nhấn(click or tap) vào biểu tượng này. Sau khi bạn làm điều đó, ứng dụng Tải xuống Windows 10(Get Windows 10) sẽ được khởi chạy. Ứng dụng sẽ giới thiệu cho bạn 6 trang trình bày với nhiều thông tin khác nhau về Windows 10 . Tuy nhiên, chỉ có trang trình bày đầu tiên là chia sẻ thông tin về cách hoạt động của nâng cấp:
-
Đặt trước:(Reserve:) Đặt trước bản nâng cấp MIỄN PHÍ của bạn lên Windows 10 ngay bây giờ. Nó sẽ tải xuống khi có sẵn và bạn có thể hủy đặt chỗ của mình bất kỳ lúc nào.
-
Cài đặt:(Install:) Bạn sẽ nhận được thông báo sau khi Windows 10 được tải xuống thiết bị của bạn. Cài đặt nó ngay lập tức hoặc chọn một thời điểm phù hợp với bạn.
-
Tận hưởng:(Enjoy:) Sau khi được cài đặt, Windows 10 là tất cả của bạn!

Mọi trang trình bày của ứng dụng Tải xuống Windows 10(Get Windows 10) , cũng bao gồm một nút có tên "Đặt trước bản nâng cấp miễn phí của bạn"("Reserve your free upgrade") . Để đặt trước bản sao Windows 10 của bạn , hãy nhấp hoặc nhấn vào nút này.

Sau khi bạn nhấp hoặc nhấn vào nút, ứng dụng sẽ bảo lưu bản nâng cấp miễn phí của bạn lên Windows 10 . Ngoài ra, nó cũng cho phép bạn đăng ký địa chỉ email(email address) của mình để nhận được xác nhận về việc đặt trước bản nâng cấp Windows 10 của bạn và chỉ khi bạn muốn, để nhận các tin tức hoặc ưu đãi(news or offers) khác từ Microsoft .
Nếu bạn không muốn nhập địa chỉ email(email address) của mình , bạn có thể bỏ qua bước này mà không cần lo lắng: nâng cấp của bạn vẫn được bảo lưu.

Sau khi xác nhận được gửi (hoặc bị bỏ qua), ứng dụng Tải xuống Windows 10(Get Windows 10) sẽ cho bạn biết rằng bạn đã "Tất cả đã xong ngay bây giờ"("All done for now") . Và đó là sự thật… ít nhất là cho đến ngày 29 tháng 7(July 29th) , khi ứng dụng này sẽ cho bạn biết rằng Windows 10 của bạn đã sẵn sàng.

Cách kiểm tra xem bản nâng cấp của bạn có được bảo lưu hay không
Ngay cả khi bạn đã đặt trước bản nâng cấp Windows 10 miễn phí của mình, bạn có thể muốn kiểm tra trạng thái của nó. Nếu vậy, bạn có thể kiểm tra nó bất cứ lúc nào. Để làm điều đó, hãy khởi chạy lại ứng dụng Tải xuống Windows 10(Get Windows 10) . Sau đó, nhấp hoặc nhấn(click or tap) vào biểu tượng menu(menu icon) của nó ở góc trên cùng bên trái(left corner) .

Sau đó, nhấp hoặc nhấn vào Xem xác nhận(View confirmation) , trong phần Nhận bản nâng cấp(Getting the upgrade) .
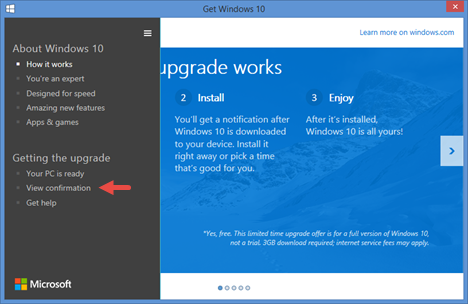
Sau khi bạn làm điều đó, ứng dụng sẽ cho bạn biết liệu đặt phòng của bạn có được xác nhận hay không.
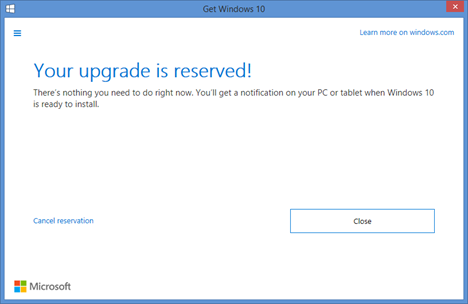
Một cách khác để kiểm tra xem bản nâng cấp Windows 10 của bạn có được bảo lưu hay không là mở Windows Update trên Máy tính để bàn(Desktop) của bạn . Nếu bạn đã xác nhận đặt chỗ của mình, Windows Update sẽ chào đón bạn bằng thông báo tương tự như thông báo bên dưới.
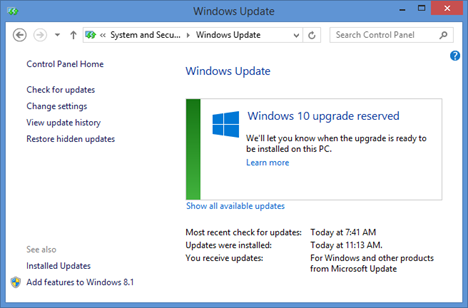
Cách kiểm tra xem thiết bị của bạn có tương thích(Device Is Compatible) với Windows 10 hay không(Windows 10)
Ứng dụng Tải xuống Windows 10(Get Windows 10) không chỉ cho phép bạn đặt trước bản nâng cấp Windows 10 miễn phí mà còn kiểm tra xem thiết bị của bạn có thể chạy Windows 10 mà không gặp sự cố hay không.
Để xem báo cáo mà nó tạo ra, hãy mở menu của ứng dụng và nhấp(menu and click) hoặc nhấn vào tùy chọn đầu tiên từ phần Nhận bản nâng cấp(Getting the upgrade) .

Nếu mọi thứ đều ổn, bạn sẽ thấy một thông báo cho bạn biết "You're good to go!". Nếu không, bạn sẽ nhận được một danh sách các vấn đề được tìm thấy.

Nếu bạn muốn biết thêm thông tin về những gì báo cáo này đề cập, hãy xem liên kết này: Báo cáo khả năng tương thích cho Windows 10: Câu hỏi thường gặp(Compatibility report for Windows 10: FAQ) .
Cách hủy đặt trước Windows 10 của bạn(Your Windows 10)
Nếu bạn đã thay đổi quyết định và không còn muốn tiếp tục đặt trước bản nâng cấp Windows 10 của mình , bạn có thể hủy bất kỳ lúc nào bằng cách sử dụng cùng một ứng dụng Tải xuống Windows 10(Get Windows 10) . Để làm điều đó, hãy khởi chạy ứng dụng và mở menu của nó. Sau đó, nhấp hoặc nhấn(click or tap) vào liên kết "Xem xác nhận"("View confirmation") .

Ở phía dưới bên trái của cửa sổ, bạn sẽ thấy một liên kết có tên là Hủy đặt chỗ(Cancel reservation) . Nhấp hoặc nhấn vào nó.

Ứng dụng sẽ yêu cầu bạn xác nhận rằng bạn muốn hủy đặt trước Windows 10 của mình . Nếu bạn thực sự chắc chắn đây là những gì bạn muốn, hãy nhấp hoặc nhấn vào nút Hủy đặt chỗ(Cancel reservation) và bạn đã hoàn tất. Nếu không(Otherwise) , hãy chọn "Giữ chỗ của tôi"("Keep my reservation") .

Phần kết luận
Microsoft đang giữ lời hứa và cung cấp Windows 10 dưới dạng bản nâng cấp miễn phí cho bất kỳ người dùng nào sở hữu giấy phép Windows 7 hoặc Windows 8.1 chính hãng. Việc đẩy ứng dụng Tải xuống Windows 10(Get Windows 10) thông qua Windows Update chỉ xác nhận điều đó. Ngoài ra, đây là một phương pháp dễ dàng để đảm bảo bạn sẽ nhận được Windows 10 ngay khi nó được phát hành chính thức. Bạn đã(Did) nhận được ứng dụng? Chúng tôi thực sự nhiệt tình với Windows 10 và không thể chờ đợi nó được phát hành. Bạn có cảm thấy như vậy?
Related posts
6 cách để đăng xuất Windows 11
Tìm hiểu khi Windows đã được cài đặt. install date gốc của nó là bao nhiêu?
Làm thế nào để nói những gì Windows tôi có (11 cách)
Làm thế nào để bắt đầu Windows 10 trong Safe Mode với Networking
Làm thế nào để sử dụng Windows USB/DVD Download Tool
Cách hạ cấp Windows 11 và quay lại Windows 10
17 cách để mở Settings trong Windows 11
Làm thế nào để nhập UEFI/BIOS từ Windows 11 (7 cách)
Làm thế nào để nhập BIOS trong Windows 10
Cách đặt chế độ xem / tab mặc định cho Trình quản lý tác vụ Windows 10
Làm thế nào để cài đặt Windows 10 từ DVD, ISO, hoặc USB
3 bước để khôi phục PC Windows của bạn về trạng thái hoạt động, với Khôi phục Hệ thống
Làm thế nào để cài đặt Windows 11 trong một máy ảo
Cách định cấu hình System Restore trong Windows 10
Cách tạo các biến người dùng và các biến system environment trong Windows 10
Làm thế nào để nâng cấp lên Windows 10 (miễn phí)
Cách nâng cấp từ Windows 10 lên Windows 11
Ctrl Alt Delete là gì? Ctrl Alt Del làm gì?
Sử dụng Bộ lập lịch tác vụ của Windows để chạy ứng dụng mà không có lời nhắc UAC và quyền quản trị
Cách thoát Safe Mode trong Windows
