Cách đặt lại mật khẩu tài khoản Microsoft

Với tài khoản trực tuyến của Microsoft(Microsoft online) , bạn có thể truy cập các sản phẩm và dịch vụ của Microsoft(Microsoft) từ bất kỳ thiết bị nào chỉ với một lần đăng nhập. Nếu bạn quên mật khẩu tài khoản(account password) của mình , bạn sẽ mất quyền truy cập vào tất cả các dịch vụ của Microsoft(Microsoft) được liên kết với tài khoản của bạn, chẳng hạn như Skype , Outlook.com , OneDrive , Xbox Live và các dịch vụ khác. Hầu hết người tiêu dùng không muốn mất quyền truy cập vào các tệp và dữ liệu quan trọng được Microsoft lưu trữ . Trong hầu hết các tình huống, đó là kết quả của một lỗi nhỏ, chẳng hạn như có Capskhóa được bật hoặc không nhập đúng thông tin đăng nhập. Nếu bạn nhập thông tin xác thực đăng nhập chính xác nhưng vẫn không thể đăng nhập, bạn sẽ cần biết cách đặt lại mật khẩu Tài khoản Microsoft(Microsoft Account password) của mình để khôi phục mật khẩu đó.
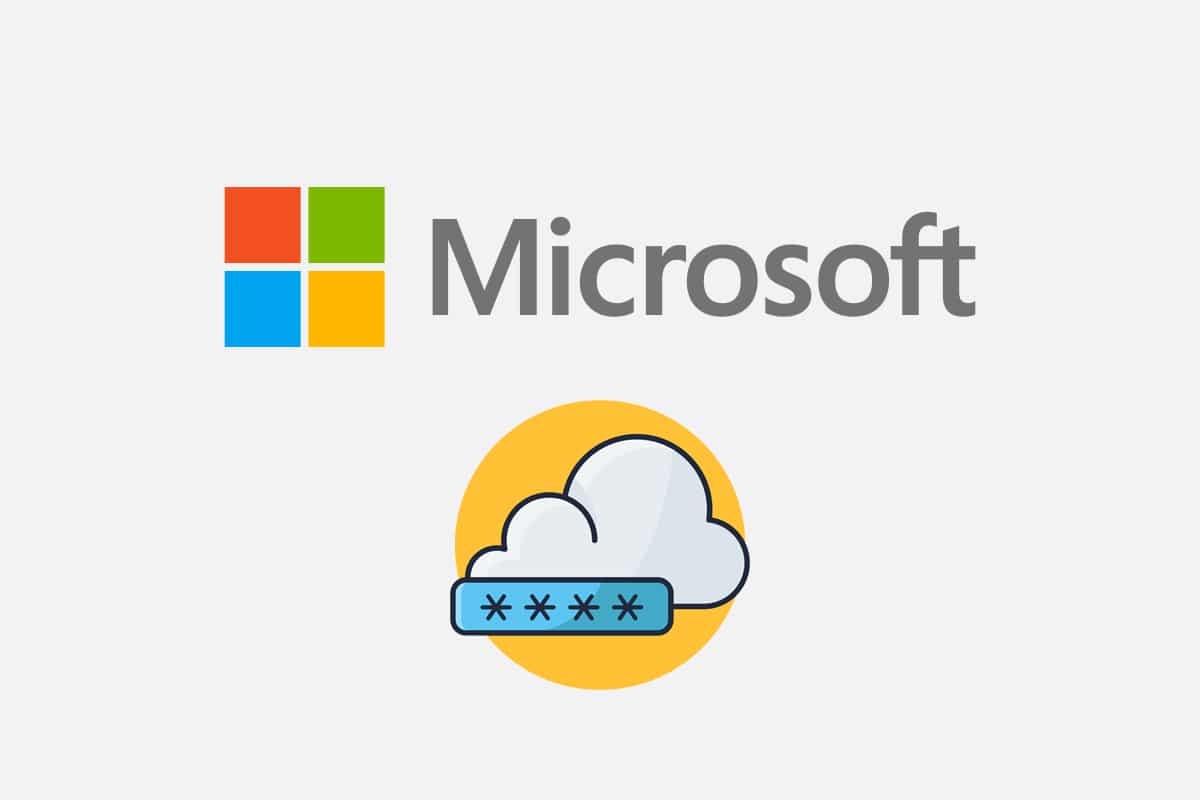
Cách đặt lại mật khẩu tài khoản Microsoft(How to Reset Microsoft Account Password)
Nếu bạn bị mất mật khẩu hoặc nhập sai mật khẩu, bạn sẽ nhận được một lời nhắc thông báo(message prompt) cho biết:
Tài khoản hoặc mật khẩu của bạn không chính xác. Nếu bạn không nhớ mật khẩu của mình, hãy đặt lại mật khẩu ngay bây giờ.(Your account or password is incorrect. If you do not remember your password, reset it now.)
Nếu bạn đã cố gắng đăng nhập nhiều lần nhưng không thể đăng nhập sau đó, hãy đặt lại mật khẩu tài khoản Microsoft(Microsoft account) của bạn như sau:
1. Mở Microsoft Khôi phục trang web tài khoản của bạn(Microsoft Recover your account webpage) trên trình duyệt web.
Tùy chọn 1: Sử dụng Địa chỉ Email(Option 1: Using Email Address)
2. Nhập Email, điện thoại hoặc tên Skype(Email, phone, or Skype name) vào trường nhất định và nhấp vào Tiếp theo(Next) .

3. Sau khi nhập chi tiết mong muốn (ví dụ: Email ) cho Bạn muốn lấy mã bảo mật của mình như thế nào? (How would you like to get your security code?), nhấp vào Nhận mã(Get code) .

4. Trên màn hình Xác minh danh tính của bạn(Verify your identity) , nhập Mã bảo mật( Security code) được gửi đến ID Email(Email ID) bạn đã sử dụng ở Bước 2(Step 2) . Sau đó, nhấp vào Tiếp theo(Next) .

Lưu ý:(Note:) Nếu bạn không nhận được email, hãy kiểm tra xem địa chỉ email(email address) đã nhập có chính xác không. Hoặc, Sử dụng một(Use a different verification option) liên kết tùy chọn xác minh khác được hiển thị được đánh dấu ở trên.
Tùy chọn 2: Sử dụng số điện thoại
(Option 2: Using Phone Number
)
5. Nhấp vào Sử dụng một tùy chọn xác minh khác(Use a different verification option) được hiển thị được đánh dấu.

6. Chọn Văn bản(Text ) và nhập 4 số cuối ( Last 4 digits) của số điện thoại(of phone number) và nhấp vào Nhận mã(Get code) , như mô tả bên dưới.

7. Chọn Tiếp theo(Next) sau khi dán hoặc nhập mã(code) bạn nhận được.
8. Bây giờ, nhập Mật khẩu mới của bạn, (New password,) Nhập lại mật khẩu(Reenter password ) và nhấp vào Tiếp theo(Next) .
Nếu bạn đặt lại thành công mật khẩu của mình, bây giờ là thời điểm tốt để lên lịch nhắc nhở xác minh hoặc thay đổi thông tin liên hệ bảo mật(security contact information) của bạn .
Cũng đọc:(Also Read:) Cách thay đổi mã PIN trong Windows 11
Cách khôi phục tài khoản Microsoft của bạn(How to Recover Your Microsoft Account)
Nếu việc đặt lại mật khẩu Tài khoản Microsoft(Microsoft Account password) của bạn không thành công, bạn vẫn có thể khôi phục tài khoản của mình bằng cách hoàn thành Biểu mẫu khôi phục(Recovery Form) . Biểu mẫu khôi phục(recovery form) cho phép bạn xác nhận rằng bạn sở hữu tài khoản nói trên bằng cách trả lời chính xác một loạt câu hỏi mà chỉ bạn mới biết câu trả lời.
1. Mở trang Khôi phục tài khoản của bạn(Recover your Account)(Recover your Account) .
Lưu ý:(Note:) Trang Khôi phục (Recovery)tài khoản(Account page) của bạn chỉ khả dụng nếu xác minh hai bước(two-step verification) không được kích hoạt.
2. Nhập thông tin liên quan đến tài khoản sau và Xác minh hình ảnh xác thực(Verify the captcha) :
- Email, điện thoại hoặc tên Skype(Email, phone, or Skype name)
- Địa chỉ email liên hệ(Contact email address)
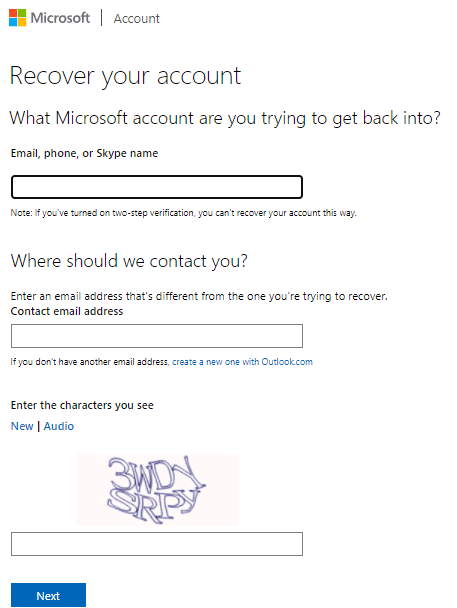
3. Sau đó, nhấp vào Tiếp theo(Next) . Bạn sẽ nhận được một mã(code) trong địa chỉ email Liên hệ(Contact email address) của mình .
4. Nhập Mã(Code) và nhấp vào Xác minh(Verify) , như được tô sáng bên dưới.

5. Bây giờ, hãy nhập Mật khẩu mới(New password) và mật khẩu Nhập(Reenter password) lại để xác nhận.

6. Cuối cùng, nhấp vào Lưu(Save) để khôi phục Tài khoản Microsoft của bạn.
Khuyến khích:(Recommended:)
- Cách chặn (Block Windows 11) cập nhật Windows 11 bằng GPO(Update Using GPO)
- Cách sửa lỗi Microsoft Store(Fix Microsoft Store) không mở trên Windows 11
- Cách ngăn Microsoft Teams mở tự động(Opening Automatically) trên Windows 11
- Cách cập nhật ứng dụng Microsoft PowerToys(Microsoft PowerToys App) trên Windows 11
Chúng tôi hy vọng chúng tôi có thể hướng dẫn bạn đặt lại mật khẩu tài khoản Microsoft(reset Microsoft account password) . Thả đề xuất và truy vấn của bạn trong phần bình luận(comment section) bên dưới.
Related posts
Link Microsoft Account để Windows 10 Digital License
Làm thế nào để thay đổi Account Password của bạn trong Windows 10
Cách đóng và Delete Your Microsoft Account
Cách đổi thẻ quà tặng trên tài khoản Microsoft
Cách thay đổi hoặc đặt lại mật khẩu tài khoản Microsoft của bạn
Cách tạo Password Reset Disk trong Windows 10
Làm thế nào để View User Account Details trong Windows 10
Device Is Offline của bạn. Please Sign Trong Với The Last Password Được sử dụng trên thiết bị này
Hmm, chúng ta không thể đạt page error này trong Microsoft Edge [SOLVED]
Cách đặt lại Password của bạn bằng Windows 10
2 cách để tạo một Guest Account trong Windows 10
Làm thế nào để sử dụng onedrive: Bắt đầu với Microsoft OneDrive
6 Ways để Change User Account Name trong Windows 10
[Đã giải quyết] Ứng dụng không thể mở bằng Built-in Administrator Account
Fix Ca n't Connect một cách an toàn để Page Error này trong Microsoft Edge
Cách kết nối Cortana thành Gmail Account trong Windows 10
Làm thế nào để sửa chữa Yes button chuyển sang màu xám trong User Account Control
Vô hiệu hóa User Account Control (UAC) trong Windows 10
Fix Microsoft Visual C++ 2015 Redistributable Setup Fails Error 0x80240017
Làm thế nào để Ngăn người dùng thay đổi Password trong Windows 10
