Cách chuyển tài khoản iTunes App Store sang quốc gia khác
Nếu bạn là người nước ngoài hoặc khách du lịch(expatriate or traveler) đang cố gắng tải xuống ứng dụng từ iTunes hoặc App Store của các quốc gia khác , bạn có thể gặp phải khối địa lý.
Cửa hàng Apple(Apple store) áp đặt các hạn chế về địa lý đối với các ứng dụng, điều này khiến những người dùng muốn tải ứng dụng và nội dung khác xuống thiết bị iOS của họ thất vọng.

Ví dụ: nếu bạn sống ở Úc(Australia) , bạn có thể không có đặc quyền tải xuống một số trò chơi phổ biến, mà người dân Hoa Kỳ và Canada có thể tải xuống miễn phí bất cứ lúc nào họ muốn. Tương tự, bạn có thể không tải xuống được các ứng dụng miễn phí trên iTunes nếu tài khoản của bạn không được liên kết với Hoa Kỳ
Cách tải xuống ứng dụng bị hạn chế theo địa lý qua iTunes(How To Download Geo-Restricted Apps Via iTunes)
Tuy nhiên, rất may, bạn có thể truy cập và tải xuống các ứng dụng(access and download apps) trước đây bị hạn chế ở một số địa điểm nhất định, bằng cách thiết lập tài khoản iTunes cho một quốc gia khác trong App Store . Thách thức đối với phương thức này là liên quan đến việc phải nhập một phương thức thanh toán(payment method) mới mỗi lần.
Cách khác để giải quyết vấn đề này là tạo ID Apple(Apple ID) thứ hai cho quốc gia có các ứng dụng bạn muốn tải xuống.
Bạn cũng sẽ không cần thêm thẻ tín dụng của mình(add your credit card) vào phần phương thức thanh toán(payment method section) vì không có phương thức thanh toán(payment method) hợp lệ nào được liên kết với ID Apple(Apple ID) thứ hai của bạn , vì nó chỉ áp dụng cho các ứng dụng và trò chơi(apps and games) miễn phí .

Bạn có thể mua thẻ quà tặng(gift card) từ một quốc gia khác trực tuyến(country online) và thêm thẻ này làm phương thức thanh toán(payment method) cho ID phụ.
Lưu ý:(Note: ) Việc thay đổi quốc gia được liên kết với tài khoản iTunes của bạn sẽ cập nhật quốc gia cho App Store và ngược lại sẽ áp dụng.
Ví dụ: nếu bạn đặt quốc gia của mình là Nhật Bản(Japan) trên iPhone cho App Store , những thay đổi bạn thực hiện sẽ phản ánh qua ID Apple(Apple ID) trên tất cả các thiết bị khác sử dụng ID Apple(Apple ID) của bạn như iPhone, iPad hoặc Mac(iPad or Mac) và các thiết bị khác.
Thiết lập tài khoản iTunes cho quốc gia khác(Set Up An iTunes Account For Another Country)
- Trên iPhone hoặc iPad
- Trên Mac hoặc PC
- Từ hồ sơ tài khoản Apple ID
iPhone hoặc iPad(iPhone Or iPad)
Có thể thiết lập tài khoản iTunes cho một quốc gia khác trên iPhone hoặc iPad(iPhone or iPad) của bạn , mặc dù không đơn giản như trên máy tính để bàn(desktop computer) . Đây là cách để làm điều đó.
Bước đầu tiên là hủy bất kỳ đăng ký nào bạn có đối với Apple Music hoặc iTunes Match(Apple Music or iTunes Match) và các dịch vụ khác được liên kết với Apple ID cục bộ của bạn , sau đó đăng nhập lại sau khi bạn chuyển sang.
- Mở Settings > [Your Name]

- Nhấn vào iTunes & App Store .

- Tiếp theo, nhấn vào ID Apple(Apple ID) của bạn . Nếu được yêu cầu đăng nhập, hãy xác thực bằng Touch ID hoặc mật khẩu(Touch ID or password) .

- Nhấn vào Xem ID Apple(View Apple ID)

- Nhấn vào Country/Region .
- Nhấn vào Thay đổi quốc gia và khu vực(Change Country & Region)
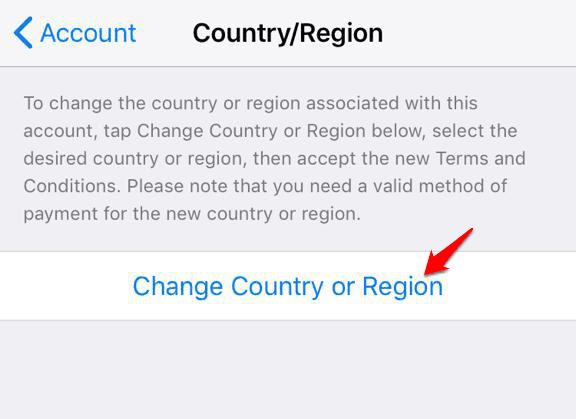
- Chọn một quốc gia hoặc khu vực(country or region) mới và nhấn Tiếp theo(Next) .
- Xem lại các điều khoản và điều kiện(terms and conditions) và chạm vào Đồng ý(Agree) để xác nhận sự đồng ý của bạn.
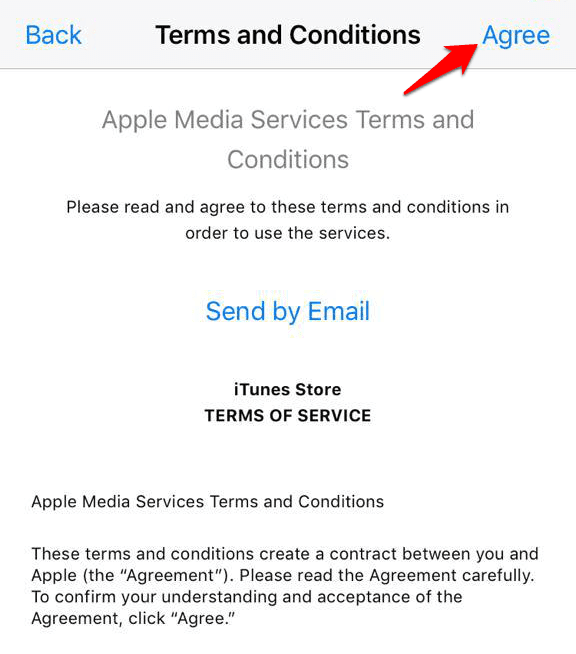
- Nhập phương thức thanh toán(payment method) của bạn (hợp lệ cho quốc gia hoặc khu vực(country or region) mới của bạn ) và thông tin thanh toán(billing information) mới , rồi nhấn Tiếp theo(Next) sau khi bạn hoàn tất.

Lưu ý:(Note: ) Để thay đổi thông tin thanh toán(payment information) của bạn , hãy mở Settings > [Your Name] > iTunes & App Store và nhấn vào Quản lý thanh toán(Manage Payments) (hoặc Thông tin thanh toán(Payment Information) tùy thuộc vào phiên bản iOS của bạn). Bạn có thể thêm, xóa, sắp xếp lại hoặc cập nhật phương thức thanh toán và nâng cấp Bộ nhớ iCloud của mình dựa trên giá của quốc gia hoặc khu vực mới.
Bạn đã thiết lập xong và sẵn sàng tải xuống ứng dụng từ tài khoản iTunes mới thiết lập của mình. Các cập nhật quốc gia hoặc khu vực mới(country or region updates) được liên kết với ID Apple(Apple ID) của bạn sẽ phản ánh trên tất cả các Dịch vụ (Services)của Apple(Apple) trên tất cả các thiết bị iOS của bạn.
Trên máy Mac hoặc PC(On a Mac or PC)
- Mở iTunes trên máy Mac hoặc PC(Mac or PC) của bạn . Trên thanh menu(menu bar) , nhấp vào Tài khoản(Account) > Xem tài khoản của tôi(View My Account) .
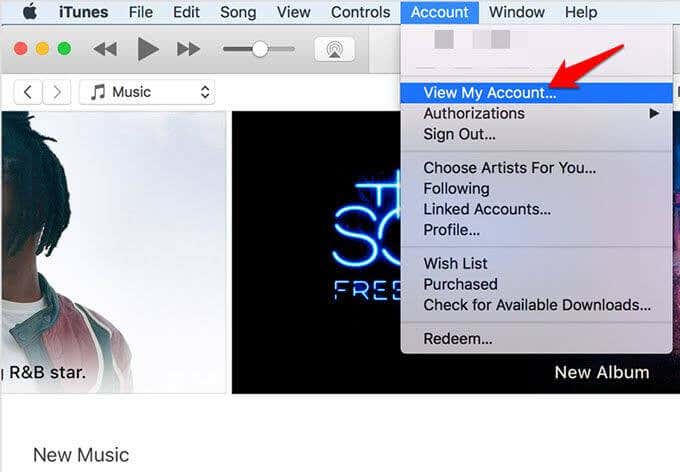
- Đăng nhập bằng ID Apple của bạn và nhấn Enter(Apple ID and press Enter) hoặc nhấp vào Xem tài khoản(View Account) .
- Nhấp vào Thay đổi Quốc gia hoặc Khu vực(Change Country or Region) trên trang Thông tin Tài khoản.

- Xem lại các điều khoản và điều kiện(terms and conditions) và nhấp vào Đồng ý(Agree) để xác nhận sự đồng ý của bạn.
- Nhập phương thức thanh toán(payment method) mới của bạn (hợp lệ cho quốc gia hoặc khu vực(country or region) mới ) và thông tin thanh toán, rồi nhấp vào Tiếp tục(Continue) .
Các cập nhật quốc gia hoặc khu vực mới(country or region updates) được liên kết với ID Apple(Apple ID) của bạn sẽ phản ánh trên tất cả các Dịch vụ (Services)của Apple(Apple) trên tất cả các thiết bị iOS của bạn.
Từ hồ sơ tài khoản Apple ID(From Apple ID account profile)
- Đăng nhập(Log) vào hồ sơ tài khoản Apple ID của bạn và cuộn(Apple ID account profile and scroll) đến Tài khoản(Account ) và chạm vào Country/Region

- Chọn quốc gia hoặc khu vực(country or region) mới của bạn từ menu Country/Region .

- Một lời nhắc sẽ xuất hiện hỏi bạn có muốn thay đổi quốc gia hoặc khu vực(country or region) của mình hay không . Nhấn (Click) Tiếp tục(Continue ) để cập nhật.
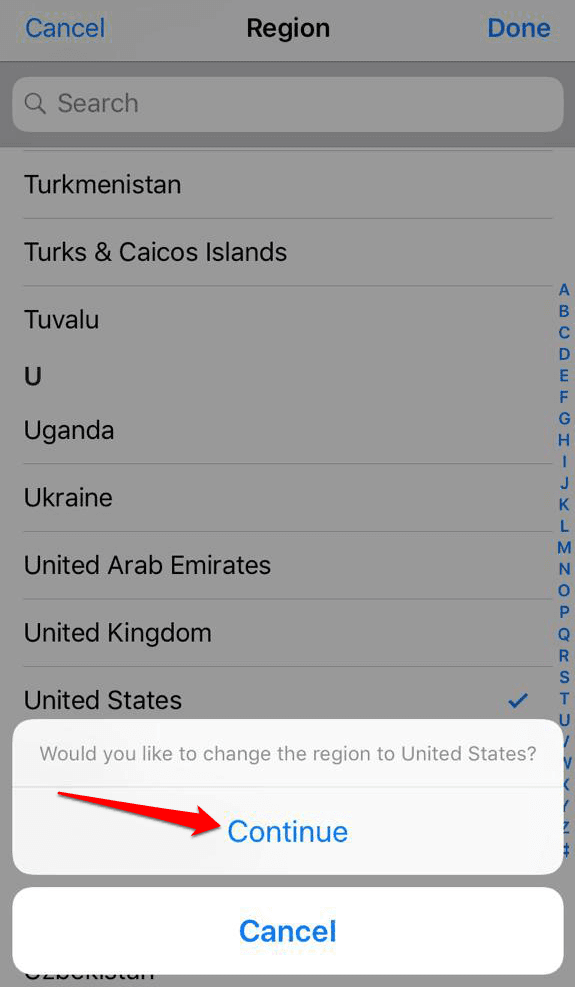
- Nhập phương thức thanh toán(payment method) mới của bạn (hợp lệ cho quốc gia / khu vực mới) và thông tin thanh toán. Nhấp vào Lưu(Save) khi bạn đã điền tất cả các chi tiết.
Các bản cập nhật quốc gia / khu vực mới sẽ phản ánh trên tất cả các thiết bị iOS của bạn và các dịch vụ của Apple(Apple) .
Chuyển đổi giữa nhiều quốc gia trên iTunes hoặc App Store(Switching Between Multiple Countries On iTunes Or App Store)
Như đã đề cập trước đó, bạn có thể tạo tài khoản với ID Apple(Apple ID) mới và sử dụng nó để đăng nhập và đăng xuất khỏi cửa hàng. Bằng cách này, bạn có thể lấy một ứng dụng không có trong cửa hàng ở vị trí hiện tại của bạn, nhưng nó sẽ chỉ giúp bạn tải xuống các ứng dụng miễn phí cho thiết bị iOS của mình.
Rất tiếc, bạn không thể sử dụng(t use) phương thức này để mua “ứng dụng phải trả phí” vì bạn cần thêm thẻ tín dụng(credit card) theo phương thức thanh toán(payment method) , cùng với địa chỉ thanh toán(billing address) cho quốc gia của bạn. Hơn nữa(Further) , nếu bạn phải tải xuống các bản cập nhật cho bất kỳ ứng dụng dành riêng cho Hoa Kỳ nào, bạn cần đăng nhập bằng ID Apple(Apple ID) tại Hoa Kỳ của mình .
- Để chuyển đổi giữa nhiều quốc gia, hãy đăng xuất khỏi iTunes hoặc App Store của quốc gia / khu vực hiện tại của bạn bằng cách mở App Store > Apple ID [email hiện tại của bạn]. (Apple ID [your current email]. )
- Nhấn Đăng xuất(Sign Out)

- Nhấn mở Settings>General

- Nhấn vào Ngôn ngữ & Khu vực( Language & Region)

- Nhấn vào Khu vực(Region)

- Chọn quốc gia mới mà bạn muốn truy cập, sau đó tạo tài khoản mới cho iTunes hoặc App Store mà bạn muốn tải xuống ứng dụng. Để thực hiện việc này, hãy tìm một ứng dụng miễn phí bị khóa đối với cửa hàng ở Hoa Kỳ(U.S. store) hoặc cửa hàng bạn muốn chuyển sang.
- Nhấn vào ứng dụng. Nếu nó vẫn hiển thị country/region or notifies bạn rằng mặt hàng không có trong cửa hàng hiện tại, hãy nhấn vào Thay đổi cửa hàng(Change Store) .

- Quay lại danh sách ứng dụng trên App Store và nhấn Get > Install

- Nhấn vào Tạo ID Apple mới,(Create New Apple ID,) chọn quốc gia bạn chọn và điền thông tin cần thiết.
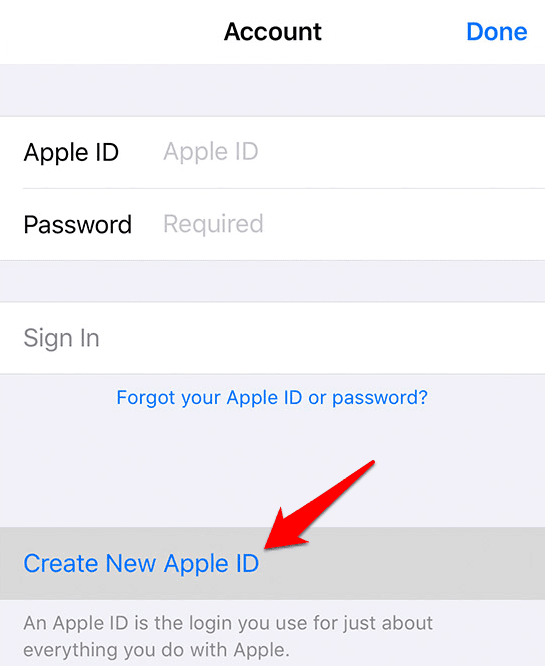
- Trong phần thanh toán, hãy nhấn vào Không có(None) .

- Nếu muốn mua nội dung từ cửa hàng, bạn có thể nhận thẻ quà tặng(gift card) iTunes cho quốc gia bạn muốn và thêm thẻ này sau làm phương thức thanh toán(payment method) .
- Mở Thư(Mail ) để xác minh địa chỉ email(email address) của bạn và tải xuống ứng dụng.
- Tiếp theo, quay lại danh sách ứng dụng trên App Store từ thiết bị iOS(iOS device) của bạn và nhấn vào liên kết. Nhấn vào Get > Install.
- Đăng nhập(Sign) vào tài khoản iTunes mới hoặc ID Apple của(Apple ID) bạn cho quốc gia bạn đã chọn và nếu phải, hãy nhấn Get > Install một lần nữa để bắt đầu tải xuống và chuyển sang(download and switch) cửa hàng mới.
Từ bây giờ, bạn có thể chuyển đổi cửa hàng bằng cách đăng nhập và đăng xuất khỏi iTunes hoặc App Store dựa trên quốc gia hoặc khu vực(country or region) .
Related posts
Cách hủy kích hoạt Facebook Account thay vì xóa nó
Làm thế nào để Tạo một Facebook Account Anonymous
Cách làm Facebook Account Private của bạn
Là Amazon Account Locked của bạn? 4 Ways để Fix It
Cách thay đổi hoặc đặt lại mật khẩu tài khoản Microsoft của bạn
4 Ways Để tìm Internet tốt nhất Options (ISPs) trong khu vực của bạn
Cách mở File với No Extension
Cách thiết lập tài khoản PayPal
Làm thế nào để thực hiện bất kỳ Wired Printer Wireless trong 6 Different cách
Cách tạo Transparent Background trong GIMP
Cách Post Một bài viết trên Linkedin (và Best Times đến Post)
Làm thế nào để biết nếu tài khoản Facebook của bạn đã bị tấn công
Làm thế nào để tìm các máy chủ bất hòa tốt nhất
Cách sử dụng VLOOKUP trong tờ Google
Cách Detect Computer & Email Monitoring hoặc Spying Software
Cách bật hoặc tắt Caps Lock trên Chromebook
Cách Search Facebook Friends bằng Location, Job hoặc School
Cách Fix Hulu Error Code RUNUNK13
Flat Panel Display Technology Demystified: TN, IPS, VA, OLED trở lên
OTT Giải thích: Sự khác biệt giữa POP và IMAP trong Tài khoản Email của tôi là gì?
