Cách chuyển đổi Photoshop sang RGB

Adobe Photoshop cung cấp nhiều tính năng thú vị và hữu ích để chỉnh sửa ảnh. Các nhiếp ảnh gia chuyên nghiệp sử dụng phần mềm này để chỉnh sửa hình ảnh đã chụp của họ. Nếu bạn cũng muốn hình ảnh của mình có một nét chuyên nghiệp, thì chỉnh sửa chúng trong Photoshop là lựa chọn tốt nhất. Bạn có thể tải xuống Adobe Photoshop và sử dụng miễn phí trong một tuần. Sau đó, bạn cần phải trả US $ 19.99 per month để tiếp tục sử dụng dịch vụ của nó. Hôm nay, chúng ta sẽ thảo luận về cách Photoshop chuyển đổi(Photoshop convert) hình ảnh sang chế độ màu RGB(RGB color) để chỉnh sửa.

Cách chuyển đổi hình ảnh sang chế độ RGB bằng Adobe (How to Convert Image to RGB Mode using Adobe )Photoshop
Trong khi chỉnh sửa hình ảnh trong Adobe Photoshop , Photoshop chuyển đổi(Photoshop convert) sang RGB là một trong những điều đơn giản nhất để làm. Ở đây, bạn chỉ có ba chế độ màu để chỉnh sửa hình ảnh. Chúng là RGB, CMYK & Grayscale . Ảnh sẽ xuất bản trực tuyến được chỉnh sửa bằng RGB và ảnh(RGB and photos) để in được chỉnh sửa bằng CMYK . Nó làm cho hình ảnh của bạn tươi sáng(image bright) và hấp dẫn. Chế độ này sử dụng mô hình RGB(RGB model) , chọn một giá trị cường độ(intensity value) cho mỗi pixel. Trong 8 bit trên mỗi hình ảnh kênh(channel picture) , giá trị cường độ(intensity value) s thay đổi từ 0 đến 255 cho mỗi RGB(xanh lá cây, xanh lam, đỏ) trong một hình ảnh màu(color image) .
Lưu ý:(Note:) Ở đây, Adobe Photoshop CC 2019 được sử dụng để minh họa các bước bắt buộc.
Phương pháp 1: Sử dụng Cài đặt ứng dụng Adobe Photoshop
(Method 1: Use Adobe Photoshop App Settings
)
Hình ảnh RGB(RGB) trông tuyệt vời trên các phương tiện kỹ thuật số và các trang web. Vì vậy, đây là các bước chuyển đổi hình ảnh sang chế độ màu RGB(RGB color) để chỉnh sửa:
1. Khởi chạy ứng dụng Adobe Photoshop trên Windows Desktop.

2. Nhấp vào Tệp(File) ở góc trên cùng bên trái(left corner) của màn hình.

3. Tiếp theo, nhấp vào Mở(Open) , hiển thị được đánh dấu.

4. Bây giờ, chọn hình ảnh(picture) bạn muốn chuyển đổi sang RGB và nhấp vào (RGB and click) Mở.(Open.)

5. Sau khi hình ảnh mở ra trong photoshop, hãy nhấp vào Hình ảnh(Image ) ở menu trên cùng.

6. Chọn Chế độ(Mode) > Màu RGB(RGB Color ) như mô tả bên dưới.

Lưu ý:(Note:) Bạn có thể thấy lời nhắc trên màn hình từ Adobe Photoshop. Nhấn vào nút Flatten để tiếp tục.
7. Tiếp theo, vào File và nhấp vào tùy chọn Save As từ danh sách.

8. Bây giờ, chọn Loại tệp(File type) (ví dụ: PNG, JPG, JPEG, v.v.) từ trình đơn thả xuống Lưu dưới dạng loại . (Save as type)Đổi tên(Rename) tệp nếu cần.

9. Cuối cùng, nhấp vào Lưu.(Save.)
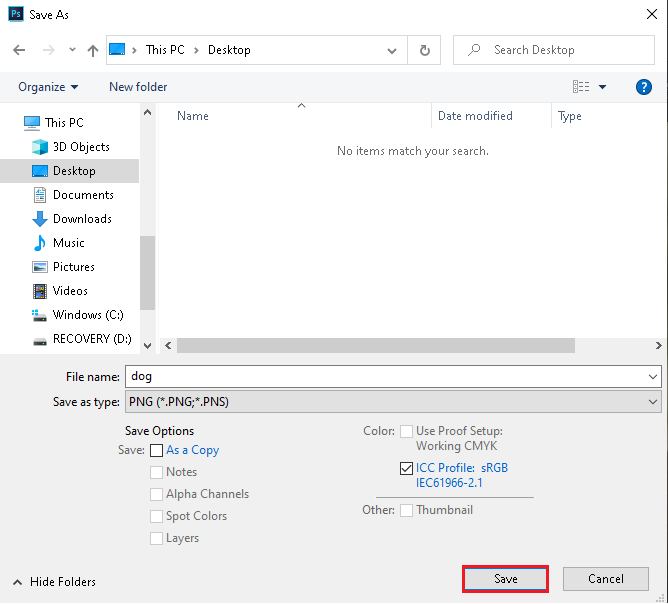
Bây giờ, hình ảnh chế độ CMYK của bạn đã được chuyển đổi thành công sang (CMYK mode)chế độ RGB(RGB mode) .
Cũng nên đọc:(Also Read:) Làm thế nào để sửa chữa đĩa xước có đầy đủ lỗi(Fix Scratch Disks Are Full Error) trong Photoshop
Phương pháp 2: Sử dụng Phím tắt (RGB Shortcut Keys)CMYK đến RGB
Trong khi chỉnh sửa ảnh trong Photoshop , việc điều hướng đến các menu và tùy chọn sẽ rất mệt mỏi. Vì vậy, sử dụng tổ hợp phím tắt trong Photoshop giúp tiết kiệm thời gian của bạn. May mắn thay, có các phím tắt để chuyển đổi CMYK sang chế độ RGB và ngược lại(RGB mode and vice-versa) .
Phương pháp 2A: Đối với PC Windows
(Method 2A: For Windows PC
)
Nếu bạn đang sử dụng Photoshop trên Windows laptop/desktop , hãy làm theo các bước được liệt kê bên dưới:
1. Nhấp on File > Open , hiển thị được đánh dấu.

2. Chọn ảnh(picture) bạn muốn chuyển đổi sang RGB và nhấp vào (RGB and click) Mở.(Open.)

3. Sau khi Hình ảnh ở chế độ CMYK(CMYK Mode Image) mở trong Adobe Photoshop, hãy nhấn đồng thời Alt + I + M + R keysĐây là phím tắt Photoshop CMYK sang RGB(RGB shortcut) .

Bây giờ, hình ảnh chế độ CMYK(CMYK mode) của bạn sẽ thay đổi thành hình ảnh chế độ RGB(RGB mode) .
Lưu ý(Note) : Để chuyển đổi hình ảnh từ chế độ RGB(RGB mode) sang chế độ CMYK(CMYK mode) , hãy nhấn tổ hợp Alt + I + M + C keys C.
Đọc(Also Read) thêm: Làm thế nào để chuyển đổi PNG(Convert PNG) sang JPG mà không làm giảm chất lượng
Phương pháp 2B: Đối với MacOS(Method 2B: For MacOS)
Nếu bạn đang sử dụng Photoshop trên Mac , hãy làm theo các bước đã cho:
1. Mở hình ảnh chế độ CMYK(CMYK mode image ) trên máy Mac của bạn.
2. Nhấn phím Option + I + M + R Phím tắt Photoshop để chuyển CMYK sang chế độ RGB(RGB mode) .
Lưu ý(Note) Để chuyển đổi chế độ RGB(RGB mode) sang chế độ CMYK(CMYK mode) , hãy nhấn tổ hợp phím Option + I + M + C
Mẹo chuyên nghiệp:(Pro Tip:) Kiểm tra xem hình ảnh đã chuyển đổi hay chưa bằng cách lặp lại các bước 5 & 6(steps 5 & 6) của Phương pháp 1(Method 1 ) và xem tùy chọn màu RGB(RGB color) có được đánh dấu hay không.
Khuyến khích:(Recommended:)
- Cách cài đặt Windows 11 trên Legacy BIOS
- Cách sử dụng biểu tượng cảm xúc trên Windows 10
- Cách xóa hình mờ khỏi tài liệu Word(Watermarks From Word Documents)
- Cách thêm phụ đề(Subtitles) vào phim vĩnh viễn(Movie Permanently)
Chúng tôi hy vọng rằng hướng dẫn về cách chuyển đổi Photoshop sang (Photoshop convert to RGB) chế độ màu(color mode) RGB này hữu ích. Hãy cho chúng tôi biết phương pháp nào phù hợp với bạn nhất. Nếu bạn có bất kỳ thắc mắc hoặc đề xuất nào, vui lòng thả chúng trong phần bình luận(comment section) bên dưới.
Related posts
Làm thế nào để View Saved WiFi Passwords trên Windows, hệ điều hành MacOS, iOS & Android
Fix Computer Không Nhận iPhone
Làm thế nào để Giảm PDF File Size Without Losing Quality
Fix A Device Attached đến System không hoạt động
10 Best Android Emulators cho Windows and Mac
Cách trích xuất các tệp RAR trên PC or Mobile
Cách đặt lại Apple ID Security Questions
Fix AirPods ngắt kết nối khỏi iPhone
Cách tự động trả lời các văn bản trên iPhone
Làm thế nào để Fix Mac Camera không hoạt động
Fix AirPods Không Charging Issue
Apple iCloud không hoạt động do Windows Defender blockage
Cách xóa tài khoản ICQ của bạn vĩnh viễn
Cách Boot Mac trong Safe Mode
Làm thế nào để Fix macOS Installation Không Lỗi
Fix MacBook Charger KHÔNG Working Issue
Fix MacBook Không sạc khi cắm vào
Apple AirPods Tiếp tục ngắt kết nối và kết nối lại trong Windows 11/10
MacBook Keeps Freezing? 14 Ways sửa chữa nó
Download iCloud Hình ảnh đến PC với CopyTrans Cloudly cho Windows
