Cách chuyển đổi hình ảnh thành phim một cách dễ dàng
Bạn không cần phải thuê một nhà sản xuất video(video maker) chuyên nghiệp để tạo ra bộ phim của riêng bạn. Bạn có thể tự mình thực hiện và nếu bạn nghĩ rằng mình cần phải chi một xu cho dự án này thì bạn đã nhầm.
Hôm nay, bạn sẽ học cách biến ảnh thành phim một cách dễ dàng. Với cách làm này, bạn có thể chiêm ngưỡng những bức hình của mình một cách thú vị hơn.

Những gì bạn cần
Cáp USB(USB cable) , ảnh (trong thư mục hoặc máy ảnh kỹ thuật số) và phần mềm chỉnh sửa video là những thứ bạn cần để tạo phim từ ảnh của mình.
Bạn có thể sử dụng bất kỳ trình chỉnh sửa video(video editor) nào , nhưng bạn nên cân nhắc sử dụng Windows Movie Maker hoặc một chương trình tích hợp sẵn. Làm(Doing) như vậy có nghĩa là bạn sẽ không phải tải xuống công cụ của bên(party tool) thứ ba cho dự án này.
Quá trình
- Để bắt đầu, hãy khởi chạy trình chỉnh sửa video(video editor) của bạn . Bạn có thể thực hiện việc này bằng cách gõ trình chỉnh sửa video(video editor) sau khi nhấn phím Win.

- Sau đó nhấp vào Nhập(Import) .
- Nếu bạn đã tải ảnh mà bạn muốn sử dụng vào một thư mục trong máy tính của mình, hãy chọn Nhập (Import) từ một thư mục(from a folder) . Nếu chúng vẫn còn trong thẻ nhớ(memory card) của máy ảnh kỹ thuật số của bạn , hãy chọn Nhập từ thiết bị USB(Import from a USB device) .

- Chọn ảnh bạn muốn thêm vào phim của mình bằng cách đánh dấu vào hộp ở phía trên bên phải của ảnh. Sau đó, chọn + Add to.

- Một cửa sổ sau đó sẽ xuất hiện. Nó yêu cầu bạn chỉ định nơi bạn muốn thêm các hình ảnh đã chọn. Ở đó, chọn Video mới có nhạc(New video with music) .

- Sau đó, bạn sẽ Đặt tên cho video mới của mình(Name your new video) . Sau khi bạn nhập tên, hãy nhấp vào Tạo video(Create video) .

- Sau khi nhập các chi tiết cơ bản cho phim của mình, bạn sẽ có quyền truy cập vào Bảng phân cảnh(Storyboard) của mình . Tại đây, bạn có thể chỉnh sửa phim của mình bằng nhiều tùy chọn được cung cấp cho bạn.
- Ở đây, bạn có thể chơi xung quanh nhiều như bạn muốn. Bạn có thể + Add title card , đặt Thời lượng(Duration) , Thay đổi kích thước(Resize) của phim , sử dụng Bộ lọc(Filters) , thêm Văn bản(Text) , chọn Chuyển động(Motion) và thêm hiệu ứng 3D(3D effects) .

- Những gì bạn làm trong giai đoạn này không phải là cuối cùng. Bạn luôn có thể kiểm tra tiến trình của mình bằng cách nhấp vào nút phát(play) . Làm như vậy cho phép bạn xem phim của mình đang hoạt động.
- Nếu bạn muốn xóa tất cả các chỉnh sửa bạn đã thực hiện, điều đó cũng tốt. Chỉ cần(Just) nhấn Xóa tất cả(Remove all) .

Lời nhắc nhở
Hãy nhớ(Remember) đừng làm theo hướng dẫn ở đây từng chữ một. Như đã đề cập, trình chỉnh sửa video(video editor) được sử dụng ở đây là một chương trình cài sẵn của Windows. Bạn cần lưu ý đến thiết bị mình đang sử dụng.
Nếu đang sử dụng máy Mac(Mac) , bạn cũng có thể sử dụng trình tạo phim tích hợp của nó(its built-in movie maker) . Mặc dù quy trình chính xác có thể khác, nhưng khái niệm này vẫn còn.
Hoàn thành phim của bạn
- Nếu bạn hài lòng 100% với bộ phim, bạn có thể kết thúc mọi thứ. Chọn Kết thúc video(Finish video ) từ trên cùng.
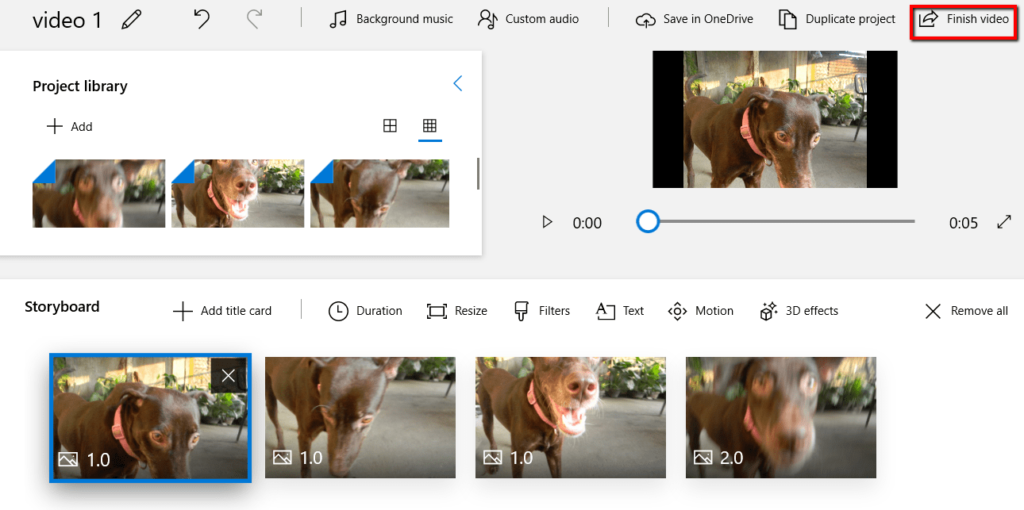
- Một cửa sổ sau đó sẽ xuất hiện. Nó sẽ giới thiệu cho bạn các tùy chọn khác nhau cho dự án đã hoàn thành của bạn. Chọn một trong những phù hợp với mục đích của bạn.

Related posts
Tìm khóa sản phẩm Windows 10 của bạn một cách dễ dàng
Cách hủy đăng ký kênh truyền hình và phim trên Amazon Prime Video
Cách ghi video WMV của Windows Movie Maker sang DVD
Cách lưu trang web vào tài liệu Word nhanh chóng và dễ dàng
6 cách dễ dàng để tìm ra ai đang tìm kiếm bạn trực tuyến
Cách Post Một bài viết trên Linkedin (và Best Times đến Post)
Làm thế nào để thực hiện bất kỳ Wired Printer Wireless trong 6 Different cách
Discord Không Opening? 9 Ways để Fix
7 Quick Fixes Khi Minecraft Keeps Crashing
DVI vs HDMI vs DisplayPort - Những gì bạn cần biết
Cách mở File với No Extension
Cách Download Twitch Videos
Làm thế nào để Kiểm tra Your Hard Drive cho lỗi
Best Camera Settings Đối Portraits
Discord Streamer Mode and How là gì để thiết lập nó
Cách lấy Screenshot trên Steam
Làm thế nào để có được Rid của Yahoo Search trong Chrome
Cách Fix Hulu Error Code RUNUNK13
Cách bật hoặc tắt Caps Lock trên Chromebook
Cách sử dụng Discord Spoiler Tags
