Cách chuyển các trò chơi trên Steam sang một ổ đĩa khác
Trò chơi máy tính(Computer) chiếm một lượng lớn không gian lưu trữ(storage space) . Một số tựa game thậm chí đạt 200 GB cho một trò chơi. Với kích thước lớn (và nếu bạn có băng thông hạn chế), bạn không muốn lãng phí thời gian và dữ liệu(time and data) để tải xuống lại trò chơi.
Rất may, Steam giúp bạn dễ dàng di chuyển trò chơi từ ổ đĩa này sang ổ đĩa khác. Trong khi quá trình này phức tạp hơn trước đây, Steam hiện đã tích hợp các thư mục Thư viện Steam(Steam Library) trực tiếp vào máy khách.

Cách chuyển các trò chơi trên Steam(Move Steam Games) sang một ổ đĩa khác
Trước khi có thể di chuyển trò chơi Steam(Steam game) từ ổ đĩa này sang ổ đĩa khác, bạn sẽ phải tạo một thư mục Thư viện Steam(Steam Library folder) mới trên ổ đĩa đích(destination drive) . Để thực hiện việc này, hãy mở Steam và chọn Settings > Downloads > Steam Library Folders.
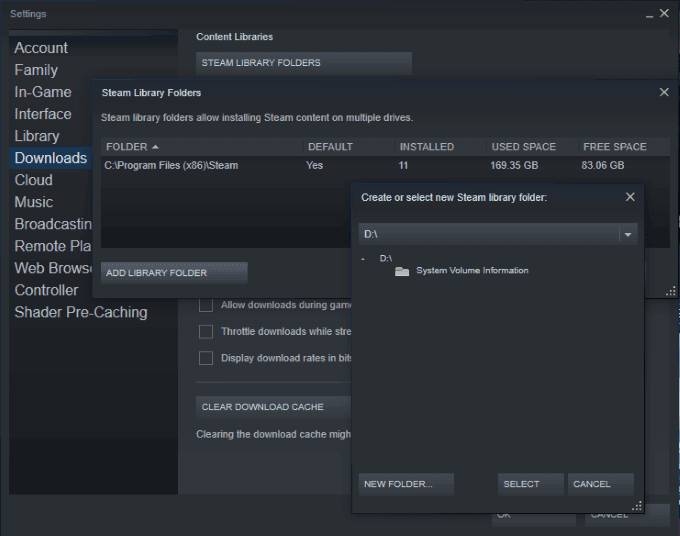
Điều này hiển thị tất cả các thư mục Thư viện Steam(Steam Library) hiện tại và vị trí của chúng. Nếu bạn chưa bao giờ làm điều này trước đây, thì có thể sẽ chỉ có một thư mục. Nhấp vào (Click) Thư mục mới(New Folder) ở góc dưới cùng bên phải của Cửa sổ(Window) và chọn điểm đến. Đích tải xuống mặc định(default download destination) của Steam là ổ C:, vì vậy bạn có thể cần phải cuộn trong cửa sổ mới.
Sau khi bạn chọn điểm đến, hãy đặt tên cho thư mục mới. Tên mặc định là SteamLibrary nếu bạn không chọn(t choose) tên khác. Khi quá trình này hoàn tất, bạn có thể di chuyển trò chơi một cách dễ dàng.

Tìm trò chơi bạn muốn chuyển sang ổ đĩa khác. Bấm chuột phải vào trò chơi và chọn thuộc tính(game and select properties) , sau đó chọn tab Tệp cục bộ. (Local Files)Ở cuối tab này, nhấp vào Di chuyển Thư mục Cài đặt(Move Install Folder) và chọn thư mục mới bạn muốn chuyển trò chơi đến.
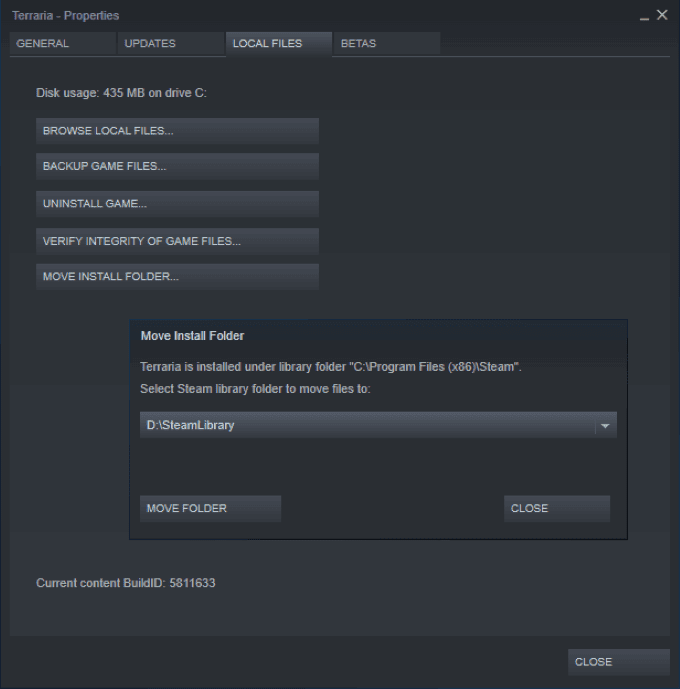
Khi bạn đã chọn thư mục, hãy nhấp vào Di chuyển thư mục(Move Folder) để bắt đầu quá trình. Tùy thuộc vào quy mô của trò chơi, quá trình này có thể mất vài phút. Hãy(Bear) nhớ rằng nếu thư mục này nằm trên ổ đĩa ngoài, nếu bạn ngắt kết nối ổ đĩa, bạn sẽ không thể truy cập trò chơi.
Khi bạn cài đặt trò chơi trong tương lai, bạn có thể chọn ổ đĩa mà bạn muốn cài đặt. Các trò chơi bạn chơi thường xuyên nên chạy trên ổ đĩa chính của bạn, nhưng các trò chơi bạn không chơi(t play) thường xuyên là ứng cử viên tốt để chuyển sang ổ đĩa phụ (có thể là bên ngoài) để chúng không làm xáo trộn bộ nhớ của bạn.
Cách chơi trò chơi giữa nhiều máy tính(Between Multiple Computers)
Có một số trường hợp khi ai đó có thể chơi trò chơi trên nhiều máy tính. Có thể bạn có một thiết bị trong ký túc xá đại học(college dorm) của mình và một thiết bị ở nhà, hoặc có thể bạn chơi cạnh tranh nhưng cần thư viện Steam(Steam library) của riêng bạn để thi đấu. Dù lý do là gì, bạn có thể lưu trữ toàn bộ thư viện của mình trên ổ đĩa ngoài và mang theo bên mình.
Nếu bạn định giữ thư viện Steam(Steam library) của mình trên ổ cứng ngoài, bạn sẽ muốn có một ổ trạng thái(state drive) rắn để có thời gian tải nhanh hơn(faster load) . Để bắt đầu, hãy làm theo các bước tương tự như trên. Mở Steam > Settings > Downloads > Steam Library Folders.

Tạo một thư viện Steam(Steam library) mới trên ổ đĩa ngoài. Tải xuống(Download) hoặc sao chép các trò chơi Steam của bạn vào ổ đĩa ngoài. Sau khi hoàn thành việc này, bạn có thể sử dụng ổ đĩa trên bất kỳ PC nào. Bạn sẽ cần cài đặt Steam trên PC mới và đặt thư mục mặc định(default folder) thành ổ đĩa ngoài.
Để thực hiện việc này, chỉ cần làm theo các bước để tạo một thư mục mới, nhưng thay vì tạo một thư mục, hãy chọn thư mục và đích(folder and destination) hiện có và nhấp vào Chọn(Select) .
Đôi khi có thể mất một vài phút để tải tất cả các tệp cần thiết, nhưng khi trò chơi đã bắt đầu và đang chạy, bạn sẽ có thể chơi với độ trễ ít hoặc không có chút nào.
Tại sao bạn nên chuyển trò chơi Steam
Nhiều PC chơi game hiện đại có hai ổ: ổ trạng thái(state drive) rắn chứa hệ điều hành(operating system) và các trò chơi thường chơi nhất và ổ cứng truyền thống có dung lượng lưu trữ nhiều hơn đáng kể cho các tệp không cần thiết.
Nếu bạn có một bộ(core set) trò chơi cốt lõi mà bạn dành phần lớn thời gian để chơi(time playing) , thì đây là những trò chơi tốt nhất để giữ trên ổ đĩa chính của bạn. Tuy nhiên, nếu có những trò chơi khác mà bạn muốn chơi thử, nhưng bạn không ngại(t mind) thời gian tải lâu hơn, bạn có thể đặt chúng vào ổ đĩa thứ cấp.

Bằng cách này, các trò chơi được chơi nhiều nhất của bạn tải nhanh và chơi tốt hơn, trong khi các trò chơi mà bạn không dành phần lớn thời gian của mình cũng sẽ không chiếm dung lượng trên ổ đĩa trạng thái(state drive) rắn . Nếu bạn bắt đầu dành nhiều thời gian hơn cho các trò chơi trên ổ đĩa phụ của mình, bạn có thể chuyển chúng sang ổ đĩa chính -(drive –) chỉ cần không sử dụng(t use) hết dung lượng lưu trữ(storage spacel) .
Tại sao? Ổ cứng(state drive) thể rắn tải(s load) nhanh hơn đáng kể so với ổ cứng truyền thống. Trò chơi trên ổ cứng(state drive) thể rắn sẽ có thời gian tải ngắn hơn và hiệu suất tốt hơn trò chơi trên ổ SATA(SATA drive) truyền thống .
Nếu bạn muốn có một ví dụ điển hình về nơi điều này sẽ hữu ích, hãy xem bất kỳ trò chơi thế giới(world game) mở nào . Skyrim chẳng hạn. Trò chơi thế giới mở có thời gian tải lâu, nhưng ổ đĩa trạng thái(state drive) rắn sẽ giảm thời gian chờ đợi của bạn và tăng thời gian chơi.
Related posts
Làm thế nào để sửa chữa một Steam “Pending giao dịch” Lỗi
Cách lấy Screenshot trên Steam
Cách hoàn tiền Game trên Steam
Steam KHÔNG Opening? 7 Ways để sửa chữa
Steam Sẽ không Open? 12 Sửa chữa to Try
DVI vs HDMI vs DisplayPort - Những gì bạn cần biết
Cách chia Clip trong Adobe Premiere Pro
Computer Randomly Turn của bạn có tự mình không?
Cách Fix Disney Plus Error Code 83
Uber Passenger Rating and How là gì để kiểm tra nó
Best Camera Settings Đối Portraits
Cách Fix Hulu Error Code RUNUNK13
Cách tạo Transparent Background trong GIMP
7 Quick Fixes Khi Minecraft Keeps Crashing
Cách chia Screen trên Chromebook
Làm thế nào để tìm các máy chủ bất hòa tốt nhất
Discord Streamer Mode and How là gì để thiết lập nó
Cách Detect Computer & Email Monitoring hoặc Spying Software
Cách Post Một bài viết trên Linkedin (và Best Times đến Post)
Làm thế nào để có được Rid của Yahoo Search trong Chrome
