Cách chỉnh sửa chân trang trong WordPress
Khi bạn cài đặt WordPress(install WordPress) , một trong những phần quan trọng nhất nhưng đôi khi bị bỏ qua là bản sao chân trang có thương hiệu mặc định ở cuối trang web của bạn.
Chân trang thường bao gồm các yếu tố như liên kết đến tuyên bố từ chối trách nhiệm pháp lý, thông tin bản quyền và ngày tháng, chính sách bảo mật(privacy policy) và điều khoản dịch vụ, chi tiết liên hệ và sơ đồ trang web.

Chân trang giúp cải thiện trải nghiệm người dùng, chất lượng thiết kế tổng thể, nâng cao nhận thức của khách truy cập về thương hiệu của bạn và tối đa hóa mức độ tương tác. Nếu bạn không chỉnh sửa văn bản chân trang để phù hợp với đặc điểm thương hiệu của mình, văn bản đó có vẻ lạc lõng hoặc không chuyên nghiệp đối với bất kỳ ai truy cập trang web của bạn.
Hướng dẫn này bao gồm các phương pháp chính mà bạn có thể sử dụng để chỉnh sửa chân trang trong WordPress .
Cách chỉnh sửa chân trang trong WordPress(How to Edit the Footer in WordPress)
Đối với hầu hết các chủ đề WordPress , việc chỉnh sửa chân trang là hợp pháp. Tuy nhiên, nếu bạn có chủ đề của bên thứ ba cho trang web của mình, hãy đảm bảo rằng bạn đã đọc các thỏa thuận cấp phép và tài liệu vì một số hạn chế việc xóa thông báo bản quyền.
Trước khi bạn có thể bắt đầu sửa đổi phần chân trang của trang web, hãy sao lưu trang web của bạn(backup your site) để có thể nhanh chóng khôi phục nó trong trường hợp bạn mắc phải bất kỳ lỗi nào.
Bạn có thể chỉnh sửa footer trong WordPress bằng các phương pháp sau:
- Công cụ tùy chỉnh chủ đề
- Tiện ích chân trang
- Cài đặt một plugin
- Chỉnh sửa mã trong tệp footer.php
Cách chỉnh sửa chân trang trong WordPress Thông qua tùy biến chủ đề(How to Edit Footer in WordPress Via Theme Customizer)
Theme Customizer là một phần của mọi trang web WordPress và bạn có thể truy cập nó từ tab Giao diện(Appearance) trong bảng điều khiển hoặc bảng điều khiển quản trị WordPress . Tính năng WordPress này cho phép bạn thực hiện một số thay đổi đối với trang web của mình bao gồm thay đổi phông chữ(changing fonts) , màu sắc, thêm biểu trưng và thậm chí chỉnh sửa phần đầu trang và chân trang của bạn.
- Để chỉnh sửa chân trang trong WordPress bằng Trình tùy chỉnh chủ đề(Theme Customizer) , hãy đăng nhập vào bảng quản trị WordPress của bạn(sign in to your WordPress admin panel) và chọn Giao diện(Appearance) .

- Chọn Tùy chỉnh(Customize) .
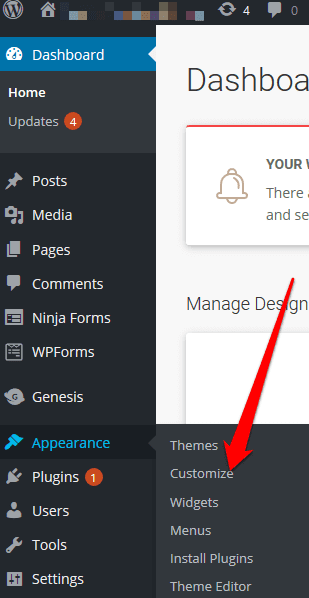
- Đi tới Cài đặt chủ đề(Theme Settings) .

- Tiếp theo, chọn Footer .
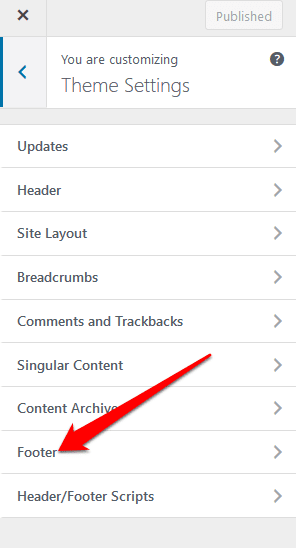
- Thay thế(Replace) văn bản mặc định bằng bản sao có thương hiệu của bạn.

Cách chỉnh sửa chân trang trong WordPress bằng cách sử dụng tiện ích chân trang(How to Edit Footer in WordPress Using a Footer Widget)
Nếu chủ đề WordPress của bạn có khu vực tiện ích(widget) trong phần chân trang, bạn có thể sử dụng tiện ích này để thêm liên kết, văn bản, hình ảnh và tuyên bố từ chối trách nhiệm pháp lý.
- Để chỉnh sửa chân trang bằng tiện ích chân trang, hãy chuyển đến Giao diện(Appearance) và chọn Tiện ích(Widgets) .

- Trong tiện ích Chân trang(Footer) , bạn có thể thêm bản sao chân trang phản ánh thương hiệu của bạn.
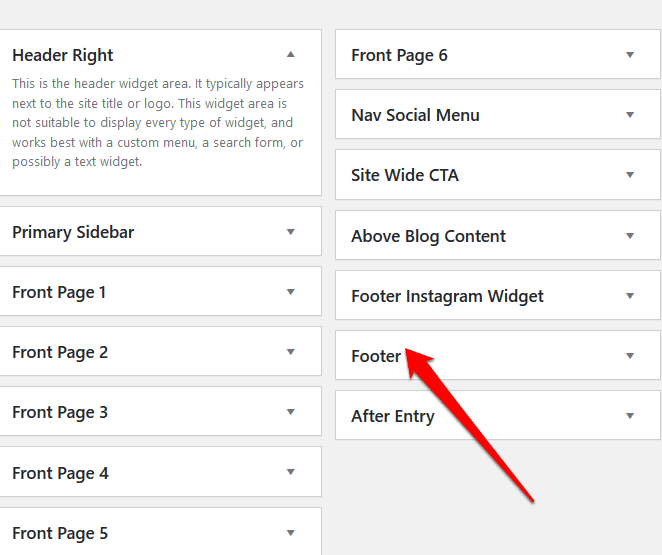
Cách chỉnh sửa chân trang trong WordPress bằng plugin(How to Edit Footer in WordPress Using a Plugin)
Có hàng nghìn plugin WordPress cho chủ đề mới được cài đặt của(WordPress plugins for your newly installed theme) bạn mà bạn có thể sử dụng để mở rộng chức năng của trang web của mình.
Trong số các plugin này có một plugin chân trang giúp bạn dễ dàng thực hiện các thay đổi nhỏ hoặc lớn đối với trang web WordPress của mình mà không cần bất kỳ mã hóa hoặc kinh nghiệm kỹ thuật nào khác(coding or other technical experience) .
Nếu chủ đề WordPress của bạn không có plugin chân trang tích hợp, bạn có thể sử dụng plugin chân trang WordPress của bên thứ ba như Xóa tín dụng chân trang(Remove Footer Credit) .
- Để chỉnh sửa chân trang bằng cách sử dụng plugin Xóa tín dụng chân trang(Remove Footer Credit) , hãy cài đặt và kích hoạt plugin. Chuyển đến cài đặt Công cụ(Tools) trong bảng quản trị WordPress của bạn và chọn Xóa tín dụng chân trang(Remove Footer Credit) .
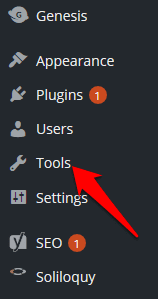
- Trong trường văn bản đầu tiên, hãy nhập văn bản bạn muốn xóa, sau đó thêm bản sao chân trang của bạn vào trường văn bản thứ hai. Nhấp vào (Click) Lưu(Save) sau khi bạn hoàn tất.
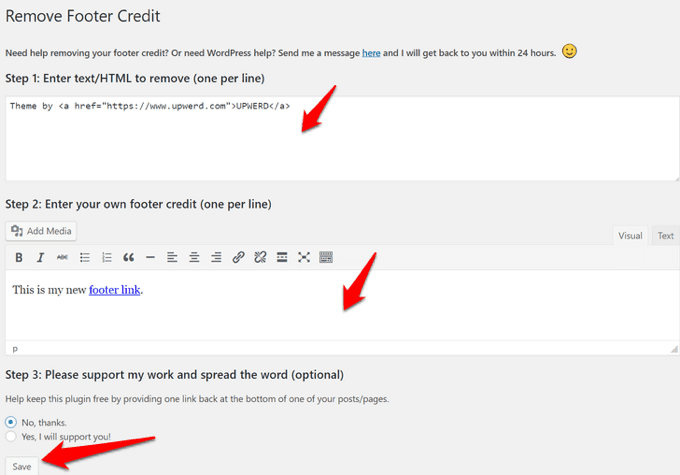
Cách chỉnh sửa chân trang trong WordPress bằng mã Footer.php(How to Edit Footer in WordPress Using Footer.php Code)
Footer.php là một tệp mẫu WordPress hiển thị khu vực chân trang cho chủ đề của bạn. (WordPress)Chỉnh sửa mã footer.php cho phép bạn thay thế văn bản chân trang chủ đề WordPress mặc định bằng bản sao chân trang tùy chỉnh của bạn.
Bạn không nên chỉnh sửa trực tiếp mã footer.php, đặc biệt nếu bạn không quen với việc viết mã(if you’re not familiar with coding) . Thay vào đó, bạn có thể sử dụng một số phương pháp hay nhất như tạo chủ đề con, tạo bản sao lưu các tệp chủ đề của bạn và nhận xét mã trong tệp footer.php.
Lưu ý(Note) : Các hướng dẫn này áp dụng cho chủ đề WordPress Twenty Seventeen(Twenty Seventeen WordPress) .
- Để chỉnh sửa chân trang trong WordPress bằng mã footer.php , hãy đăng nhập vào bảng quản trị WordPress của bạn và đi tới Giao (WordPress)Appearance > Theme Editor .

- Tiếp theo, chọn chủ đề(theme) từ khung bên phải.

- Đi tới Tệp chủ đề(Theme Files) và tìm chân trang của chủ đề (footer.php). Nếu bạn gặp khó khăn khi tìm nó, hãy sử dụng phím tắt CTRL+F

- Tìm mã PHP này:
get_template_part( ‘template-parts/footer/site’, ‘info’ )
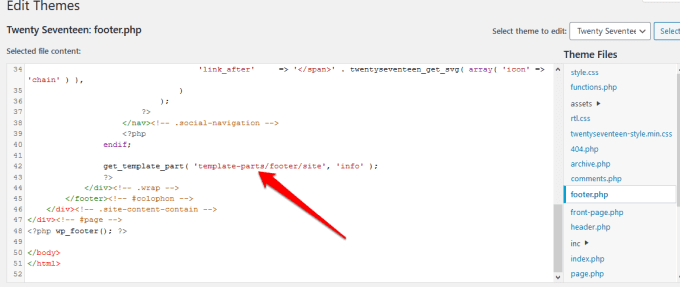
- Tiếp theo, thay thế mã PHP bằng mã bên dưới và thay thế “thêm văn bản vào đây”(“add text here”) bằng văn bản chân trang của riêng bạn.
//get_template_part( ‘template-parts/footer/site’, ‘info’ );
echo "thêm văn bản vào đây"; (echo “add text here”;)
?>
Ví dụ: nếu bản sao chân trang của tôi là “ Copyright 2020 helpdeskgeek.com | Mọi quyền được bảo lưu ”, mã sẽ là:
//get_template_part( ‘template-parts/footer/site’, ‘info’ );
echo “Copyright 2020 helpdeskgeek.com | All Rights Reserved”;
?>
- Thay đổi Thêm Văn bản Tại đây(Add Text Here) bằng nội dung bạn muốn trên chân trang và chọn Cập nhật Tệp(Update File) để hoàn tất quá trình.

Cách thêm phần tử vào chân trang WordPress(How to Add Elements to the WordPress Footer)
Nếu bạn muốn kết nối trang web của mình với ứng dụng của bên thứ ba(connect your website with a third-party app) , bạn có thể thêm các đoạn mã vào chân trang WordPress .
Ví dụ: bạn có thể thêm các nút truyền thông xã hội như Facebook , Instagram , Pinterest hoặc YouTube vào phần chân trang của trang web của bạn. Chỉ cần(Just) lấy script của mạng xã hội bạn muốn thêm, sau đó dán vào phần footer.
Ngoài ra, hãy cài đặt và kích hoạt một plugin cho phép bạn thêm tập lệnh vào phần chân trang. Một trong những plugin hỗ trợ việc này là plugin Insert Headers and Footers .

Để thực hiện việc này, hãy cài đặt và kích hoạt plugin Chèn đầu(Insert Headers) trang và chân trang . (Footers)Sao chép(Copy) và dán mã footer vào phần Scripts in Footer .

Lưu(Save ) các thay đổi của bạn trước khi tiếp tục.
Bạn cũng có thể thêm hình ảnh vào chân trang thông qua Trình tùy chỉnh(Customizer) hoặc bằng cách kéo và thả tiện ích hình ảnh vào phần chân trang.
Chỉnh sửa nhanh chân trang của trang web của bạn(Quickly Edit Your Site’s Footer)
Chỉnh sửa phần chân trang của trang web WordPress của bạn là một trong những cải tiến chủ đề khác nhau mà bạn có thể thực hiện. Nó có thể là một công việc tốn thời gian nếu bạn có nhiều trang web, nhưng nó tạo ra tất cả sự khác biệt trong thiết kế, điều hướng của trang web và trải nghiệm người dùng cho khách truy cập của bạn.
Bạn(Were) có thể chỉnh sửa chân trang trong WordPress trên trang web của mình bằng bất kỳ bước nào trong số này không? Chia sẻ với chúng tôi trong một bình luận.
Related posts
Cách di chuyển WordPress site từ máy chủ này sang máy chủ khác
Cách cài đặt & Cài đặt WordPress trên Microsoft Azure
Cách chạy Blazedly Fast WordPress trên Microsoft Azure
Làm thế nào để cấu hình Privacy trong WordPress và tại sao điều quan trọng là
Làm thế nào để cài đặt WordPress trên Google Cloud Platform
Cách tạo cửa sổ bật lên phiếu giảm giá của riêng bạn trong WordPress
Đánh giá sách: Xây dựng trang web của riêng bạn: Hướng dẫn truyện tranh về HTML, CSS và Wordpress
Cách tạo WordPress Site Secure
Cách tìm thông tin đăng nhập quản trị viên WordPress của bạn
Cách cập nhật PHP trong WordPress
9 Phải có plugin để cài đặt WordPress mới
3 plugin SEO tốt nhất cho WordPress
AMP là gì cho WordPress và cách cài đặt nó
Cách cài đặt trang web thử nghiệm WordPress trên máy tính của bạn
Squarespace Vs WordPress: Nền tảng trang web nào tốt hơn?
Cách cài đặt chủ đề trên WordPress
Wix Vs WordPress: Cái nào tốt nhất để tạo trang web của bạn?
Cách thêm thanh bên nổi trong Wordpress
Cách thay đổi URL đăng nhập WordPress của bạn để bảo mật tốt hơn
Cách xóa phần mềm độc hại khỏi trang web WordPress của bạn
