Cách cập nhật PHP trong WordPress
WordPress được xây dựng dựa trên ngôn ngữ kịch bản PHP , vì vậy, việc cài đặt phiên bản cập nhật của nó trên máy chủ web của bạn là điều khá cần thiết. Thật dễ dàng để giữ cho WordPress(keep WordPress up-to-date) tự cập nhật, nhưng các công nghệ cốt lõi (như PHP ) không phải lúc nào cũng đồng bộ với phiên bản WordPress đã cài đặt của bạn.
Điều này đặc biệt đúng với các máy chủ web DIY mà bạn tự thiết lập. Nếu máy chủ lưu trữ trang web của bạn không được cập nhật, thì PHP cũng không có khả năng đó, điều này có thể khiến trang web của bạn bị khai thác hoặc các tính năng bị hỏng. Điều đó có nghĩa là bạn sẽ cần cập nhật PHP để duy trì hoạt động — đây là cách cập nhật PHP trong WordPress .

Kiểm tra phiên bản PHP hiện tại của bạn
Tùy từng thời điểm, phiên bản PHP được hỗ trợ tối thiểu mà WordPress hỗ trợ sẽ thay đổi. Bạn có thể kiểm tra phiên bản tối thiểu hiện tại trên trang web WordPress(WordPress website) , nhưng khi xuất bản, WordPress hiện hỗ trợ tối thiểu PHP 7.3 trở lên.
Tuy nhiên, không phải tất cả các máy chủ web sẽ chạy PHP 7.3 hoặc cao hơn. Các phiên bản PHP cũ hơn sẽ vẫn hoạt động với WordPress , nhưng nó có thể khiến các chủ đề, plugin và tính năng mới hơn bị hỏng.
Để đảm bảo bạn đang chạy phiên bản PHP chính xác , bạn có thể kiểm tra cài đặt WordPress hiện tại của mình bằng menu (WordPress)Site Health trong WordPress 5.2 trở lên.
- Để thực hiện việc này, hãy đăng nhập vào trang quản trị WordPress của bạn. (WordPress)Bạn sẽ cần có tài khoản người dùng được áp dụng vai trò Quản trị(Administrator) viên . Khi bạn đã đăng nhập, hãy nhấn Tools > Site Health từ menu bên.

- Nếu phiên bản WordPress PHP của bạn đã lỗi thời, phiên bản này sẽ được liệt kê dưới dạng đề xuất trong tab Trạng thái .(Status)
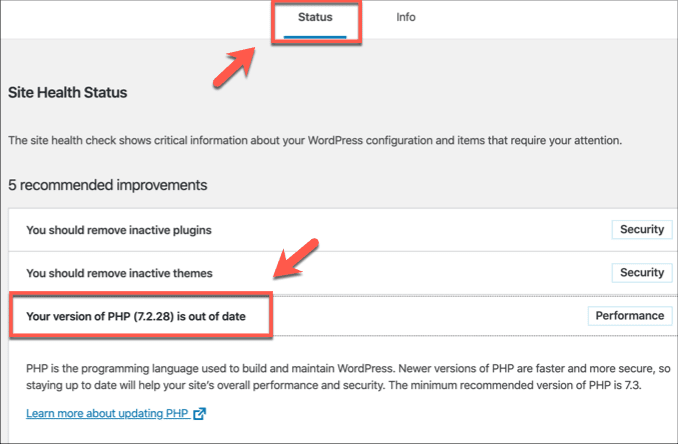
- Để kiểm tra phiên bản PHP hiện tại , hãy nhấn Thông tin(Info ) > Máy chủ(Server) và kiểm tra phiên bản được liệt kê trong danh mục Phiên bản PHP(PHP Version) .

Bạn cũng có thể kiểm tra phiên bản PHP của mình bằng cách sử dụng các plugin của bên thứ ba, chẳng hạn như Trình kiểm tra tương thích PHP(PHP Compatibility Checker) . Nếu phiên bản PHP của bạn đã lỗi thời, bạn sẽ cần phải nâng cấp nó càng sớm càng tốt.
Sao lưu trang web của bạn và chuẩn bị nâng cấp(Backup Your Site & Prepare To Upgrade)
Cập nhật một thành phần cốt lõi như PHP có thể phá vỡ trang web của bạn. Trước khi bạn vội vàng cập nhật PHP trong WordPress , điều tốt nhất cần làm là sao lưu trang web WordPress của bạn(backup your WordPress site) và chuẩn bị nâng cấp nó trước.
Bạn nên bắt đầu bằng cách tạo một bản sao của cơ sở dữ liệu MySQL(copy of your MySQL database) và tạo các bản sao vật lý của các tệp WordPress của bạn. (WordPress)Nhiều nhà cung cấp dịch vụ lưu trữ WordPress sẽ cung cấp các dịch vụ sao lưu tích hợp mà bạn có thể tận dụng, vì vậy hãy nhớ kiểm tra với máy chủ lưu trữ web của bạn nếu trường hợp này xảy ra.
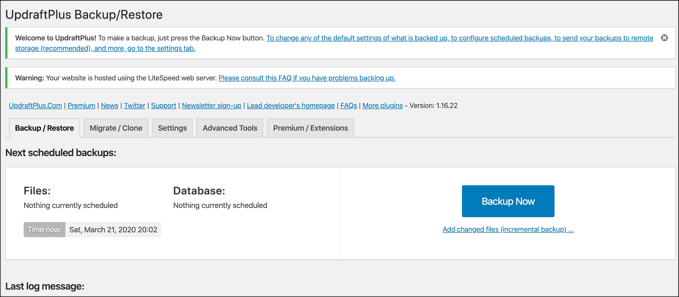
Đối với máy chủ DIY , đó là do bạn - bạn sẽ cần sao lưu nó theo cách thủ công. Nếu bạn sợ chạm vào thiết bị đầu cuối, hãy sử dụng một plugin như UpdraftPlus để tự động sao lưu cài đặt WordPress của bạn thường xuyên. (WordPress)UpdraftPlus có thể lưu trữ các bản sao lưu của bạn khỏi máy chủ của bạn, tận dụng các dịch vụ lưu trữ đám mây như Google hoặc Microsoft Azure .
Nếu trang web WordPress của bạn đã được sao lưu, thì bạn đã chuẩn bị sẵn sàng để bắt đầu cập nhật PHP trong WordPress .
Chuyển đổi các phiên bản PHP trong WordPress bằng cPanel(Switching PHP Versions In WordPress Using cPanel)
Nhiều dịch vụ lưu trữ web sử dụng hệ thống bảng điều khiển lưu trữ web cPanel để cho phép bạn kiểm soát và thực hiện các thay đổi đối với lưu trữ web của mình. Đối với lưu trữ được chia sẻ, nơi bạn chia sẻ không gian web của mình với những người dùng khác, bạn có thể không cập nhật được PHP trong WordPress , nhưng bạn có thể chuyển sang phiên bản mới hơn nếu có.
Nếu không, hãy nói chuyện trực tiếp với nhà cung cấp dịch vụ lưu trữ của bạn về việc cập nhật PHP lên phiên bản mới nhất. Nếu đúng như vậy, cPanel cho phép chuyển sang phiên bản mới hơn của phần mềm máy chủ quan trọng như PHP một cách nhanh chóng và dễ dàng .
Vì cPanel là mô-đun, các cài đặt này có thể khác nhau, tùy thuộc vào phiên bản cPanel của riêng bạn.
- Để chuyển PHP sang phiên bản mới hơn trong cPanel, hãy đăng nhập vào trang cPanel để lưu trữ web của bạn. Sau khi đăng nhập, hãy tìm các tùy chọn cPanel có tên PHP Selector hoặc Chọn phiên bản PHP(Select PHP version) và nhấn nó.
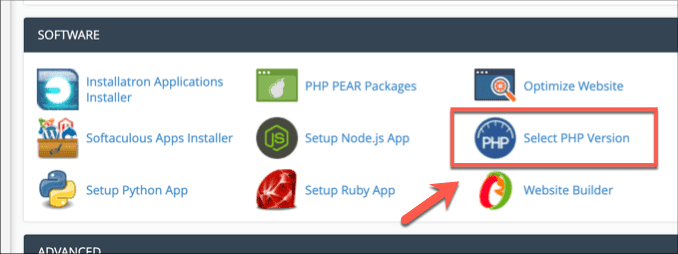
- Công cụ PHP Selector cho phép bạn thay đổi phiên bản PHP hiện đang được sử dụng trên máy chủ của bạn. Chọn phiên bản bằng hoặc cao hơn phiên bản tối thiểu được hỗ trợ của WordPress (hiện tại là PHP 7.3 ) từ menu thả xuống Phiên bản PHP , sau đó nhấn (PHP Version)Đặt làm hiện tại(Set as current) để áp dụng.

Phiên bản PHP đang chạy trên máy chủ của bạn sẽ thay đổi ngay lập tức. Các bảng điều khiển máy chủ web khác vẫn tồn tại và có thể hỗ trợ chức năng tương tự — nếu chúng không có và bạn có quyền truy cập trực tiếp vào máy chủ web của mình, bạn có thể cập nhật PHP theo cách thủ công.
Cập nhật PHP theo cách thủ công từ thiết bị đầu cuối hoặc kết nối SSH(Updating PHP Manually From a Terminal Or SSH Connection)
Tùy chọn này có thể và chỉ nên được sử dụng bởi những người dùng đã sao lưu trang web của họ và những người cảm thấy thoải mái khi sử dụng thiết bị đầu cuối Linux . Hầu hết các máy chủ web đều chạy Linux , nhưng nếu bạn có máy chủ Windows IIS , bạn có thể cập nhật PHP trong WordPress bằng Trình cài đặt nền tảng web(Web Platform Installer) để thay thế.
Như chúng tôi đã đề cập, điều cần thiết là bạn phải có một bản sao lưu trang web WordPress của mình trước khi bắt đầu. Bạn cũng nên thử phiên bản PHP mới nhất trên phiên bản thử nghiệm của WordPress trên một máy chủ và cài đặt riêng biệt để đảm bảo rằng các plugin, chủ đề và thiết lập WordPress tổng thể của bạn hoạt động chính xác với nó trước khi bạn cập nhật máy chủ chính của mình.
- Nếu bạn đã sẵn sàng nâng cấp, hãy mở một thiết bị đầu cuối trên máy chủ web cục bộ hoặc kết nối với máy chủ từ xa bằng ứng dụng khách SSH trên Windows , Linux hoặc macOS. Sau khi kết nối, hãy kiểm tra phiên bản PHP của bạn bằng cách nhập php -v và nhấn enter.

- Đối với máy chủ dựa trên Ubuntu và Debian, hãy nhập (Ubuntu)sudo apt-get install software-properties-common && sudo add-apt-repository ppa:ondrej/php && sudo apt update && sudo apt install phpx.x để cài đặt PHP, thay thế xx bằng phiên bản PHP mới nhất hiện có (ví dụ: php7.4 ).
Điều này sẽ sử dụng kho lưu trữ của bên thứ ba để cài đặt gói PHP mới nhất, nhưng bạn có thể muốn tự tải xuống và cài đặt gói này theo cách thủ công từ trang web PHP(PHP website) . Bạn có thể chạy lại php-v sau khi cài đặt để kiểm tra xem cài đặt có thành công hay không.

- Phiên bản PHP mới nhất sẽ được cài đặt, nhưng bạn sẽ cần thay đổi phiên bản PHP nào được máy chủ web của bạn sử dụng. Nếu bạn đang sử dụng Apache , hãy nhập sudo a2enmod phpx.x (thay thế xx bằng phiên bản chính xác) để thay đổi cài đặt máy chủ Apache của bạn , sau đó khởi động lại Apache bằng cách nhập sudo systemctl restart apache2 hoặc sudo service apache2 restart .

Đối với các cài đặt không phải Apache, hãy tham khảo tài liệu của phần mềm máy chủ web của bạn để cập nhật phiên bản PHP được sử dụng cho cấu hình máy chủ của bạn, cũng như để cài đặt các mô-đun PHP (bổ sung) bổ sung cho phiên bản PHP của bạn .
Khi PHP đã được cập nhật, cài đặt máy chủ web của bạn đã được thay đổi để sử dụng phiên bản mới và máy chủ web của bạn đã được khởi động lại, trang web WordPress của bạn sẽ bắt đầu sử dụng nó.
Giữ trang web WordPress của bạn an toàn(Keeping Your WordPress Site Secure)
WordPress là cốt lõi của hàng triệu trang web trên toàn thế giới và giống như các quản trị viên web khác, bạn cần phải bảo mật trang web WordPress của mình . Bây giờ bạn đã biết cách cập nhật PHP trong WordPress , bạn nên chạy kiểm tra bảo mật đầy đủ — nếu trang web của bạn có lỗ hổng, bạn có thể có phần mềm độc hại WordPress(WordPress malware) mà bạn cần xóa.
Nếu bạn là người mới sử dụng WordPress , đây là một số plugin WordPress cần thiết để trang web của bạn hoạt động nhanh chóng. Hãy cho chúng tôi biết các mẹo bảo mật WordPress của bạn trong phần nhận xét.
Related posts
Cách di chuyển WordPress site từ máy chủ này sang máy chủ khác
Cách cài đặt & Cài đặt WordPress trên Microsoft Azure
Cách chạy Blazedly Fast WordPress trên Microsoft Azure
Làm thế nào để cấu hình Privacy trong WordPress và tại sao điều quan trọng là
Làm thế nào để cài đặt WordPress trên Google Cloud Platform
8 chủ đề Premium WordPress miễn phí để cài đặt
Protect và WordPress website an toàn từ hacker
WordPress hiển thị HTTP Error khi tải lên hình ảnh
Cách cài đặt chủ đề trên WordPress
Cách sao lưu trang web WordPress của bạn
Cách tăng tốc bất kỳ trang web WordPress nào bằng cách sử dụng .HTACCESS
Cách tạo cửa sổ bật lên phiếu giảm giá của riêng bạn trong WordPress
Cách sử dụng WP Super Cache trên blog WordPress
10 Plugin WordPress cần thiết cho một trang web doanh nghiệp nhỏ
Cách tìm thông tin đăng nhập quản trị viên WordPress của bạn
9 Phải có plugin để cài đặt WordPress mới
WordPress Jetpack: Nó là gì và có đáng cài đặt không?
Hiển thị đoạn trích trên trang chủ của WordPress blog
Cách thay đổi URL đăng nhập WordPress của bạn để bảo mật tốt hơn
Cách sử dụng Lumen5 để biến bài đăng trên blog của bạn thành video
