Cách cài đặt tiện ích bổ sung trong Internet Explorer
Nếu bạn đang sử dụng Internet Explorer 11 , hãy đảm bảo rằng bạn biết cách nâng cao trải nghiệm người dùng của mình bằng các tiện ích bổ sung. Giống như bất kỳ trình duyệt web(web browser) nào khác , Internet Explorer cho phép người dùng nâng cao trình duyệt này bằng cách thêm các tiện ích mở rộng được viết bởi Microsoft hoặc thường xuyên nhất là bởi những người khác. Đọc thêm để tìm hiểu cách cài đặt tiện ích bổ sung và cải thiện điều hướng của bạn trên web với Internet Explorer :
Trước khi có thể cài đặt các tiện ích bổ sung của Internet Explorer , bạn cần tìm chúng trên internet. Có hai loại nguồn cho các tiện ích bổ sung của Internet Explorer : các tiện ích bổ sung chính thức do Microsoft quản lý và những nguồn khác(Microsoft and others) không được hưởng lợi từ sự chấp thuận về chất lượng và bảo mật(quality and security approval) của nó .
Thư viện Internet Explorer(Internet Explorer Gallery) : Các tiện ích bổ sung do Microsoft phân phối(Microsoft)
Bạn có thể tìm thấy các tiện ích bổ sung do Microsoft phân phối trong (Microsoft)trang web Thư viện Internet Explorer(Internet Explorer Gallery webpage) . Đảm bảo rằng bạn mở trang này bằng Internet Explorer . Nếu không(Otherwise) , các hướng dẫn được cung cấp ở đây không hoạt động. Danh sách các tiện ích bổ sung có trên trang này rất ngắn (mặc dù trước đây nó dài hơn rất nhiều) và chứa hai loại tiện ích bổ sung:
- Tìm kiếm nhà cung cấp
- Theo dõi Danh sách Bảo vệ (cuộn xuống trên trang)
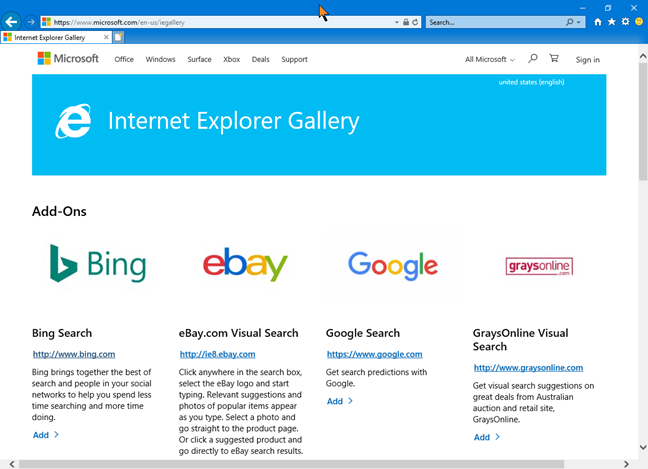
Danh sách phụ thuộc vào ngôn ngữ và nội dung trang(page content) sẽ thay đổi khi bạn chọn một ngôn ngữ khác. Ngôn ngữ hiện tại được hiển thị ở góc trên cùng bên phải(right corner) của trang. Khi bạn di chuột hoặc nhấp / chạm vào nó, danh sách các ngôn ngữ có sẵn sẽ được hiển thị và bạn có thể chọn một ngôn ngữ khác:

Việc cài đặt một trong các tiện ích bổ sung khá đơn giản. Đối với hướng dẫn này, chúng tôi sẽ cài đặt làm ví dụ tiện ích bổ sung thêm Google làm nhà cung cấp dịch vụ tìm kiếm(search provider) trong Internet Explorer . Xác định tiện ích bổ sung mà bạn muốn cài đặt và bạn sẽ tìm thấy liên kết có nhãn " Add > ", ở cuối mô tả. Nhấp(Click) hoặc nhấn vào nó.

Một cửa sổ bật lên xuất hiện, hỏi bạn có muốn thêm mục đã chọn hay không. Nhấp(Click) hoặc chạm vào " Thêm(Add) " để hoàn tất cài đặt trong Internet Explorer .
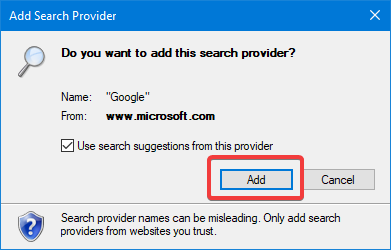
Trong ví dụ của chúng tôi, kết quả là Google hiện là một trong những nhà cung cấp dịch vụ tìm kiếm có sẵn trong Internet Explorer . Điều này có thể được xác minh bằng cách đi xuống danh sách các nhà cung cấp dịch vụ tìm kiếm trong hộp tìm kiếm(search box) ở góc trên cùng bên phải(right corner) của Internet Explorer :

Phần thứ hai của các tiện ích bổ sung do Microsoft cung cấp chứa các tiện ích bổ sung liên quan đến bảo vệ theo dõi. Quy trình cài đặt chúng giống với quy trình dành cho nhà cung cấp dịch vụ tìm kiếm.
Cách kiểm tra xem tiện ích bổ sung từ Thư viện Internet Explorer(Internet Explorer Gallery) đã được cài đặt chưa
Trên trang web Thư viện Internet Explorer(Internet Explorer Gallery webpage) , bạn có thể xác minh xem tiện ích bổ sung đã được cài đặt hay chưa. Xác định tiện ích bổ sung mà bạn muốn kiểm tra và nhấn liên kết Thêm(Add) theo cách tương tự như trong khi cài đặt.

Khi bạn nhấn vào một tiện ích bổ sung đã được cài đặt, cửa sổ bật lên sẽ(pop-up window) thay đổi và đưa ra thông báo cảnh báo cho bạn về nó. Kết thúc bằng cách nhấn OK , và bạn sẽ quay lại trang web Thư viện(Gallery) .
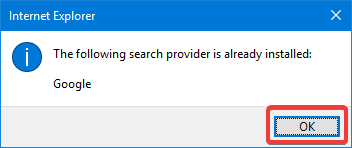
Cách cài đặt tiện ích bổ sung Internet Explorer từ các nhà cung cấp như (Internet Explorer)LastPass
Bạn có thể tìm thấy các tiện ích bổ sung cho Internet Explorer được cung cấp trực tiếp bởi các nhà cung cấp của họ. Chúng tôi sẽ chọn LastPass làm ví dụ - một trình quản lý mật khẩu(password manager) phổ biến . Tiện ích bổ sung hoạt động trên Internet Explorer được liệt kê trên trang web của họ, trên trang tải xuống(their website, on the download page) . Xác định " LastPass Universal Windows Installer " và nhấp hoặc nhấn vào liên kết tải xuống bên cạnh nó. Cửa sổ bật lên thông báo(notification pop-up) từ Internet Explorer xuất hiện, hỏi bạn muốn xử lý như thế nào. Nhấp(Click) hoặc chạm vào " Chạy(Run) " để bắt đầu cài đặt.
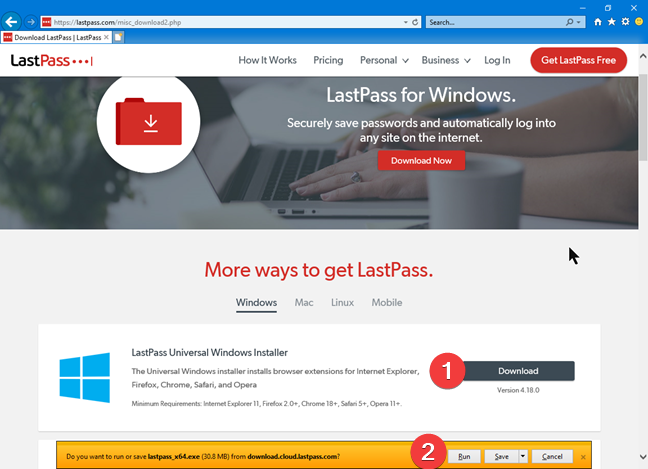
Trên màn hình cài đặt(installation screen) , nhấp hoặc chạm vào " Tùy chọn nâng cao(Advanced options.) " .
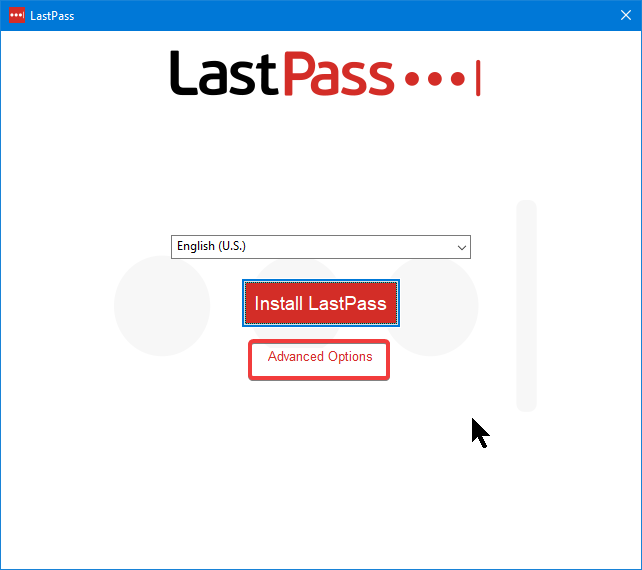
Trên màn hình " Tùy chọn nâng cao(Advanced options) ", đảm bảo rằng Internet Explorer được chọn, sau đó nhấp hoặc chạm vào " Cài đặt LastPass.(Install LastPass.) "
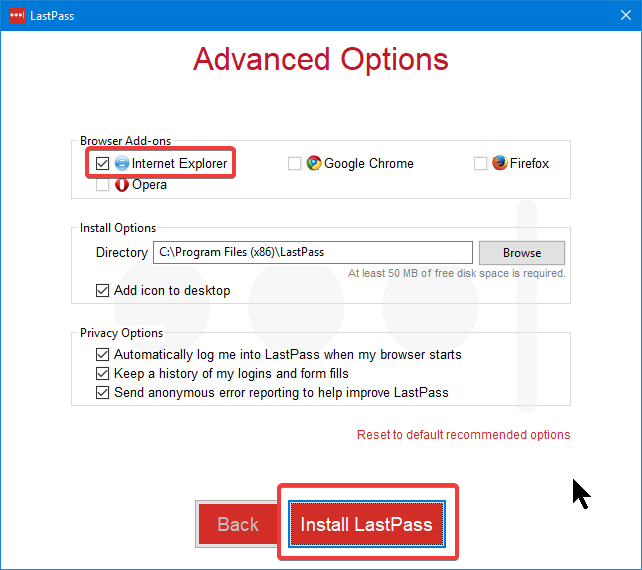
Bạn cần đảm bảo rằng Internet Explorer đã được đóng để cho phép trình cài đặt thực hiện các thay đổi. Nếu nó chưa được đóng, bạn sẽ nhận được cảnh báo từ trình cài đặt hiển thị các chương trình mà bạn cần đóng. Bạn có thể tự đóng Internet Explorer hoặc bạn yêu cầu trình cài đặt thực hiện việc đó cho bạn bằng cách nhấp hoặc nhấn vào " Đóng chương trình(Close Programs.) " .

Khi quá trình cài đặt hoàn tất, LastPass yêu cầu bạn đăng nhập hoặc tạo một tài khoản mới. Quy trình cài đặt(installation procedure) còn một bước nữa. Lần tiếp theo khi khởi động Internet Explorer , vì mục đích bảo mật, bạn phải xác nhận rằng bạn muốn bật tiện ích bổ sung LastPass . Nhấp hoặc nhấn vào nút Bật(Enable) hiển thị ở cuối cửa sổ Internet Explorer .
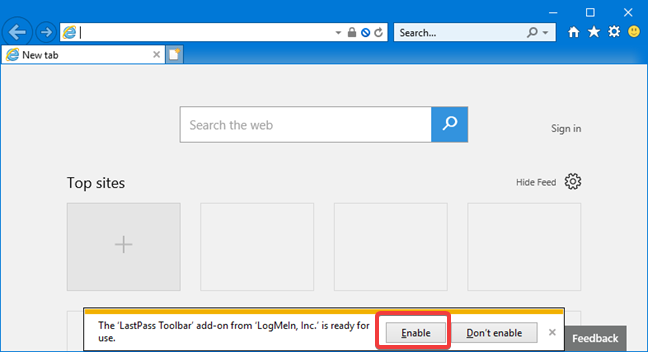
Đảm bảo rằng(Make sure) bạn tin tưởng nhà cung cấp các tiện ích bổ sung mà bạn cài đặt. Việc cài đặt chúng có thể khiến cả máy tính Windows(Windows computer) và trải nghiệm trực tuyến của bạn gặp rủi ro.
Cách tìm tiện ích bổ sung cho Internet Explorer trên danh sách không chính thức
Vì Microsoft đã giảm đáng kể các tiện ích bổ sung Internet Explorer có sẵn để cài đặt từ trang chính thức của Microsoft(official Microsoft page) , nên bạn có thể kiểm tra các danh sách khác. Một ví dụ về danh sách hợp lý là danh sách do CNET cung cấp : Tiện ích bổ sung & Trình cắm Internet Explorer dành cho Windows(Internet Explorer Add-ons & Plugins for Windows) . Tại thời điểm viết bài này, nó đã cung cấp hơn 700 tiện ích bổ sung:

Quy trình cài đặt(installation procedure) cho các tiện ích bổ sung này tương tự như quy trình được mô tả ở trên cho LastPass . Bạn chạy trình cài đặt tương tự như bất kỳ cài đặt nào khác của ứng dụng dành cho máy tính để bàn dành(desktop app) cho Windows , cùng với bước bổ sung để bật tiện ích bổ sung vào lần tiếp theo bạn mở Internet Explorer . Hãy cẩn thận với việc cài đặt các tiện ích bổ sung không phải từ Microsoft , vì rủi ro bảo mật rất cao khi bạn hoạt động bên ngoài các khuôn khổ chính thức. Không phải tất cả các tiện ích bổ sung này đều hoạt động hoặc có thể cài đặt được.
Từ một vài trang đầu tiên trong danh sách CNET(CNET list) , chúng tôi đã thử một số tiện ích bổ sung với kết quả hỗn hợp:
- IE Download Helper không hoạt động(does not work) nữa vì trang web hỗ trợ nó đã bị lỗi.
- Adblock Plus cho Internet Explorer (Adblock Plus for Internet Explorer) hoạt động(works) .
- Web of Trust (WOT) cho Internet Explorer (Web of Trust (WOT) for Internet Explorer) hoạt động(works) .
Các tiện ích bổ sung cho Internet Explorer có(Internet Explorer) đáng cài đặt không?
Vì Internet Explorer hiện là một ứng dụng kế thừa(legacy app) và Microsoft chuyển sự chú ý của họ sang đứa trẻ mới trong khối, Microsoft Edge , nên các tiện ích bổ sung cho Internet Explorer đang trở nên khan hiếm. Khi bạn tìm được tiện ích mở rộng phù hợp, cuộc sống của bạn sẽ trở nên thoải mái hơn vì nó mở rộng các tính năng tiêu chuẩn do Microsoft cung cấp . Hãy thử một số tiện ích bổ sung vẫn có sẵn cho Internet Explorer và cho chúng tôi biết trải nghiệm của bạn với chúng.
Related posts
Định cấu hình cách ứng dụng Internet Explorer hoạt động trong Windows 8.1
Cách xóa dữ liệu và lịch sử duyệt web của bạn khỏi ứng dụng Internet Explorer
Cách khởi động Internet Explorer với các tab từ phiên trước hoặc mở lại các tab đã đóng
Cách tải xuống và cài đặt Internet Explorer 11 dành cho Windows
9 cách khởi động Internet Explorer trong tất cả các phiên bản Windows
Fix problem: Drag and drop không làm việc trong Windows
Cuộc chiến trình duyệt: Internet Explorer 11 mang lại hiệu suất gì?
Cách sử dụng lượt xem File Explorer trong Windows 10 như một chuyên gia
5 cách để tải tệp lên Google Drive
Cách quản lý các trang web yêu thích của bạn trong Internet Explorer
Internet Explorer 9 - Cách cải thiện tốc độ tải và điều hướng
Làm thế nào để kết nối với một FTP server trong Windows 10, từ File Explorer
Make InPrivate or Incognito shortcuts cho Firefox, Chrome, Edge, Opera hoặc Internet Explorer
Cách quản lý tải xuống của bạn trong ứng dụng Internet Explorer 11
Cách gỡ cài đặt Internet Explorer khỏi Windows (tất cả các phiên bản)
Cách báo cáo các trang web độc hại trong Internet Explorer
Cách truy cập và quản lý mục ưa thích của bạn trong ứng dụng Internet Explorer
8 cách để cải thiện quyền riêng tư của bạn khi sử dụng ứng dụng Internet Explorer
Thêm Google, DuckDuckGo hoặc một công cụ tìm kiếm khác làm mặc định cho Internet Explorer
Quản lý tải xuống trong Internet Explorer 9
