Cách cài đặt Hỗ trợ thiết bị di động của Apple trên Windows 10
iTunes không chỉ là một ứng dụng nếu bạn là người dùng iPhone. Hầu hết các sự cố gây ra khi kết nối iPhone với PC đều được iTunes giải quyết. Nó giúp bạn sắp xếp và thưởng thức âm nhạc, phim và chương trình truyền hình. Trong một số trường hợp, nó có thể gặp sự cố. Trong bài viết này, chúng tôi sẽ hướng dẫn bạn quá trình tải xuống trình điều khiển hỗ trợ thiết bị di động của Apple để khắc phục lỗi hỗ trợ thiết bị di động của Apple(Apple) trên Windows 10 bị thiếu .

Cách cài đặt Hỗ trợ thiết bị di động của Apple trên Windows 10(How to Install Apple Mobile Device Support on Windows 10)
Hỗ trợ Thiết bị Di động của Apple có thể được sử dụng để giao tiếp(used to communicate) với bất kỳ iPhone, iPad hoặc iPod nào được kết nối với PC của bạn. Nó là một trong những thành phần phần mềm của iTunes. Bộ phận Hỗ trợ Thiết bị Di động của Apple(Apple Mobile Device Support) sẽ tự động phát hiện thiết bị của bạn khi nó được kết nối với PC. Bạn có thể cần tải xuống Hỗ trợ thiết bị di động của Apple để đồng bộ hóa và sao lưu các thiết bị (Apple Mobile Device Support)của Apple(Apple) , trong khi không cần iTunes. Làm theo(Follow) bất kỳ phương pháp nào được liệt kê bên dưới để tải xuống trình điều khiển thiết bị di động của Apple trong (Apple)Windows 10 .
Phương pháp 1: Tải xuống từ Microsoft Store(Method 1: Download from Microsoft Store)
Bạn có thể tải xuống iTunes từ Microsoft Store . Đôi khi, iTunes có thể không nhận ra khi iPhone của bạn được kết nối với PC. Nếu bạn đã tải xuống iTunes từ Microsoft Store , hãy làm theo các bước đã cho để tải xuống trình điều khiển thiết bị(device driver) di động của Apple(Apple) trên Windows 10:
1. Nhấn phím Windows(Windows key) , nhập trình quản lý thiết bị(device manager) và nhấp vào Mở(Open) .

2. Cuộn xuống Bộ điều khiển Bus Nối tiếp Đa năng(Universal Serial Bus Controllers) . Bấm vào nó để mở rộng.

3. Nhấp chuột phải vào Apple Mobile Device USB Driver và chọn Cập nhật trình điều khiển(Update driver) .
Lưu ý:(Note:) Bạn cũng có thể tìm thấy trình điều khiển này trong phần Thiết bị hình ảnh, Thiết bị di động(Imaging Devices, Portable Devices) hoặc Thiết bị khác( Other Devices) .

4. Chọn Duyệt máy tính của tôi để tìm phần mềm trình điều khiển(Browse my computer for driver software) .
5. Điều hướng đến vị trí nơi Hỗ trợ thiết bị di động(Mobile Device Support) được cài đặt. Nó thường nằm ở:
C:\Program Files (x86)\Common Files\Apple\Mobile Device Support\Drivers
6. Chọn tùy chọn Để tôi chọn từ danh sách trình điều khiển thiết bị trên máy tính của tôi(Let me pick from a list of device drivers on my computer) .
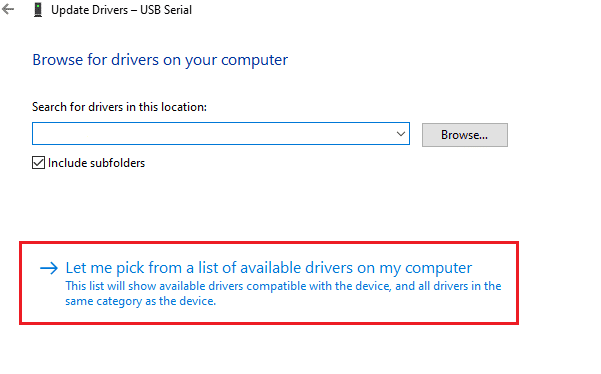
7. Chọn Trình điều khiển USB cho Thiết bị Di động của Apple(Apple Mobile Device USB Driver) .
8. Nhấp vào Tiếp theo(Next) và đợi quá trình cài đặt hoàn tất và nhấp vào (Click) Đóng(Close ) khi quá trình kết thúc.
Cũng đọc: (Also Read:) Làm thế nào để chuyển danh sách phát từ iPhone sang iTunes(How to Transfer Playlist from iPhone to iTunes)
Phương pháp 2: Tải xuống từ Trang web của Apple(Method 2: Download from Apple Website)
Làm theo các bước dưới đây để tải xuống iTunes từ trang web chính thức dành cho thiết bị di động của Apple(Apple) hỗ trợ Windows 10:
1. Tải xuống iTunes từ trang web chính thức của Apple(official Apple website) .

2. Mở tệp đã tải xuống bằng 7-zip .
3. Bây giờ, chọn AppleApplicationSupport.msi và AppleMobileDeviceSupport64.msi và giải nén chúng.
4. Chạy cả hai ứng dụng và đợi cài đặt(installation ) hoàn tất.
Lưu ý:(Note:) Nếu bạn không thể tìm thấy iTunes(unable to find iTunes) sau khi cài đặt nó từ trang web của Apple(Apple) thì hãy:
1. Ngắt kết nối và kết nối lại thiết bị của bạn(reconnect your device) .
2. Nhấn tổ hợp phím (keys)Windows + R để khởi chạy hộp thoại Run .
3. Gõ %ProgramFiles%Common FilesAppleMobile Device SupportDrivers và nhấn OK như hình.

4. Cài đặt tệp usbaapl64.inf hoặc usbaapl.inf .
5. Ngắt kết nối thiết bị và khởi động lại PC của bạn(restart your PC) .
Cũng đọc: (Also Read: )Làm thế nào để chuyển nhạc từ CD sang iPhone(How to Transfer Music from CD to iPhone)
Phương pháp 3: Tải xuống mà không cần iTunes(Method 3: Download Without iTunes)
Bạn cũng có thể tải xuống trình điều khiển thiết bị(device driver) di động của Apple mà không cần sử dụng iTunes. Sử dụng phương pháp này, Windows 10 sẽ tự động phát hiện và cài đặt các thiết bị được kết nối.
Lưu ý:(Note:) Đảm bảo rằng bạn có cáp dữ liệu xác thực hoặc được Apple phê duyệt(Apple-approved data cable) và PC của bạn được kết nối với Internet .
1. Kết nối iPhone của bạn với PC bằng cáp dữ liệu. Chờ(Wait) cho đến khi bạn nhận được thông báo kèm theo tin nhắn Thiết bị đã sẵn sàng để sử dụng( Device is ready to use) .
2. Sau đó, nhấn phím Windows(Windows key) , nhập Ứng dụng và Tính năng(Apps and Features) , rồi nhấp vào Mở(Open) .

4. Cuộn(Scroll) qua danh sách vì bạn sẽ tìm thấy Hỗ trợ Thiết bị Di động của Apple(Apple Mobile Device Support) được liệt kê ở đó.
Cũng nên đọc: (Also Read:) Sửa lỗi iTunes luôn tự mở(Fix iTunes Keeps Opening By Itself)
Mẹo chuyên nghiệp: Cách sửa lỗi hỗ trợ thiết bị di động của Apple Windows 10 không được nhận dạng
(Pro Tip: How to Fix Apple Mobile Device Support Windows 10 is Not Recognized Error
)
Nếu hỗ trợ thiết bị di động của Apple(Apple) không được nhận dạng ngay cả sau khi làm theo các phương pháp trên, hãy làm theo các bước dưới đây để chạy dịch vụ của nó.
1. Nhấn đồng thời Windows + R keys để mở hộp thoại Run .
2. Nhập services.msc và nhấn phím Enter(Enter key) .

3. Cuộn xuống và nhấp đúp vào Dịch vụ Thiết bị Di động của Apple(Apple Mobile Device Service) .
4. Chọn Tự động(Automatic ) trong menu thả xuống Loại khởi động như được mô tả bên dưới.( Startup type)

5. Nhấp vào Áp dụng(Apply) và sau đó nhấp vào OK .
Câu hỏi thường gặp (FAQ)(Frequently Asked Questions (FAQs))
Q1. Có bất kỳ công cụ bên thứ ba nào để tải xuống và sửa lỗi Trình điều khiển thiết bị di động của Apple không?(Q1. Is there any third-party tool to download and fix Apple Mobile Device Driver?)
Trả lời. (Ans.)Bạn có thể thử công cụ iMyFone TunesFix . Một số người dùng cho biết công cụ này giúp công việc dễ dàng hơn chỉ với một cú nhấp chuột.
Quý 2. Làm cách nào để gỡ cài đặt iTunes trong Windows 10?(Q2. How to uninstall iTunes in Windows 10?)
Trả lời. (Ans.)Tìm iTunes từ danh sách các ứng dụng đã cài đặt như được thực hiện trong Phương pháp 3(Method 3) . Nhấp chuột phải vào iTunes và sau đó nhấp vào Gỡ cài(Uninstall) đặt để xóa nó khỏi Windows 10.

Q3. Xóa iTunes khỏi Windows 10 có xóa các tệp nhạc không?(Q3. Will removing iTunes from Windows 10 delete music files?)
Trả lời. (Ans.) Không(No) , việc gỡ cài đặt hoặc gỡ bỏ iTunes khỏi Windows 10 sẽ không xóa các tệp nhạc. Bạn có thể xóa phần mềm cồng kềnh mà vẫn giữ lại các tệp trên PC của mình.
Khuyến khích:(Recommended:)
- Cách truyền iPhone tới Firestick(How to Cast iPhone to Firestick)
- Sửa lỗi App Store bị thiếu trên iPhone(Fix App Store Missing on iPhone)
- Sửa máy tính không nhận iPhone(Fix Computer Not Recognizing iPhone)
- Cách xóa thiết bị khỏi ID Apple(How to Remove a Device from Apple ID)
Chúng tôi hy vọng hướng dẫn này đã giúp bạn tải xuống và cài đặt hỗ trợ thiết bị di động của Apple trên Windows 10(Apple mobile device support on Windows 10) . Hãy cho chúng tôi biết phương pháp nào được đề cập ở trên đã giúp bạn tốt nhất. Bỏ truy vấn và đề xuất của bạn trong phần bình luận bên dưới, nếu có.
Related posts
USB Device không hoạt động trong Windows 10 [Đã giải quyết]
Fix Device KHÔNG Migrated Error trên Windows 10
Cách Backup and Restore Device Drivers trong Windows 10
Fix Cast để Device không làm việc trong Windows 10
Fix I/O Device Error trong Windows 10
Find Security Identifier (SID) User trong Windows 10
Fix Mobile hotspot không hoạt động trong Windows 10
Fix Alt+Tab không hoạt động trong Windows 10
Cách Fix Scaling cho Blurry Apps trong Windows 10
Fix Unable đến Delete Temporary Files trong Windows 10
Tại sao bạn cần tắt Fast Startup bằng Windows 10?
Fix A Device Attached đến System không hoạt động
Fix Keyboard không gõ trong vấn đề Windows 10
Cách xóa Volume or Drive Partition trong Windows 10
Làm thế nào để kích hoạt hoặc Disable Emoji Panel trong Windows 10
Vô hiệu hóa Desktop Background Image trong Windows 10
Làm thế nào để Disable Windows 10 Firewall
Vô hiệu hóa Pinch Zoom Feature trong Windows 10
Thêm một Printer trong Windows 10 [HƯỚNG DẪN]
Dễ dàng View Chrome Activity trên Windows 10 Timeline
