Cách buộc trình duyệt của bạn mở liên kết trong tab mới
Hầu hết các liên kết trên các trang web đều mở trong cùng một tab trình duyệt. Bạn có thể không bận tâm quá nhiều về điều đó. Nhưng nếu bạn vẫn chưa hoàn thành trang web hiện tại, muốn truy cập các trang được liên kết sau hoặc muốn so sánh các nội dung, bạn nên khởi chạy chúng trong các tab riêng biệt. Tuy nhiên, việc sử dụng liên tục tùy chọn menu ngữ cảnh “Mở liên kết trong tab mới” quá chậm và nhanh tẻ nhạt.
Rất may, bạn có thể buộc trình duyệt của mình mở bất kỳ liên kết nào trong tab mới mà không sử dụng gì ngoài bàn phím, chuột và bàn di chuột. Một số trình duyệt cũng hỗ trợ các tiện ích mở rộng tự động làm điều đó cho bạn.

Mở liên kết(Link) trong tab mới bằng bàn phím(New Tab Using Keyboard) và Mouse/Trackpad
Trên cả PC và Mac , việc chọn liên kết kết hợp với một phím cụ thể hoặc các phím trên bàn phím của bạn buộc trình duyệt phải mở liên kết trong một tab mới. Nó hoạt động trên bất kỳ trình duyệt nào, có thể là Google Chrome , Mozilla Firefox , Safari , Microsoft Edge hoặc Opera . Ngoài ra, bạn có thể chỉ sử dụng chuột hoặc bàn di chuột để tải liên kết trong các tab trình duyệt mới.
Use Keyboard with Mouse/Trackpad
Bạn có thể tải bất kỳ liên kết nào trong tab trình duyệt mới bằng cách nhấp hoặc chạm vào liên kết đó trong khi giữ phím Control (Windows) hoặc phím Command ( Mac ). Mỗi tab tải ở chế độ nền, vì vậy đây là một phương pháp lý tưởng để mở nhiều liên kết khi bạn di chuyển qua một trang web.

Ngoài ra, bạn có thể nhấp vào liên kết trong khi giữ phím Shift(Shift ) + Ctrl (PC) hoặc Shift + Command ( Mac ). Điều đó sẽ không chỉ mở liên kết trong một tab mới mà còn chuyển trọng tâm của bạn sang nó.
Chỉ sử dụng chuột hoặc bàn di chuột(Use Mouse or Trackpad Only)
Nếu bạn sử dụng chuột, chỉ cần sử dụng nút chuột giữa để nhấp vào một liên kết sẽ ngay lập tức mở liên kết đó trong một tab trình duyệt mới! Giữ phím Shift(Shift ) trong khi nhấp chuột giữa cũng giúp bạn chuyển sang tab tự động.
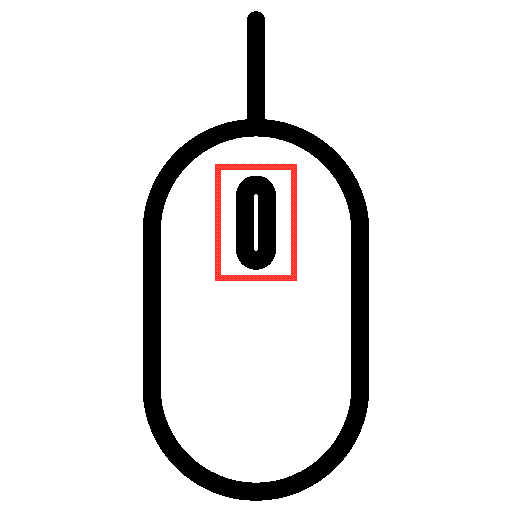
Bàn di chuột trên máy tính xách tay Windows cũng có thể mở liên kết trong các tab mới. Để làm điều đó, bạn phải mô phỏng nhấp chuột giữa bằng cách nhấp hoặc chạm bằng ba ngón tay. Bạn có thể định cấu hình nhấp chuột giữa bằng cách chuyển đến Cài đặt(Settings ) > Thiết bị(Devices ) > Bàn di chuột(Touchpad) .
Bàn di chuột của MacBook(MacBook) không có cử chỉ nhấp chuột giữa. Tuy nhiên, bạn có thể sử dụng các ứng dụng của bên thứ ba như MiddleClick hoặc Middle để thêm hỗ trợ cho việc đó. Chúng cũng sẽ hoạt động với Magic Mouse của Mac(Mac’s Magic Mouse) .
Cách sử dụng tiện ích mở rộng để buộc mở liên kết(Links) trong tab mới(New Tabs)
Nếu bạn không thích sử dụng bàn phím, chuột hoặc bàn di chuột theo những cách khác thường để mở liên kết trong các tab mới hoặc nếu bạn gặp bất lợi về thể chất(if you’re physically disadvantaged) , thì tiện ích mở rộng trình duyệt có thể giúp ích. Một số trình duyệt cũng có tùy chọn để mở liên kết trong các tab mới thay vì các cửa sổ mới.
Google Chrome
Giả sử(Suppose) bạn sử dụng Google Chrome , hãy truy cập Cửa hàng Chrome trực tuyến(Chrome Web Store) và tìm kiếm các liên kết đang mở trong các tab mới(open links in new tabs) . Bạn sẽ có thể tìm thấy nhiều tiện ích mở rộng cung cấp chức năng buộc tải các liên kết trong các tab trình duyệt mới.
Ví dụ, tiện ích mở rộng Mở trong tab mới(Open in new tab) cho phép bạn mở các liên kết trong nền một cách dễ dàng. Sau khi thêm nó vào Chrome , chỉ cần chọn tiện ích mở rộng từ menu Tiện ích mở rộng(Extensions) của trình duyệt và bật nút chuyển để kích hoạt nó cho trang web bạn đang xem.
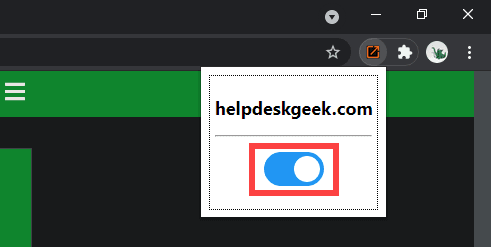
Một tiện ích mở rộng khác, được gọi là Nhấp chuột phải Mở liên kết trong Tab mới(Right Click Opens Link in New Tab) , cho phép bạn định cấu hình nút chuột phải hoặc cử chỉ bàn di chuột để mở các liên kết trong nền hoặc nền trước.
Nếu bạn muốn mở rộng hỗ trợ của tiện ích mở rộng ưa thích của mình để bao gồm Cửa sổ ẩn danh trong Chrome(Incognito windows in Chrome) , hãy mở menu Tiện ích mở rộng(Extensions ) và đi tới Quản lý tiện ích mở rộng(Manage extensions) > Chi tiết(Details) . Sau đó, bật nút gạt bên cạnh Cho phép ở chế độ ẩn danh(Allow in incognito) .
Mozilla Firefox
Cửa hàng Tiện ích bổ sung của Trình duyệt Firefox(Firefox Browser Add-ons store) cũng chứa một số tiện ích mở rộng có thể mở liên kết trong các tab mới. Một ví dụ là Mở liên kết với Tab mới(Open Link with New Tab) . Chỉ cần cài đặt nó và mọi liên kết bạn gặp sẽ mở trong một tab mới. Để quản lý cách tiện ích mở rộng hoạt động, hãy chuyển đến Tiện ích bổ sung và Chủ đề(Add-ons and Themes) > Tiện ích mở rộng(Extensions) .
Ngoài ra, Firefox cung cấp một tùy chọn tích hợp cho phép bạn tải các liên kết trong các tab thay vì các cửa sổ mới. Để kích hoạt nó, hãy mở trang Tùy chọn(Options) trong Firefox, chọn tab Chung(General) và chọn hộp bên cạnh Mở liên kết trong tab thay vì cửa sổ mới(Open links in tabs instead of new windows) .
Safari
Safari không có bất kỳ tiện ích mở rộng nào (tại thời điểm viết bài) có thể tự động mở liên kết trong các tab mới, vì vậy bạn không có quyền sử dụng nào mà chỉ dựa vào bàn phím và chuột / bàn di chuột của mình.
Tuy nhiên, nó cung cấp quyền kiểm soát các liên kết mở trong cửa sổ mới. Đi tới Safari > Tùy chọn(Preferences ) > Tab(Tabs ) và đặt Mở trang trong tab thay vì cửa sổ(Open pages in tabs instead of windows) thành Tự động(Automatically) . Điều đó sẽ nhắc các liên kết như vậy chỉ mở dưới dạng tab.

Trình duyệt dựa trên Chromium (Edge, Opera và Vivaldi)(Chromium-Based Browsers (Edge, Opera, and Vivaldi))
Không giống như Google Chrome, các trình duyệt dựa trên Chromium(Chromium-based browsers) như Microsoft Edge , Opera và Vivaldi thiếu các tiện ích mở rộng chuyên dụng có thể giúp buộc mở các liên kết trong các tab mới. Tuy nhiên, chúng sử dụng cùng một công cụ như Google Chrome . Điều đó có nghĩa là bạn có thể cài đặt các tiện ích mở rộng của Chrome — chẳng hạn như Nhấp chuột phải Mở liên kết(Right Click Opens Link) trong Tab mới — để có(New Tab—to) được chức năng tương tự.
Microsoft Edge: Truy cập trang (Microsoft Edge:)Tiện ích mở rộng(Extensions ) của Microsoft Edge và bật nút gạt bên cạnh Cho phép tiện ích mở rộng từ các cửa hàng khác(Allow extensions from other stores) . Sau đó, hãy truy cập Cửa hàng Chrome trực tuyến(Chrome Web Store) và cài đặt tiện ích mở rộng ưa thích của bạn.

Opera: Thêm tiện ích bổ sung Cài đặt Tiện ích mở rộng Chrome(Install Chrome Extensions) vào Opera . Sau đó, truy cập Cửa hàng Chrome trực tuyến(Chrome Web Store) để cài đặt bất kỳ tiện ích mở rộng nào của Chrome .
Vivaldi: Bạn không cần phải làm gì cả! Chỉ cần(Just) truy cập Cửa hàng Chrome trực tuyến(Chrome Web Store) và thêm tiện ích mở rộng bạn muốn.
Mở liên kết(Links) trong tab mới(New Tabs) : Chọn phương pháp của bạn
Như bạn vừa thấy, bạn có một số cách để mở liên kết trong các tab trình duyệt mới. Thật dễ dàng để làm quen với việc sử dụng bàn phím, chuột hoặc bàn di chuột của bạn. Nhưng nếu đó không phải là tách trà của bạn, thì một tiện ích mở rộng trình duyệt là tất cả những gì bạn cần. Xin lỗi(Sorry) , người hâm mộ Safari !
Bây giờ, hãy tìm hiểu cách chuyển đổi giữa các tab trong bất kỳ trình duyệt nào một cách dễ dàng .
Related posts
Cách buộc trình duyệt của bạn mở liên kết trong tab mới
Cách tắt tiếng tab trình duyệt trong Chrome, Safari, Firefox, v.v.
Cách bật hoặc tắt Search Box trên New Tab page trong Edge
Cách thêm, xóa, quản lý Quick Links trên New Tab page trong Edge
Thay đổi nền của New Tab page trong Google Chrome
Cách tắt hoặc tắt trình duyệt an toàn Avast
New Tab Customize Option Thiếu trong Microsoft Edge
Cách sử dụng Discord qua trình duyệt web
Cách chuyển Google Authenticator sang điện thoại mới mà không mất quyền truy cập
Cách khôi phục các tab đã đóng trong bất kỳ trình duyệt web nào
Cách thay đổi trang bắt đầu trong Chrome và bất kỳ trình duyệt web nào
Cách tạo cấu hình trình duyệt mới và tại sao bạn nên có nhiều
Cách đồng bộ hóa dữ liệu và dấu trang trình duyệt trong Firefox & Opera
Cách chụp ảnh màn hình trên Nintendo Switch
Cách xây dựng máy tính xách tay của riêng bạn
Cách di chuyển hồ sơ và email Thunderbird của bạn sang một máy tính Windows mới
Cách lưu các tab trong trình duyệt Chrome
Cách cài đặt một cạc đồ họa mới - Từ phần cứng đến trình điều khiển
Cách bật hoặc tắt Adult Filter trên New Tab Page trong Firefox
Cách kích hoạt Chế độ máy tính để bàn trong mọi trình duyệt trên Android và iOS
