Cách bật thông báo Caps Lock của trình tường thuật trong Windows 11
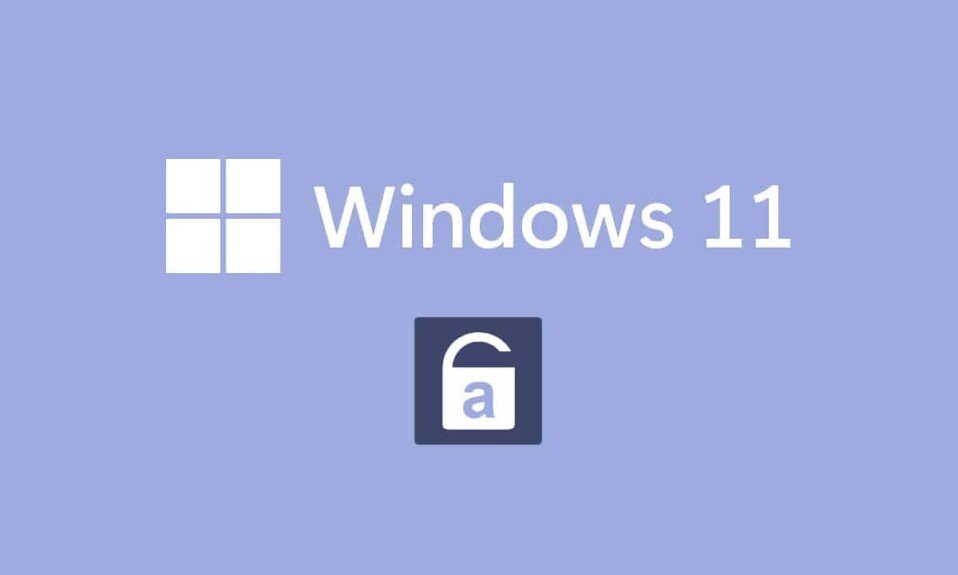
Bạn không cảm thấy khó chịu khi nhận ra rằng bạn đã hét lên suốt văn bản vì bạn vô tình nhấn phím Caps Lock(Caps Lock key) ? Mọi người đều biết và đã chấp nhận được việc bạn viết hoa toàn bộ( type in all caps) khi bạn muốn nhấn mạnh quan điểm của mình, với một giọng nghiêm khắc( to emphasize your point, in a strict tone) . Nó tệ hơn nhiều khi bạn đang cố gắng nhập mật khẩu. Sau một lần nhấn phím Caps Lock(Caps Lock keypress) tình cờ , bạn sẽ tự hỏi liệu mình có quên mật khẩu hay không. Giá như máy tính của bạn có thể thông báo cho bạn khi bạn nhấn phím Caps Lock và tránh(Caps Lock key and spare) phiền phức cho bạn! Có tin tức tuyệt vời cho bạn; Windows 11 thực sự có thể. Mặc dù chức năng chính của nó không phải là thông báo cho bạn khi Caps Lockđược tham gia, bạn có thể sửa đổi nó theo yêu cầu của bạn. Do đó, chúng tôi mang đến cho bạn một hướng dẫn hữu ích sẽ dạy bạn cách bật hoặc tắt cảnh báo Caps Lock(Narrator Caps Lock alert) của Trình tường thuật trong Windows 11 .

Cách bật thông báo Caps Lock của trình tường thuật trong Windows 11(How to Enable Narrator Caps Lock Alert in Windows 11)
(Microsoft)Các nhà phát triển của Microsoft đã thực hiện một số thay đổi trong Trình tường thuật của Windows(Windows Narrator) . Giờ đây, tính năng này có thể thông báo cho bạn khi bạn đang gõ phím Caps Lock(Caps Lock) . Tính năng này sẽ gây khó chịu nếu bạn chỉ muốn viết bằng chữ hoa. Vì vậy, cài đặt này bị tắt theo mặc định(disabled by default) . Tuy nhiên, bạn có thể kích hoạt cảnh báo Narrator Caps Lock(Narrator Caps Lock alert) trong Windows 11 khá dễ dàng như sẽ được giải thích trong các phần tiếp theo.
Windows Narrator là gì?(What is Windows Narrator?)
Trình tường thuật(Narrator) là một chương trình đọc màn hình(screen reader program) được tích hợp sẵn với hệ thống Windows 11 .
- Vì nó là một ứng dụng tích hợp nên không cần cài đặt(no need to install) hoặc tải xuống bất kỳ ứng dụng hoặc tệp nào(app or file) riêng biệt.
- Nó chỉ đơn giản là một công cụ tạo phụ đề màn hình giải thích mọi thứ trên màn hình của bạn(explains everything on your screen) .
- Nó được thiết kế cho những người bị mù hoặc các vấn đề về thị lực kém(blindness or poor eyesight) .
- Hơn nữa, nó có thể được sử dụng để thực hiện các hoạt động thông thường(do routine operations) mà không cần sử dụng chuột. Nó không chỉ có thể đọc những gì trên màn hình mà còn có thể tương tác với các đối tượng trên màn hình, chẳng hạn như các nút và văn bản. Ngay cả khi bạn không yêu cầu Trình tường thuật(Narrator) để đọc màn hình(screen reading) , bạn có thể sử dụng nó để thông báo phím Caps Lock(Caps Lock key) .
Bạn có thể bật hoặc tắt cảnh báo Caps Lock(Narrator Caps Lock alert) của Trình tường thuật bằng cách thực hiện các thay đổi đơn giản trong cài đặt Trình tường thuật(Narrator) .
Cách bật Cảnh báo Caps Lock của Trình tường thuật Windows 11(How to Turn On Windows 11 Narrator Caps Lock Alert)
Dưới đây là cách bật cảnh báo Caps Lock(Narrator Caps Lock alert) của Trình tường thuật trong PC chạy Windows 11(Windows 11) :
1. Nhấn đồng thời Windows + I keys để mở ứng dụng Cài đặt(Settings) .
2. Nhấp vào Trợ năng(Accessibility) trong ngăn bên trái.
3. Sau đó, nhấp vào Trình tường thuật(Narrator) trong phần Tầm nhìn(Vision) , như được mô tả bên dưới.

4. Cuộn xuống và nhấp vào Có thông báo của Trình tường thuật khi tôi gõ(Have Narrator announce when I type) tùy chọn trong phần Độ(Verbosity) dài.
5. Tại đây, bỏ chọn tất cả các lựa chọn khác ngoại trừ các phím Toggle, như Caps lock và Num lock(Toggle keys, like Caps lock and Num lock) để nhận thông báo về trạng thái của hai phím này.
Lưu ý:(Note:) Một số tùy chọn được chọn theo mặc định. Nếu bạn duy trì theo cách đó, người kể chuyện sẽ không chỉ thông báo trạng thái của phím Caps lock & Num lock(Caps lock & Num lock key) mà còn cả Chữ cái(Letters) , Số(Numbers) , Dấu câu(Punctuation) , Từ(Words) , Phím chức năng(Function keys) , Phím điều hướng & Phím bổ trợ(Navigation keys & Modifier keys) .

Do đó, khi bạn nhấn Caps Lock ngay bây giờ, Trình tường thuật(Narrator) sẽ thông báo Caps Lock On hoặc Caps Lock Off tùy theo trạng thái của nó.
Lưu ý:(Note:) Nếu bạn muốn người tường thuật ngừng đọc nội dung nào đó(reading something) , chỉ cần nhấn phím Ctrl(Ctrl key) một lần.
Cũng đọc:(Also Read:) Cách thiết lập Windows Hello trên Windows 11
Cách tùy chỉnh cảnh báo của trình tường thuật(How to Customize Narrator Alerts)
Ngay cả khi bạn bật trình tường thuật, nhiệm vụ của bạn vẫn chưa kết thúc. Để làm cho trải nghiệm mượt mà(experience smoother) và dễ dàng hơn, bạn cần sửa đổi một vài thông số bổ sung. Sau khi bật cảnh báo Num lock & Num lock(Narrator Caps lock & Num lock alert) trong Trình tường thuật , bạn cũng có thể tùy chỉnh nó như đã thảo luận trong phân đoạn này.
Tùy chọn 1: Bật phím tắt(Option 1: Enable Keyboard Shortcut)
Bạn có thể bật Phím tắt (Keyboard Shortcut)Windows 11 cho Trình tường thuật(Narrator) như sau:
1. Để kích hoạt phím tắt(keyboard shortcut) của nó , hãy bật Phím tắt cho(Keyboard shortcut for Narrator ) Bật Trình tường thuật, như hình minh họa.

2. Trên đây, nhấn đồng thời Windows + Ctrl + Enter keysbật(On) hoặc tắt(Off) trình tường thuật mà không cần phải điều hướng đến Cài đặt(Settings) mỗi lần.
Tùy chọn 2: Đặt Khi nào bắt đầu Trình tường thuật
(Option 2: Set When to Start Narrator
)
Bạn có thể chọn thời điểm Trình tường thuật(Narrator) sẽ bắt đầu hoạt động trước khi đăng nhập hoặc sau khi đăng nhập.
1. Mở rộng các lựa chọn cài đặt bằng cách nhấp vào tùy chọn Trình tường thuật(Narrator) .
2A. Sau đó, chọn tùy chọn Bắt đầu Trình tường thuật sau khi đăng nhập(Start Narrator after sign-in) để tự khởi động Trình tường thuật(Narrator) sau khi đăng nhập.

2B. Hoặc, chọn hộp được đánh dấu Bắt đầu trình tường thuật(Start Narrator before sign-in) tùy chọn trước khi đăng nhập để giữ cho nó được bật ngay cả khi khởi động hệ thống(system boot) .
Tùy chọn 3: Tắt Lời nhắc Trang chủ của Trình tường thuật
(Option 3: Disable Narrator Home Prompt
)
Bất cứ khi nào bạn kích hoạt trình tường thuật, Trang chủ Trình tường thuật(Narrator Home) sẽ khởi chạy. Nó bao gồm các liên kết như Bắt đầu nhanh, Hướng dẫn Trình tường thuật, Có gì mới, Cài đặt và Phản hồi(Quick Start, Narrator Guide, What’s New, Settings, & Feedback) . Nếu bạn không cần các liên kết này, bạn có thể chọn tắt nó.
1. Bỏ chọn hộp có tiêu đề Hiển thị Trang chủ Trình tường thuật khi Trình tường thuật khởi(Show Narrator Home when Narrator starts) động trong màn hình Chào mừng bạn đến với Trình tường thuật(Welcome to Narrator) để ngăn trình tường thuật khởi chạy mỗi lần.

Cũng nên đọc:(Also Read:) Cách thay đổi biểu tượng màn(Desktop Icons) hình trên Windows 11
Tùy chọn 4: Đặt phím Trình tường thuật làm phím Chèn
(Option 4: Set Narrator key as Insert key
)
Khi tính năng phím Trình tường thuật(Narrator) được bật, một số phím tắt của Trình tường thuật sẽ hoạt động bằng phím Caps Lock hoặc phím Chèn(Caps Lock or Insert ) . Tuy nhiên, bạn phải nhấn Caps Lock hai lần để kích hoạt hoặc tắt nó. Do đó(Hence) , xóa phím Caps Lock(Caps Lock key) khỏi các phím tắt như vậy sẽ giúp sử dụng trình tường thuật dễ dàng hơn.
1. Đi tới Settings > Narrator một lần nữa.
2. Cuộn xuống phần Mouses and keyboard .
3. Đối với phím(Narrator key) Trình tường thuật , chỉ chọn Chèn(Insert) từ menu thả xuống để sử dụng Caps Lock bình thường.

Tùy chọn 5: Chọn để Hiển thị con trỏ Trình tường thuật
(Option 5: Choose to Show the Narrator cursor
)
Hộp màu xanh lam(blue box) xuất hiện thực sự cho biết người kể chuyện đang đọc gì. Đây là con trỏ(Narrator cursor) Trình tường thuật . Nếu bạn không muốn màn hình được đánh dấu, bạn có thể tắt nó như sau:
1. Cuộn(Scroll) xuống và tắt công tắc cho Hiển thị cài đặt con trỏ Trình tường thuật(Show the Narrator cursor) , hiển thị được đánh dấu.

Tùy chọn 6: Chọn giọng nói của người tường thuật mong muốn
(Option 6: Choose Desired Narrator Voice
)
Hơn nữa, bạn có thể chọn từ danh sách các giọng nói, cả nam và nữ(male & female) , để hoạt động như giọng nói của Người tường thuật(Narrator voice) . Có nhiều tùy chọn khác nhau về văn hóa có sẵn như tiếng Anh Mỹ(English US) , Anh hoặc Anh(English) , lưu ý đến sự khác biệt về phương ngữ và cách phát âm.
1. Trong phần giọng nói của(Narrator’s voice) Trình tường thuật , nhấp vào menu thả xuống cho Giọng nói.(Voice.)
2. Thay đổi giọng nói từ mặc định của Microsoft David (Microsoft David) - English (United States) thành giọng bạn chọn.

Bây giờ ngoại trừ khi bạn nhấn Caps Lock hoặc Num Lock(Lock or Num Lock) , bạn thậm chí sẽ không nhận thấy trình tường thuật đang ở hầu hết thời gian khi bạn đang nhập.
Cũng nên đọc: Cách tắt máy ảnh và micrô của Windows 11 (Off Windows 11) bằng phím tắt(Camera and Microphone Using Keyboard Shortcut)
Cách tắt Cảnh báo Caps Lock của Trình tường thuật Windows 11(How to Turn Off Windows 11 Narrator Caps Lock Alert)
Dưới đây là cách vô hiệu hóa cảnh báo Narrator Caps Lock trên Windows 11(Narrator Caps Lock alert Windows 11) :
1. Điều hướng đến Cài đặt(Settings) > Trợ năng (Accessibility) > Narrator , như trước đó.

2. Bỏ chọn tất cả các tùy chọn đã cho bên dưới Yêu cầu trình tường thuật thông báo khi tôi nhập(Have narrator announce when I type) và thoát:
- Chữ cái, Số và Dấu câu(Letters, Numbers, and Punctuation)
- Từ ngữ(Words)
- Các phím chức năng(Function keys)
- Mũi tên, Tab và các phím điều hướng khác(Arrow, Tab and other navigation keys)
- Các phím Shift, Alt và các phím bổ trợ khác(Shift, Alt and other modifier keys)
- Chuyển đổi các phím, như Caps lock và Num lock(Toggle keys, like Caps lock and Num lock)

Khuyến khích:(Recommended:)
- Cách cài đặt Kodi trên Smart TV
- Cách tắt giọng nói của người kể chuyện(Narrator Voice) trong Windows 10
- Cách bật hoặc tắt Num Lock(Disable Num Lock) trên Windows 10
- Cách khôi phục biểu tượng thùng rác bị thiếu(Missing Recycle Bin Icon) trong Windows 11
Chúng tôi hy vọng bạn thấy bài viết này thú vị về cách bật và sử dụng cảnh báo(how to enable & use Narrator Caps Lock & Num Lock alert) Caps Lock & Num Lock của Trình tường thuật để được thông báo khi kích hoạt Caps Lock & Num Lock(Caps Lock & Num Lock activation) trong Windows 11 . Hơn nữa, với danh sách các tùy chọn tùy chỉnh phong phú của chúng tôi, bạn sẽ có thể đặt nó theo yêu cầu của mình. Hãy để lại các đề xuất và thắc mắc của bạn trong phần bình luận(comment section) bên dưới để cho chúng tôi biết các bài viết của chúng tôi đã giúp ích cho bạn nhiều như thế nào.
Related posts
Cách tắt màn hình khóa trong Windows 11
Enable hoặc Disable Caps Lock Key trong Windows 10
Fix PC này không thể chạy lỗi Windows 11
Cách thay đổi hình nền trên Windows 11
Cách cài đặt Windows 11 trên Legacy BIOS
Cách cập nhật ứng dụng trên Windows 11
Khắc phục bảng điều khiển âm thanh Realtek không hoạt động trong Windows 11
Cách tạo tài khoản cục bộ trong Windows 11
Cách tắt Xbox Game Bar trong Windows 11
Cách thay đổi độ sáng màn hình trên Windows 11
Cách bật hoặc tắt một dịch vụ trong Windows 11
Cách đồng bộ hóa thời gian trong Windows 11
Cách khôi phục biểu tượng thùng rác bị thiếu trong Windows 11
Cách ẩn các tệp và thư mục gần đây trên Windows 11
Cách khôi phục các bản cập nhật trình điều khiển trên Windows 11
Cách sử dụng PowerToys trên Windows 11
Cách thay đổi máy chủ DNS trên Windows 11
Khắc phục lỗi quy trình nghiêm trọng đã chết trong Windows 11
Sửa lỗi Halo Infinite Tất cả các thành viên Fireteam không ở trên cùng một phiên bản trong Windows 11
Cách khắc phục hiện tượng ù âm thanh trong Windows 11
