Cách bật đèn pin trên điện thoại thông minh Android của bạn
Biết cách bật Đèn pin(Flashlight) trên điện thoại thông minh Android(Android smartphone) rất hữu ích trong nhiều trường hợp khác nhau, ngay cả khi bạn không cần nó hàng ngày. Nếu mất điện(power outage) hoặc bạn đang đi trên đường tối vào ban đêm, việc bật Đèn pin cho (Flashlight)Android có thể giúp bạn tránh được những sự cố đáng tiếc. Chúng tôi không muốn để bạn hiểu rõ về tính năng này nữa, vì vậy hướng dẫn này minh họa cách bật Đèn pin(Flashlight) trên điện thoại thông minh Android:
LƯU Ý:(NOTE:) Hướng dẫn này áp dụng cho cả Android 10 và Android 9 Pie . Nếu bạn không biết phiên bản Android(Android version) của mình , hãy đọc Cách kiểm tra phiên bản Android(Android version) trên điện thoại thông minh hoặc máy tính bảng(smartphone or tablet) của bạn . Các quy trình tương tự trên tất cả các thiết bị hỗ trợ Android, mặc dù bạn có thể gặp một số khác biệt nhỏ, tùy thuộc vào nhà sản xuất thiết bị của bạn.
Cách bật Đèn pin(Flashlight) từ Cài đặt nhanh của Android(Android Quick)
Vì bạn không bao giờ biết khi nào mình cần Đèn pin(Flashlight) , Android giúp bạn dễ dàng truy cập đèn pin từ Cài đặt nhanh(Quick settings) . Để mở Cài đặt nhanh(Quick settings) , hãy vuốt xuống từ phía trên cùng của màn hình.
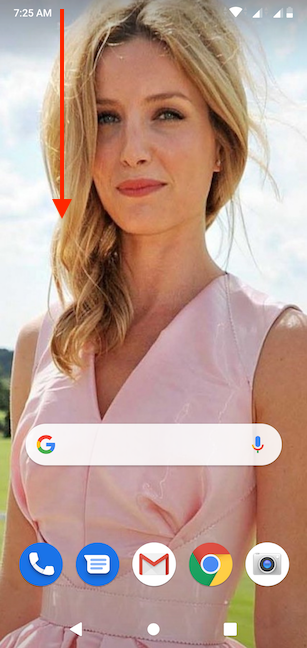
Tùy thuộc vào điện thoại thông minh của bạn và trên màn hình bạn đang vuốt từ đó, thao tác này sẽ mở ra chế độ xem thu gọn hoặc mở rộng của Cài đặt nhanh(Quick settings) . Trên Android gốc của chúng tôi, nút Đèn pin(Flashlight) có sẵn theo mặc định trong chế độ xem nhỏ gọn, như hình bên dưới.
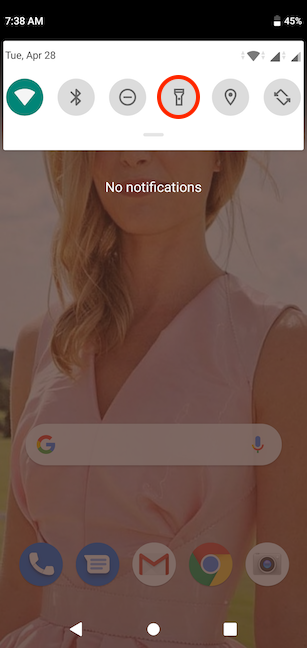
Nếu biểu tượng đèn pin không hiển thị, bạn có thể phải vuốt xuống lần nữa để hiển thị biểu tượng đó trong giao diện mở rộng của Cài đặt nhanh(Quick settings) .

MẸO:(TIP:) Nếu bạn vẫn không thể thấy tùy chọn Đèn pin(Flashlight) , hãy trượt ngón tay của bạn sang trái hoặc phải(left or right) để cuộn qua Cài đặt nhanh(Quick settings) có sẵn . Nếu không tìm thấy nó ở đâu hoặc nếu bạn đã tìm thấy nó nhưng muốn truy cập nó nhanh hơn, bạn có thể tìm hiểu cách thêm và định vị lại biểu tượng đèn pin bằng cách đọc Cách(How) thay đổi cài đặt nhanh có sẵn trên điện(Android) thoại thông minh và máy tính bảng Android.
Để kích hoạt Đèn pin(Flashlight) Android , hãy nhấn vào biểu tượng của nó. Điều này làm nổi bật nó và bật mô-đun flash(flash module) trên điện thoại thông minh của bạn ngay lập tức, để lộ môi trường xung quanh bạn.

LƯU Ý:(NOTE:) Trên một số điện thoại thông minh, như điện thoại thông minh của Motorola , bạn cũng có thể lắc điện thoại để bật Đèn pin(Flashlight) .
Cách bật Đèn pin Android(Android Flashlight) với Trợ lý Google(Google Assistant)
Trợ lý Google(Google Assistant) cũng có thể bật Đèn pin(Flashlight) trên Android của bạn . Trước tiên(First) , hãy đảm bảo rằng trợ lý đang nghe bằng cách nói "Ok, Google" hoặc nhấn vào biểu tượng micrô(microphone icon) trong thanh Tìm kiếm trên (Search)Màn(Home) hình chính của Android .

Sau đó, nói "đèn pin bật"("flashlight on") để sử dụng tính năng này và tìm đường. Trợ lý Google ngay lập tức bật (Google Assistant)mô-đun đèn flash(flash module) của điện thoại thông minh của bạn và hiển thị công tắc, cho biết trạng thái của Đèn pin(Flashlight) .

Tải ứng dụng đèn pin(flashlight app) miễn phí từ Cửa hàng Google Play(Google Play Store)
Hầu hết các điện thoại thông minh Android hiện nay đều được tích hợp đèn pin. Nếu Android của bạn không đi kèm với đèn pin hoặc nếu bạn đang tìm kiếm các tùy chọn bổ sung, thì có một danh sách phong phú các ứng dụng miễn phí của bên thứ ba mà bạn có thể cài đặt từ Cửa hàng Google Play(Google Play Store) . Mở Cửa hàng Play(Play Store) và tìm kiếm "đèn pin ("flashlight)" . Nhấn vào tên của ứng dụng để xem thông tin về các tính năng của ứng dụng cũng như đánh giá của người dùng.

Tùy thuộc vào ứng dụng bạn chọn, bạn có các cách khác nhau để kích hoạt đèn pin, như lắc điện thoại thông minh hoặc nhấn các nút khác nhau. Một số ứng dụng cho phép bạn thêm tiện ích đèn pin vào màn hình khóa(lock screen) để truy cập dễ dàng hơn.
Tuy nhiên, khi bạn quyết định chọn một ứng dụng đèn pin Android(Android flashlight) , hãy theo dõi các đánh giá của ứng dụng đó và các quyền mà ứng dụng đó yêu cầu. Ứng dụng đèn pin(Flashlight) chỉ cần sử dụng máy ảnh của bạn để kích hoạt mô-đun đèn flash(flash module) , vì vậy hãy dành một chút thời gian để đảm bảo ứng dụng an toàn trước khi cài đặt. Tránh các ứng dụng(Avoid apps) yêu cầu quyền đối với bất kỳ thứ gì khác, chẳng hạn như danh bạ của bạn. Lựa chọn an toàn nhất cho đến nay là sử dụng Đèn pin (Flashlight)Android tích hợp sẵn nếu nó có sẵn trên điện thoại thông minh của bạn.
Cách tắt đèn pin(Flashlight) trên Android
Tắt đèn pin(Flashlight) trên điện thoại thông minh Android(Android smartphone) của bạn cũng dễ dàng như bật nó lên. Truy cập Cài đặt nhanh(Quick settings) bằng cách vuốt xuống từ đầu màn hình và nhấn(screen and tap) vào biểu tượng đèn pin.
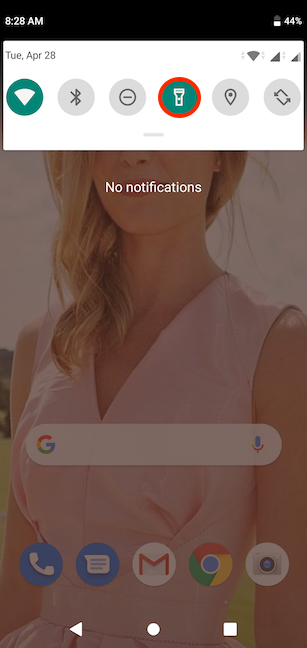
Trợ lý Google(Google Assistant) cũng có thể thực hiện tác vụ này, vì bạn có thể chỉ cần nói " đèn pin tắt("flashlight off) " và nó ngay lập tức tắt mô-đun flash(flash module) của điện thoại thông minh Android(Android smartphone) của bạn .

Ngoài ra, nếu đã sử dụng Trợ lý Google(Google Assistant) để kích hoạt Đèn pin(Flashlight) , bạn cũng có thể tắt tính năng này bằng cách gạt công tắc hiển thị trên màn hình.

Làm cách nào để bật Đèn pin(Flashlight) trên điện thoại thông minh Android(Android smartphone) của bạn ?
Mặc dù Android Flashlight cực kỳ hữu ích nhưng nó có thể nhanh chóng làm tiêu hao pin của bạn, vì vậy đừng quên hoặc để pin lâu hơn mức cần thiết. Chúng tôi muốn mọi thứ đơn giản hơn, vì vậy chúng tôi sử dụng Đèn pin(Flashlight) tích hợp trên thiết bị Android của mình và thường bật nó từ Cài đặt nhanh(Quick settings) . Tuy nhiên, chúng tôi nhận ra rằng việc kích hoạt Đèn pin(Flashlight) với Trợ lý Google(Google Assistant) có giá trị , đặc biệt nếu bạn đang cố tìm điện thoại thông minh Android(Android smartphone) của mình trong phòng tối. Thế còn bạn? Làm cách nào để bật Đèn pin(Flashlight) trên điện thoại thông minh Android(Android smartphone) của bạn ? Vui lòng(Please) sử dụng các ý kiến để cho chúng tôi biết.
Related posts
5 cách để đẩy ra một drive or USB cứng bên ngoài từ Windows 10
Cách cá nhân hóa cài đặt AutoPlay trong Windows cho tất cả các phương tiện và thiết bị
5 cách đặt máy in mặc định trong Windows (tất cả các phiên bản) -
Cách ngừng sử dụng biểu tượng Xóa phần cứng một cách an toàn trong Windows
Cách cài đặt Windows 11 và Windows 10 trên ổ USB (Windows To Go)
3 cách để có được PUK code của SIM card của bạn
Làm thế nào để thêm một phím tắt cho speed dial và tin nhắn trực tiếp trên Android
Cách kết nối điện thoại thông minh Android với PC chạy Windows 10 của tôi
Làm cách nào để tắt tính năng Tự động sửa lỗi trên điện thoại thông minh Android?
Cách tự động khóa Windows 10 bằng điện thoại thông minh của bạn
Tùy chỉnh màn hình chính Android trong 6 bước đơn giản
3 cách kết nối màn hình ngoài với máy tính xách tay chạy Windows 10
Cách định cấu hình cài đặt và độ nhạy của chuột, trong Windows 10
Cách kết nối các thiết bị Bluetooth trên Android: Tất cả những gì bạn cần biết
Cách tắt hoặc khởi động lại máy tính xách tay, máy tính bảng và PC chạy Windows 10 (10 phương pháp)
Cách share internet từ Android smartphone đến PC qua USB
5 cách để mở Cửa hàng Google Play trên Android
Sử dụng mã PUK để mở khóa thẻ SIM Android của bạn
Cách thêm phím tắt Màn hình chính trên thiết bị Samsung Galaxy
Làm thế nào để chuyển ảnh từ iPhone để Android (4 cách)
