Cách bật Chế độ Chúa trong Windows 11
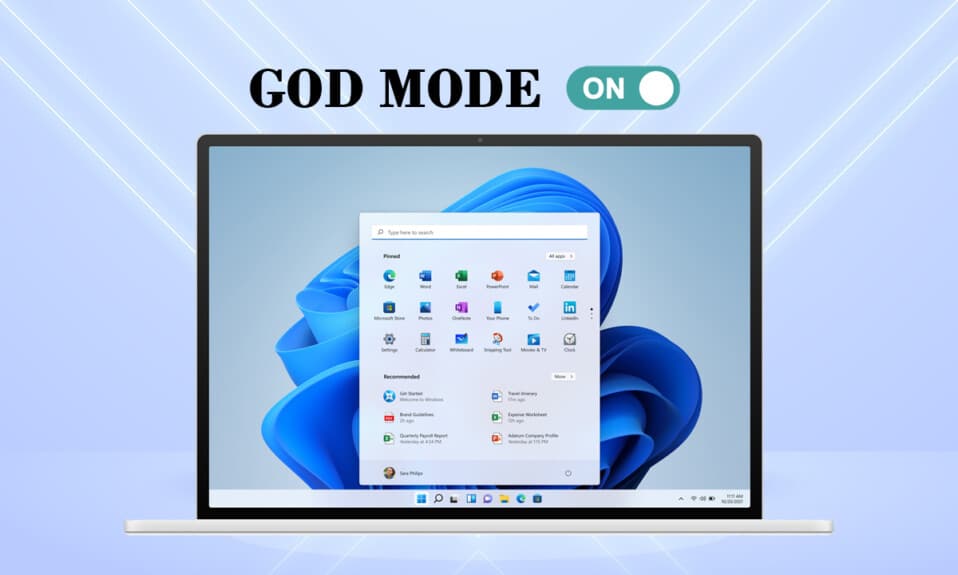
Ứng dụng Windows 11 và ứng dụng Cài đặt hoàn toàn mới có (Settings app)giao diện người dùng(user interface) đơn giản và gọn gàng . Điều này là để làm cho trải nghiệm của bạn trở nên đơn giản(experience simple) , dễ dàng và hiệu quả. Tuy nhiên, người dùng và nhà phát triển Windows nâng cao , mặt khác, coi các tùy chọn và khả năng này là quá hạn chế. Nếu bạn đang gặp phải sự cố khi tìm một cài đặt hoặc điều khiển(setting or control) nhất định trong Windows 11 , việc kích hoạt God Mode sẽ hỗ trợ bạn. Từ lâu, Microsoft đã hướng đến việc loại bỏ Control Panel và thay thế nó bằng ứng dụng Settings(Settings app) . Thư mục God Mode(God Mode folder)là điểm đến duy nhất của bạn để truy cập khoảng 200+ control panel applets cùng với một số cài đặt kín đáo được chia thành 33 danh mục( divided into 33 categories) . Kích hoạt God Mode(Enabling God Mode) là một quá trình đơn giản có thể hoàn thành trong một vài bước đơn giản. Tiếp tục đọc để tìm hiểu cách bật, sử dụng, tùy chỉnh và tắt Chế độ Thần(God Mode) trong Windows 11 .

Cách Bật, Truy cập, Tùy chỉnh & Tắt Chế độ Thần trong Windows 11(How to Enable, Access, Customize & Disable God Mode in Windows 11)
Cách bật Chế độ thần thánh(How to Enable God Mode)
Giao diện người dùng trong Windows 11 đã được Microsoft cải tiến hoàn toàn từ menu Start(Start menu) đến Taskbar . Những thay đổi này làm cho nó cảm thấy vừa quen thuộc vừa độc đáo, đồng thời. Dưới đây là cách bật Chế độ Thần(God Mode) trên Windows 11 .
1. Nhấp chuột phải vào chỗ trống trên màn hình Desktop .
2. Nhấp vào Mới(New) > Thư mục(Folder) , như được mô tả bên dưới.

3. Đổi tên thư mục thành GodMode. {ED7BA470-8E54-465E-825C-99712043E01C} và nhấn phím Enter .
4. Nhấn phím F5(F5 key) để làm mới hệ thống.
5. Biểu tượng thư mục(folder icon) của thư mục sẽ thay đổi thành một biểu tượng tương tự như biểu tượng của Control Panel , nhưng không có tên.

6. Nhấp đúp vào Thư mục(Folder) để mở các công cụ Chế độ thần.
Cũng nên đọc: (Also Read:) Tạo lối tắt trên màn hình(Create Desktop Shortcut) trong Windows 10 ( HƯỚNG DẪN(TUTORIAL) )
Cách tắt Chế độ Thần(How to Disable God Mode)
Nếu bạn không còn sử dụng nó nữa, hãy làm theo các bước đã cho để tắt Chế độ God Mode(God Mode) trong Windows 11 :
1. Nhấp vào thư mục God Mode(God Mode folder) từ màn hình Desktop .
2. Nhấn tổ hợp Shift + Delete keys .
3. Nhấp vào Có(Yes) trong lời nhắc xác nhận(confirmation prompt) , như được tô sáng.

Cách truy cập cài đặt chế độ thần thánh
(How to Access God Mode Settings
)
Để sử dụng bất kỳ tính năng cụ thể nào, bạn chỉ cần nhấp đúp vào mục nhập trong thư mục. Hơn nữa, hãy sử dụng các phương pháp đã cho để dễ dàng truy cập.
Phương pháp 1: Tạo lối tắt trên màn hình(Method 1: Create Desktop Shortcut)
Bạn có thể tạo lối tắt cho bất kỳ cài đặt cụ thể nào bằng cách thực hiện các bước sau:
1. Nhấp chuột phải vào thư mục Setting Entry trong God Mode.
2. Chọn tùy chọn Tạo lối tắt(Create shortcut) , như được hiển thị.

3. Nhấp vào Có(Yes) trong lời nhắc Phím tắt xuất hiện. (Shortcut)Thao tác này sẽ tạo và đặt phím tắt trên màn hình Desktop(Desktop screen) .

4. Sau đây, nhấp đúp vào phím tắt trên Màn hình(Desktop shortcut) để truy cập nhanh.
Cũng nên đọc: (Also Read:) Tạo Bảng điều khiển Tất cả Công việc Phím tắt(Create Control Panel All Tasks Shortcut) trong Windows 10
Phương pháp 2: Sử dụng Thanh tìm kiếm (Method 2: Use Search Bar )
Sử dụng hộp (box)tìm kiếm(search) của Thư mục Chế độ Thần(God Mode Folder) để tìm kiếm và sử dụng một cài đặt hoặc tính năng(setting or feature) cụ thể .

Cũng nên đọc:(Also Read:) Cách ẩn các tệp và thư mục gần đây(Recent Files and Folders) trên Windows 11
Cách tùy chỉnh thư mục God Mode(How to Customize God Mode Folder)
Bây giờ bạn đã biết cách bật Chế độ Thần(God Mode) trong Windows 11 , sau đó bạn có thể tùy chỉnh nó một cách thuận tiện.
- Theo mặc định ,(,) các công cụ trong thư mục God Mode(God Mode folder) được chia thành các danh mục(divided into categories) .
- Các công cụ trong mỗi danh mục được liệt kê theo thứ tự bảng chữ cái( listed alphabetically) .
Tùy chọn 1: Cài đặt nhóm cùng nhau
(Option 1: Group Settings Together
)
Bạn có thể điều chỉnh cấu trúc của các danh mục nếu bạn thấy cách sắp xếp hiện có của các tùy chọn trong thư mục Chế độ thần(God Mode) khó điều hướng.
1. Nhấp chuột phải vào không gian trống trong thư mục(folder) . Sau đó, nhấp vào Nhóm theo(Group by) tùy chọn.
2. Chọn một trong các tùy chọn nhóm: Tên, Ứng dụng, Thứ tự (Name, Application, )tăng dần(Ascending ) hoặc Giảm( Descending ) dần .

Tùy chọn 2: Thay đổi kiểu xem (Option 2: Change View Type )
Do số lượng(sheer number) lớn các cài đặt có sẵn trong thư mục này, việc duyệt qua toàn bộ danh sách cài đặt có thể là một công việc tẻ nhạt. Bạn có thể chuyển sang chế độ xem Biểu tượng(Icon view) để dễ dàng hơn, như sau:
1. Nhấp chuột phải vào khoảng trống trong thư mục(folder) .
2. Nhấp vào Xem(View) từ trình đơn ngữ cảnh.
3. Chọn từ các tùy chọn của gievn:
- Biểu tượng vừa(Medium icons) , biểu tượng lớn(Large icons) hoặc biểu tượng cực lớn.(Extra large icons.)
- Hoặc, dạng xem Danh sách, Chi tiết, Ô xếp(List, Details, Tiles) hoặc Nội dung(Content) .

Khuyến khích:(Recommended:)
- Cách kiểm tra mô hình màn hình(Monitor Model) trong Windows 10
- Cách gỡ lỗi Windows 11
- Cách tăng tốc độ Internet(Internet Speed) trong Windows 11
- Cách cập nhật ứng dụng trên Windows 11
Chúng tôi hy vọng bạn thấy bài viết này thú vị và hữu ích(article interesting and helpful) về cách bật Chế độ Thần trong Windows 11(enable God Mode in Windows 11) . Bạn có thể gửi đề xuất và thắc mắc của mình trong phần bình luận(comment section) bên dưới. Chúng tôi rất muốn biết bạn muốn chúng tôi khám phá chủ đề nào tiếp theo.
Related posts
God Mode trong Windows 11 vs. Windows 10 vs. Windows 7
Cách bật Chế độ ngủ đông trong Windows 11
Fix PC này không thể chạy lỗi Windows 11
Cách Boot Windows 11 trong Mode an toàn
Cách thay đổi hình nền trên Windows 11
Cách ẩn các tệp và thư mục gần đây trên Windows 11
Cách tải xuống và cài đặt hình nền Bing cho Windows 11
Cách tải xuống và cài đặt Minecraft trên Windows 11
Cách tạo tài khoản cục bộ trong Windows 11
Cách thay đổi máy chủ DNS trên Windows 11
Cách tắt Xbox Game Bar trong Windows 11
Cách khôi phục biểu tượng thùng rác bị thiếu trong Windows 11
Cách đồng bộ hóa thời gian trong Windows 11
Cách bật hoặc tắt một dịch vụ trong Windows 11
Cách cập nhật ứng dụng trên Windows 11
Cách xóa Tiện ích thời tiết khỏi Thanh tác vụ trong Windows 11
Cách bật hoặc tắt hệ điều hành nhỏ gọn trong Windows 11
Sửa lỗi Halo Infinite Customization không tải trong Windows 11
Cách in ảnh lớn trên nhiều trang trong Windows 11
Sửa lỗi Halo Infinite Tất cả các thành viên Fireteam không ở trên cùng một phiên bản trong Windows 11
