Đặt lại mật khẩu Windows với Khôi phục mật khẩu của tôi Trang chủ miễn phí
Bản chất của con người là đôi khi quên mọi thứ (do nhầm lẫn hoặc cố ý). Điều tồi tệ hơn có thể xảy ra khi bạn vừa trở về sau kỳ nghỉ và không nhớ mật khẩu Windows của mình . Trong những trường hợp như vậy, cho dù bạn có cố gắng đến đâu, màn hình Đăng nhập(Login) sẽ không cho phép bạn vượt qua nó. Trong trường hợp này, bạn có thể phải đặt lại mật khẩu Windows của mình .
Đặt lại mật khẩu Windows
Trong một trong những bài viết trước đây của chúng tôi, chúng tôi đã biết cách khôi phục mật khẩu Windows bị mất hoặc quên(recover lost or forgotten Windows password ) và lấy lại quyền truy cập vào máy tính. Hôm nay chúng ta sẽ thấy một phần mềm miễn phí khác có tên Lazesoft Recover My Password , có thể giúp bạn nếu bạn bị khóa khỏi bất kỳ hệ thống nào.
Lazesoft Khôi phục mật khẩu của tôi Trang chủ miễn phí(Lazesoft Recover My Password Home Free)
Lazesoft Recover My Password Home Free là phần mềm miễn phí Khôi phục mật khẩu Windows(Windows Password Recovery) . Chương trình cho phép bạn thiết lập lại mật khẩu đăng nhập Windows bị mất ngay lập tức và dễ dàng. Với tiện ích này, người dùng gia đình có thể đặt lại mật khẩu quản trị Windows đã quên của họ thành trống trong vòng vài phút và đăng nhập lại vào Windows của họ . Nói tóm lại, công cụ này có thể được sử dụng để xóa mật khẩu đăng nhập Windows của bạn và đặt lại mật khẩu Windows thành trống, mở khóa và kích hoạt tài khoản người dùng bị khóa hoặc vô hiệu hóa của bạn.
Khi lần đầu tiên khởi chạy chương trình, bạn sẽ được chào đón bởi một giao diện đơn giản ở giữa hiển thị tùy chọn ‘Burn bootable CD/USB Disk now’ , vì vậy bạn đừng bỏ lỡ nó.
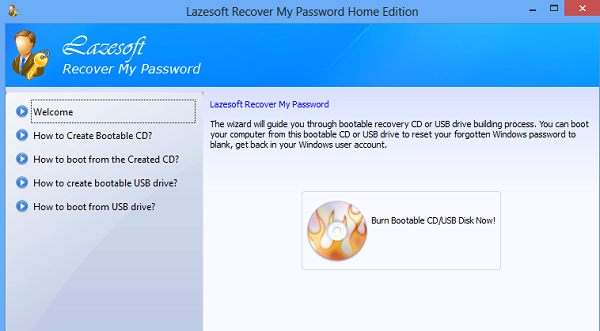
Sau đó, để bắt đầu, bạn chỉ cần nhấn nút và trình hướng dẫn sẽ hướng dẫn bạn qua quá trình xây dựng ổ đĩa USB(USB) hoặc CD khôi phục có thể khởi động hoàn chỉnh . Thông qua đĩa CD hoặc USB này, bạn có thể khởi động máy tính của mình và đặt lại mật khẩu (USB)Windows đã quên thành trống hoặc quay lại tài khoản Windows của bạn .
Tất cả những gì bạn cần làm là nhấn nút Tạo phương tiện có thể khởi động(Create bootable media) và chọn phương tiện để khởi động. Ở đây, tôi đã chọn một USB làm phương tiện có thể khởi động. Khi hoàn tất, hãy nhấn nút 'Cam kết'.
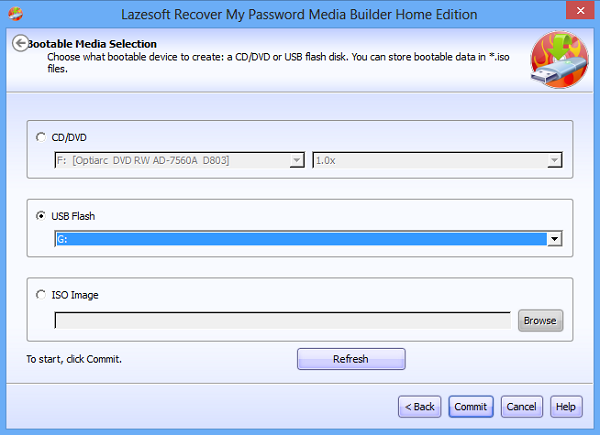
Lưu ý rằng việc tạo đĩa USB có khả năng khởi động , trước tiên bạn cần phải định dạng đĩa. Bạn có thể mất tất cả dữ liệu đã lưu. Bạn nên có một bản sao lưu của tất cả các dữ liệu đã lưu ngay từ đầu.
Tiếp theo, Media Builder tích hợp sẵn sẽ bắt đầu định dạng đĩa. Quá trình này có thể mất một thời gian. Khi hoàn tất, hãy tắt hệ thống và bật lại khi cắm khóa USB .
Bạn có thể khởi động lại thiết bị USB bằng cách chọn thiết bị từ menu chọn Thiết bị khởi động(Boot) . Sử dụng Phím Trình đơn Khởi động(Boot Menu Key) (thường là F12 ) để chọn thiết bị khởi động đang hoạt động .
Vì một số lý do, nếu bạn không thể chọn thiết bị khởi động bằng MENU LỰA CHỌN THIẾT BỊ BOOT(BOOT DEVICE SELECTION MENU) , bạn có thể thiết lập trình tự thiết bị khởi động thông qua BIOS . Thứ tự khởi động mới sẽ vẫn có hiệu lực cho đến khi bạn thay đổi nó.
Bạn có thể tải xuống Recover My Password Home Miễn phí(Recover My Password Home Free) từ trang chủ(home page)(home page) của nó .
Nếu bạn đang tìm kiếm một phần mềm trả phí để đặt lại mật khẩu Windows đã quên, hãy đọc bài đánh giá Khóa mật khẩu Windows của chúng tôi . Bạn cũng có thể Tạo Đĩa Đặt lại Mật khẩu bằng ổ USB Flash .(If you are looking for a paid software to reset forgotten Windows passwords, read our Windows Password Key review. You can also Create Password Reset Disk using USB Flash drive.)
Related posts
Bitwarden Review: Open Source Password Manager miễn phí cho Windows PC
Key Password Manager đúng đối với Windows PC, Android and iPhone
Recover Mật khẩu từ các máy khách Mail: Mail Password Decryptor
F-Secure KEY: Password Manager freeware cho Windows 10
Zoho Vault Password Manager Free Version & Chrome & Firefox extension
Bitdefender Free Antivirus Edition cho Windows 10
Các khóa Recover license của Windows, Office, v.v., sử dụng Product Key Decryptor
EaseUS Partition Master Free Review: Partition Manager cho Windows PC
Best Free Audiobook Player cho Windows 10
Best Free LaTeX Editors cho Windows 10
Ophcrack LiveCD Free Download: Mật khẩu Recover Windows
Best Free Hospital Management software cho Windows 10
Best Free Logistics software cho Windows 10
Best Free Reference Manager software cho Windows 10
Best Free Open Source XMPP Clients cho Windows 11/10
Best Free Stick Figure Animation software cho Windows 11/10
Best Free Screenplay Writing software cho Windows 10
Best Free Poetry and Quotes Writing apps cho Windows 10
Password Security Scanner: Analyze và kiểm tra sức mạnh của mật khẩu của bạn
Best Free Quiz Maker software cho PC Windows 10
