Cách tạo Nhóm riêng tư và thay đổi Quyền riêng tư trong Microsoft Teams
Nếu bạn có thông tin nhạy cảm mà bạn không thể chia sẻ với tất cả mọi người trong tổ chức của mình, bạn có thể tạo Nhóm riêng tư trong Microsoft Teams(create a Private Team in Microsoft Teams) . Nó sẽ giúp bạn chia sẻ tất cả dữ liệu bí mật với những người bạn muốn chia sẻ. Bạn không cần phải cài đặt bất kỳ ứng dụng nào hoặc chọn dịch vụ của bên thứ ba và bạn cũng có thể làm điều đó trong phiên bản Microsoft Teams miễn phí(free version of Microsoft Teams) .
Các(Different) loại Nhóm khác nhau trong Microsoft (Microsoft Teams)Teams
Có ba loại quyền riêng tư trong Microsoft Teams và chúng như sau-
- Riêng tư:(Private: ) Chỉ chủ sở hữu nhóm mới có thể thêm một thành viên mới. Nếu bạn là chủ sở hữu duy nhất của nhóm, bạn có thể thêm thành viên mới vào nhóm. Những người khác sẽ không có tùy chọn gửi lời mời đến bất kỳ ai. Ngoài ra, những người trong tổ chức của bạn sẽ không được thêm tự động.
- Công khai:(Public:) Tất cả các thành viên của bạn đều có thể thêm thành viên mới và bất kỳ ai trong tổ chức của bạn cũng có thể tham gia nhóm của bạn. Hầu như không có giới hạn nào đối với các thành viên của nhóm “Công khai”. Tuy nhiên, bạn cần phải thêm từng thành viên mới theo cách thủ công.
- Toàn tổ chức:(Org-wide: ) Nhóm này dành cho những người muốn thêm tất cả những người trong tổ chức để được thêm tự động. Ví dụ: bạn cần tạo năm nhóm cho các mục đích khác nhau và bạn muốn thêm tất cả những người trong tổ chức của mình vào tất cả các nhóm đó. Tại thời điểm này, bạn có thể tạo một nhóm "Toàn tổ chức" để thêm tất cả mọi người cùng một lúc.
Theo mặc định, Microsoft Teams tạo một Nhóm trên toàn tổ chức(Org-wide) trừ khi bạn thay đổi cài đặt quyền riêng tư theo cách thủ công. Tuy nhiên, giả sử rằng bạn có một số dữ liệu mà bạn không nên chia sẻ với tất cả những người trong tổ chức của mình, nhưng bạn cần gửi dữ liệu đó cho tất cả các quản trị viên. Ngoài ra, bạn không muốn cho người khác biết về đội của mình. Tại thời điểm này, bạn có thể cần làm theo các bước sau để hoàn thành công việc của mình.
Cách tạo Nhóm riêng(Private) trong Microsoft Teams
Để tạo một nhóm riêng trong Microsoft Teams , hãy làm theo các bước sau-
- Mở ứng dụng hoặc trang web Microsoft Teams
- Nhấp vào(Click) nút Tham gia(Join) hoặc tạo nhóm
- Nhấp vào tùy chọn Tạo nhóm
- Chọn nguồn của nhóm của bạn
- Chọn Riêng tư từ danh sách
- Đặt tên cho nhóm của bạn và viết mô tả
- Nhấp vào nút Tạo.
Bây giờ, hãy kiểm tra tất cả các bước này để biết thêm về hướng dẫn.
Như đã đề cập, bạn có thể tạo một nhóm riêng từ phiên bản web cũng như ứng dụng Microsoft Teams . Dù bằng cách nào, hãy mở trang web hoặc ứng dụng Microsoft Teams và đảm bảo rằng bạn đã đăng nhập vào tài khoản của mình. (Microsoft Teams)Sau đó, bạn sẽ tìm thấy một tùy chọn có tên Tham gia hoặc tạo nhóm(Join or create a team) ở góc dưới bên trái của bạn. Nhấp(Click) vào nó để bắt đầu quá trình.
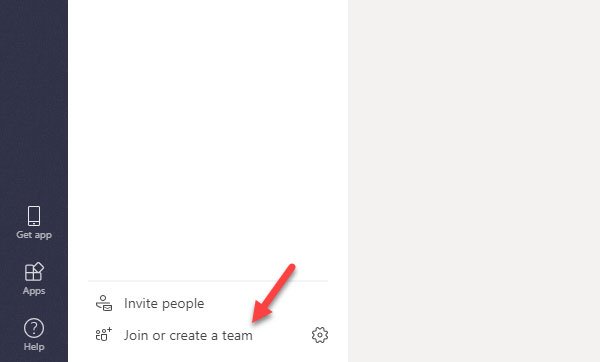
Sau đó, bạn cần nhấp vào nút Tạo nhóm(Create team ) mà bạn sẽ thấy trên màn hình của mình. Sau đó, nó hiển thị hai tùy chọn và chúng-
- Xây dựng một đội từ đầu
- Tạo từ nhóm hoặc nhóm Office 365 hiện có(Office 365)
Về tính bảo mật, trong trường hợp này, bạn nên chọn tùy chọn đầu tiên có nội dung là Xây dựng đội từ đầu(Build a team from scratch) .
Sau đó, bạn sẽ thấy loại quyền riêng tư của nhóm của mình. Bạn cần chọn Riêng tư(Private ) từ danh sách.
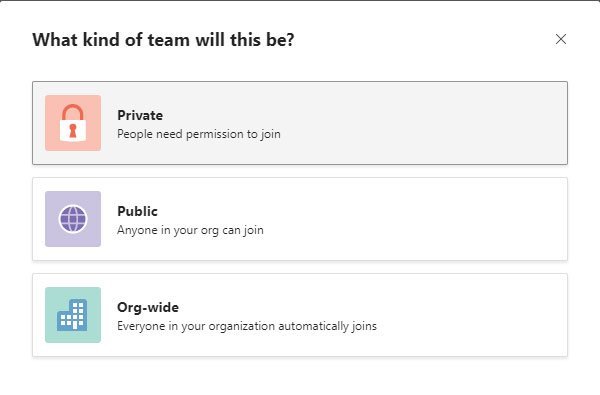
Bây giờ, bạn phải đặt tên cho nhóm của mình và viết ra một mô tả nhỏ để bạn và các thành viên trong nhóm có thể biết phương châm hoạt động của nhóm. Cuối cùng, nhấp vào nút Tạo(Create ) .
Khi nhóm của bạn đã được tạo, bạn có thể bắt đầu gửi lời mời đến các thành viên của mình.
Đọc: (Read:) Cách Microsoft Teams theo dõi hoạt động của bạn.(How Microsoft Teams tracks your activity.)
Cách thay đổi Quyền riêng tư của Nhóm(Team Privacy) trong Microsoft Teams
Giả sử rằng bạn đã có một nhóm và bạn không muốn tạo một nhóm khác cho cùng mục đích và bạn chỉ cần thay đổi cài đặt quyền riêng tư. Trong trường hợp đó, bạn cần làm theo các bước sau-
- Nhấp vào nút ba chấm bên cạnh tên đội
- Chọn tùy chọn Chỉnh sửa nhóm
- Mở rộng danh sách thả xuống Quyền riêng tư và thay đổi nó(Privacy)
Để bắt đầu, bạn cần mở trang web hoặc ứng dụng Microsoft Teams và chọn một nhóm trước. (Microsoft Teams)Bây giờ, hãy nhấp vào nút ba chấm được liên kết với nhóm và chọn tùy chọn Chỉnh sửa nhóm(Edit team ) .
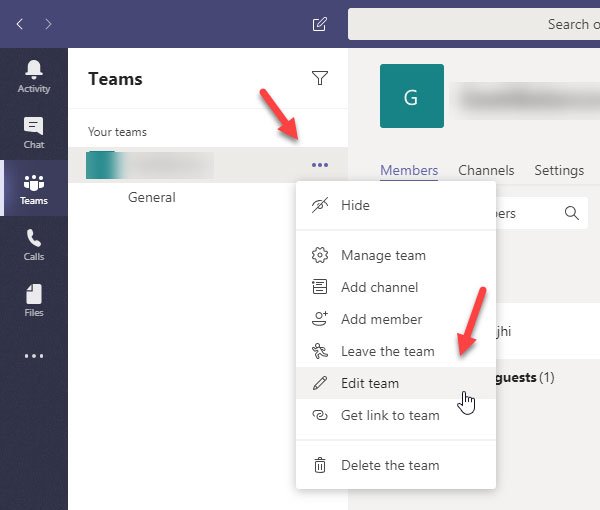
Trên cửa sổ bật lên, bạn cần mở rộng menu thả xuống Quyền riêng tư(Privacy ) và chọn một kiểu bảo mật khác.
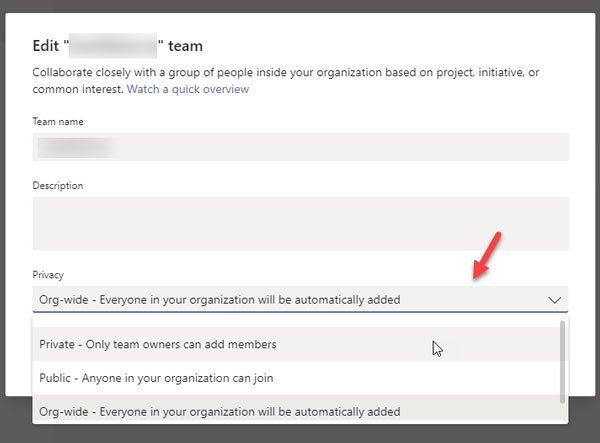
Cuối cùng, đừng quên lưu tiền lẻ của bạn.
Đó là nó! Nó là đơn giản như đã nói.
Related posts
Làm thế nào Microsoft Teams theo dõi hoạt động của bạn và làm thế nào để ngăn chặn nó
Cách thêm Zoom lên Microsoft Teams
Làm thế nào để cài đặt Microsoft Teams trên Linux and macOS
Làm thế nào để ca ngợi ai đó trên Microsoft Teams về công việc của họ được thực hiện tốt
Bạn đang bỏ lỡ, yêu cầu quản trị của bạn để cho phép Microsoft Teams
Cách sử dụng Custom Backgrounds trong Microsoft Teams
Cách tạo Tabs trong Microsoft Teams
Làm thế nào để cuộc họp Khóa trong Microsoft Teams
Best Project Management apps cho Microsoft Teams
Microsoft Teams không tự động cập nhật
Làm thế nào để ghi Microsoft Teams meeting o PC or Mobile
Cách mở nhiều phiên bản Microsoft Teams trong Windows 10
Làm thế nào để làm mờ nền trong Microsoft Teams meeting
Cách sử dụng các tính năng cá nhân trong Microsoft Teams
Cách kết nối Google Calendar thành Slack, Zoom and Microsoft Teams
Microphone không hoạt động trong Microsoft Teams trên Windows 10
Cách gửi Urgent or Important Message bằng Microsoft Teams
Turn Off Read Receipts trong Microsoft Teams cho các thành viên trong nhóm
Làm cách nào để tạo Poll trong Microsoft Teams?
IMs and calls của bạn sẽ đến Microsoft Teams - Skype cho Business nói
