Sửa lỗi AppModel Runtime 65, 69 và 79
Lỗi(Runtime errors) thời gian chạy xảy ra tại thời điểm chạy ứng dụng hoặc phần mềm. Tùy thuộc vào nguyên nhân, có nhiều loại lỗi thời gian chạy. Những lỗi này đóng băng hoặc làm hỏng một chương trình. Đôi khi, một lỗi thời gian chạy làm hỏng hệ thống. Sau khi gặp lỗi thời gian chạy, bạn có thể xem chi tiết của nó trong Windows Event Viewer . Chúng tôi đã thấy cách sửa lỗi AppModel Runtime 57, 87, 490, 21(AppModel Runtime Errors 57, 87, 490, 21) , v.v. - Bây giờ trong bài viết này, chúng tôi sẽ mô tả các giải pháp khả thi cho các lỗi AppModel Runtime 65, 69 và 79(AppModel Runtime errors 65, 69, and 79) .

Sửa lỗi AppModel Runtime 65
Nhiều người dùng đã báo cáo rằng họ nhận được lỗi Event ID 65 Runtime khi chạy các chương trình tăng tốc 3D như trò chơi. Nếu bạn đang gặp sự cố tương tự trên hệ thống của mình, các giải pháp sau có thể giúp bạn:
- Chạy Trình gỡ rối ứng dụng Windows.
- Cài đặt lại các tệp thời gian chạy.
- Tắt tối ưu hóa toàn màn hình cho trò chơi.
- Tắt hỗ trợ Lấy nét.
1] Chạy Trình gỡ rối ứng dụng Windows
Windows App Troubleshooter là một công cụ tích hợp sẵn của Windows. Chạy công cụ này có thể giúp bạn giải quyết lỗi. Để chạy nó, hãy đi tới Settings > Update & Security > Troubleshoot . Bây giờ, hãy nhấp vào Trình gỡ rối bổ sung(Additional troubleshooters) ở phía bên phải. Cuộn(Scroll) xuống và nhấp vào Ứng dụng Windows Store(Windows Store Apps) , sau đó nhấp vào Chạy trình khắc phục sự cố(Run the troubleshooter) .
2] Cài đặt lại các tệp thời gian chạy
Đôi khi bạn có thể gặp lỗi này do thiếu thư viện Visual C++ . Trong trường hợp này, cài đặt lại các tệp thời gian chạy có thể hữu ích. Thực hiện các bước sau:
- Khởi chạy Bảng điều khiển và đi tới Programs and Features > Uninstall a program .
- Cuộn(Scroll) xuống danh sách và gỡ cài đặt gói Microsoft Visual C++ Redistributable .
- Truy cập microsoft.com và tải xuống các gói Visual C ++ mới nhất và cài đặt chúng.
- Sau khi cài đặt các thư viện, hãy khởi động lại hệ thống của bạn.
Nó có giúp ích gì không?
3] Tắt(Disable) tối ưu hóa toàn màn hình cho trò chơi
Một số người dùng đã báo cáo rằng việc tắt tính năng tối ưu hóa toàn màn hình trong trò chơi đã giúp họ sửa lỗi.
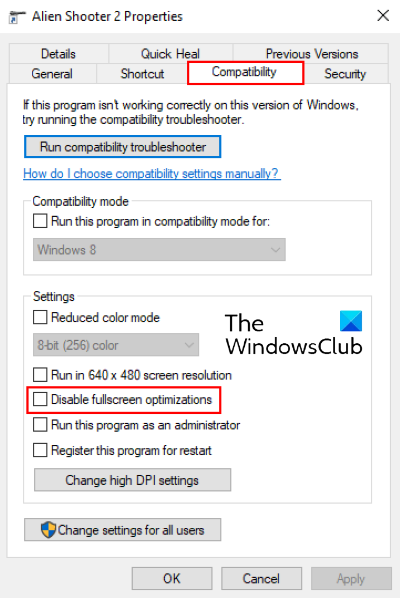
Để tắt tính năng này, hãy làm theo hướng dẫn dưới đây:
- Nhấp chuột phải(Right-click) vào tệp thực thi ( .exe ) của trò chơi và chọn Thuộc tính(Properties) .
- Trong tab Tương thích , bạn sẽ tìm thấy tùy chọn (Compatibility)Tắt tối ưu hóa toàn màn hình(Disable fullscreen optimizations) .
- Bỏ chọn hộp, bấm Áp dụng(Apply) , sau đó OK để lưu cài đặt.
Đọc(Read) : Tắt thông báo lỗi tập lệnh & lỗi thời gian chạy trong Windows .
4] Tắt hỗ trợ lấy nét
Theo một số người dùng, sự cố đã được khắc phục khi họ tắt hỗ trợ Focus trên Windows 10 . Nếu bạn đã bật tính năng này, hãy xem xét việc tắt nó đi và xem nó có hữu ích không.
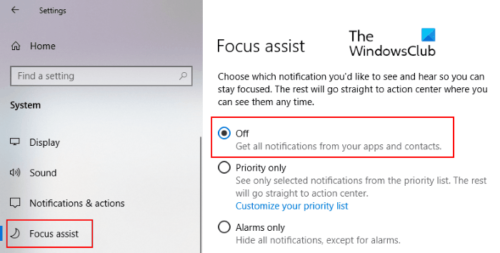
Bạn có thể tắt tính năng này trực tiếp từ bảng Thông báo(Notifications) . Nhấp(Click) vào biểu tượng Thông báo(Notifications) ở góc bên phải của thanh tác vụ và nhấp vào biểu tượng Hỗ(Focus) trợ tiêu điểm để vô hiệu hóa nó. Ngoài ra, bạn cũng có thể tắt nó từ ứng dụng Cài đặt(Settings) . Đi tới Settings > System > Focus assist lấy nét và nhấp vào nút Tắt radio.
Sửa lỗi AppModel Runtime 69
Đôi khi các gói ứng dụng bị hỏng kích hoạt lỗi AppModel Runtime 69. Điều này thường xảy ra khi quá trình cài đặt hoặc cập nhật của ứng dụng kết thúc có thể do mất điện đột ngột. Lỗi này liên quan đến một số ứng dụng cụ thể hoặc với Microsoft Store . Nếu bạn gặp lỗi này trên máy tính của mình, các giải pháp sau có thể giúp bạn:
- Chạy Trình gỡ rối ứng dụng Windows Store(Windows Store Apps Troubleshooter) .
- Đặt lại Windows Store.
- Xóa các ứng dụng đã được cập nhật hoặc đã cài đặt một nửa và cài đặt lại chúng.
1] Chạy(Run) Trình gỡ rối ứng dụng Windows Store(Windows Store Apps Troubleshooter)
Các bước để chạy Trình gỡ rối ứng dụng Windows Store(Windows Store Apps Troubleshooter) được mô tả trước đó trong bài viết này. Làm theo các bước sau và xem liệu nó có hữu ích không.
2] Đặt lại Windows Store
Đôi khi, lỗi Event ID 69 AppModel Runtime xảy ra do thành phần Windows Store bị hỏng . Trong trường hợp này, việc đặt lại Cửa hàng có thể hữu ích. Để thực hiện việc này, hãy nhấn các phím Windows + R trên bàn phím của bạn để khởi chạy hộp thoại Run . Nhập wsreset.exe vào(wsreset.exe) đó và nhấn Enter . Đừng(Don) ngại đặt lại Windows Store , vì nó sẽ không xóa bất kỳ dữ liệu ứng dụng nào của bạn.
Đọc(Read) : Cách khắc phục Lỗi Runtime 217 trên Windows 10(How to fix Runtime Error 217 on Windows 10) .
3] Xóa(Remove) các ứng dụng đã được cập nhật hoặc đã cài đặt một nửa và cài đặt lại chúng
Việc chấm dứt quá trình cài đặt hoặc cập nhật của một ứng dụng có thể làm hỏng ứng dụng đó. Trong trường hợp này, người dùng có thể gặp lỗi AppModel Runtime 69 khi khởi chạy ứng dụng cụ thể đó. Làm theo quy trình được liệt kê bên dưới để loại bỏ lỗi này:
- Có quyền sở hữu thư mục WindowsApps(Take ownership of the WindowsApps folder) . Bạn sẽ tìm thấy thư mục này tại
C:\Program Files\WindowsAppsvị trí. - Bây giờ, hãy mở thư mục WindowsApps và tìm tên thư mục của ứng dụng đang gây ra sự cố. Ví dụ: thư mục cho ứng dụng Mọi người(People) được tạo dưới tên Microsoft.People .
- Chạy PowerShell(Run PowerShell) với tư cách quản trị viên, nhập lệnh sau và nhấn Enter .
get-appxpackage *Microsoft.People* | remove-appxpackage
Trong lệnh trên, thay thế chuỗi â € œ Microsoft.People â bằng tên ứng dụng hoặc chuỗi đang gây ra sự cố. Khởi động lại máy tính của bạn. Sau khi khởi động lại, hãy truy cập Microsoft Store và cài đặt lại ứng dụng cụ thể.
Khi bạn hoàn tất, hãy cấp lại quyền sở hữu thư mục MicrosoftApps cho TrustedInstaller .
Sửa lỗi AppModel Runtime 79
Nguyên nhân gây ra lỗi AppModel Runtime 79 là do các tệp hệ thống bị hỏng hoặc các thành phần ứng dụng bị thiếu / bị hỏng. Các giải pháp sau có thể giúp bạn khắc phục lỗi này:
- Chạy quét SFC và DISM.
- Thực thi một lệnh trong Windows PowerShell .
1] Chạy quét SFC và DISM
SFC ( System File Checker ) là một tiện ích quét và sửa chữa các tệp bị hỏng trong hệ thống. Mở Command Prompt với tư cách quản trị viên, nhập sfc /scannowvà nhấn Enter . Bạn nên đợi cho đến khi quá trình quét hoàn tất. Nếu quá trình quét SFC không khắc phục được sự cố, hãy mở lại (SFC)Command Prompt với tư cách quản trị viên, dán lệnh sau và nhấn Enter :
dism /online /cleanup-image /restorehealth
2 ] Thực thi(] Execute) một lệnh trong Windows PowerShell
Khởi chạy Windows PowerShell với tư cách quản trị viên, dán lệnh sau và nhấn Enter:
ExecutionPolicy Unrestricted -Command "& {$manifest = (Get-AppxPackage Microsoft.Windows.Photos).InstallLocation + '\AppxManifest.xml' ; Add-AppxPackage -DisableDevelopmentMode -Register $manifest}"
Trong lệnh trên, bạn phải thay thế chuỗi â € œ Microsoft.Windows.Photos â € bằng ứng dụng Broken của bạn . Chúng tôi đã viết chuỗi này ở đây chỉ để làm ví dụ. Giả sử, nếu ứng dụng bị hỏng là Mọi người(People) , bạn phải nhập â € œ Microsoft.People .â € Làm sao bạn có thể biết được điều đó? Truy cập đường dẫn sau trên máy tính của bạn và tìm kiếm tên ứng dụng bị hỏng của bạn:
C:\Users\username\AppData\Local\Packages
Đó là nó. Chúng tôi hy vọng bài viết này đã giúp bạn giải quyết vấn đề.
Bài liên quan(Related post) : Sửa lỗi .NET Runtime 1026, mã ngoại lệ c00000fd(Fix .NET Runtime Error 1026, Exception code c00000fd) .
Related posts
Fix AppModel Runtime Errors 57, 87, 490, vv trên Windows 10
Fix Logitech Setpoint Runtime error trên Windows 10
Fix Runtime error R6025 Pure Virtual Function Call
Fix Runtime Error R6034 trong Windows 11/10
Fix atibtmon.exe Runtime Error Khi ngắt kết nối dây AC power
Fix Crypt32.dll không tìm thấy hoặc thiếu lỗi trong Windows 11/10
Fix OOBEKEYBOARD, OOBELOCAL, OOBEREGION lỗi trên Windows
Fix Package không thể đăng ký trên Windows 11/10
Fix Hard Drive Không cài đặt vấn đề trên Windows 10
Fix Không có đĩa cố định để hiển thị Diskpart error
Fix Windows 10 Upgrade Install error 0x8007042B - 0x2000d
Fix PXE-E61, Media test Lỗi, check cable boot error trên Windows 10
Fix Không đủ dung lượng lưu trữ để xử lý command error này
Runtime error 429, ActiveX component không thể tạo đối tượng
Fix Exception Processing Message Thông số không mong muốn System Error
Fix Không thể khởi tạo lỗi BattlEye Service, Driver load (1450)
Lỗi Fix Event ID 7031 hoặc 7034 khi người dùng đăng xuất máy tính Windows 10
Fix Microsoft Solitaire Collection error 101_107_1 trong Windows 10
Fix iTunes Error Code 5105, Yêu cầu của bạn không thể xử lý
Fix ShellExecuteEx Lỗi không thành công trong Windows 10
