WinSnap Free cho phép bạn chụp màn hình nền, cửa sổ, một phần màn hình của bạn
Đối với những người thường xuyên làm việc với hình ảnh như chúng tôi, chúng tôi cần một công cụ đáng tin cậy để chụp và chỉnh sửa ảnh chụp màn hình. Nghe có vẻ cực kỳ dễ dàng, nhưng không phải vậy, đặc biệt là nhiệm vụ tìm kiếm chương trình hoàn hảo cho công việc. Hôm nay, chúng ta sẽ xem xét một phần mềm được gọi là WinSnap để xem liệu nó có phù hợp hay không.
Được rồi, gần đây tôi đã tìm kiếm trên web và tìm thấy phần mềm này và quyết định chạy thử để xem nó hoạt động tốt như thế nào khi so sánh với ShareX . Hiện tại, ShareX là công cụ ưa thích của tôi vì nó miễn phí, nhưng các tính năng của nó không được sắp xếp hợp lý, do đó, nó hơi rắc rối khi sử dụng. Với suy nghĩ đó, vậy WinSnap có thể chiến thắng tôi không? Vâng, chúng ta hãy xem xét để xem những gì không phải từ những gì là.
Công cụ ảnh chụp màn hình miễn phí WinSnap
Trước khi tiếp tục, chúng tôi nên chỉ ra rằng chúng tôi đang xem xét phiên bản miễn phí của công cụ này vì không ai muốn trả tiền cho một công cụ tiện ích ảnh chụp màn hình. Bây giờ, kích thước tệp không quá lớn nên ngay cả khi kết nối internet chậm nhất cũng không gặp vấn đề gì khi tải tệp xuống. Hơn nữa, đây là một công cụ sẽ tự động kiểm soát nút Print Screen trên bàn phím của bạn, nhưng chỉ khi nó không được chương trình khác sử dụng. Hãy để chúng tôi xem cách sử dụng WinSnap ngay bây giờ.
Ảnh chụp nhanh mới
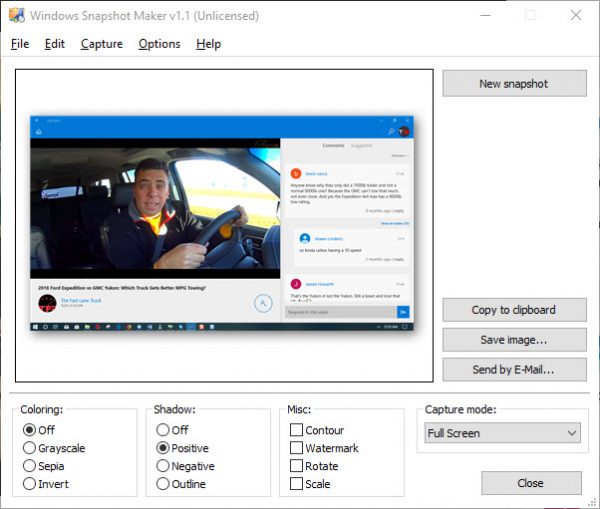
Nhấp vào Ảnh chụp nhanh mới(New) sẽ chụp ảnh toàn bộ màn hình, nhưng điều này có thể được thay đổi bằng cách chọn một tùy chọn khác từ phần Chế độ chụp(Capture) . Theo mặc định, nó được đặt thành Toàn màn hình(Fullscreen) , vì vậy hãy đảm bảo thay đổi nó thành màn hình phù hợp với nhu cầu của bạn.
Chiếm lấy
Vì vậy, phần chụp ảnh là tất cả về việc cho phép người dùng nhấp một lần để chụp ảnh màn hình thông qua một trong các chế độ được hỗ trợ. Chúng bao gồm Toàn màn hình, Ứng dụng, Cửa sổ, Khu vực Khách hàng, Trình đơn bật lên và Khu vực(Fullscreen, Application, Window, Client Area, Popup Menu, and Region) .
Tùy chọn
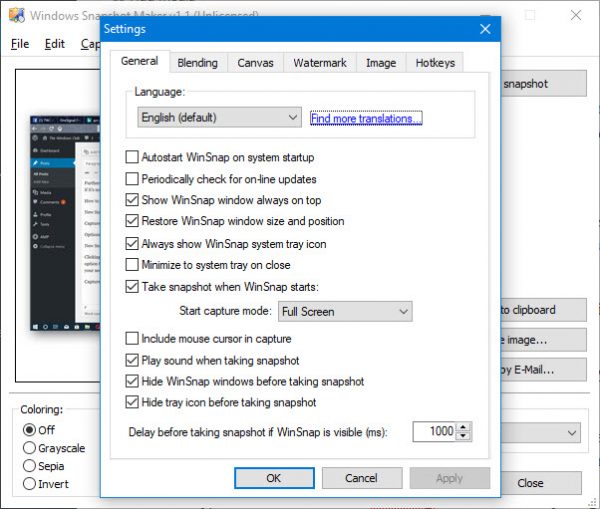
OK, vì vậy từ menu Tùy chọn(Options) , đây là nơi người dùng sẽ có cơ hội thêm một số màu vào ảnh chụp màn hình, bóng của họ và hơn thế nữa. Bây giờ, hãy nhớ rằng không thể chỉnh sửa hình ảnh bằng cách thêm mũi tên và các đối tượng khác với phiên bản WinSnap này .
Bạn sẽ cần phiên bản trả phí cho việc đó, nhưng với tất cả phần mềm chụp ảnh màn hình miễn phí(free screen capture software) có sẵn trên web, chúng tôi không tin rằng phần mềm này đáng trả tiền vào thời điểm này hoặc cho vấn đề đó. Ngoài ra, mọi người có thể thêm hình mờ vào ảnh chụp màn hình của họ nếu họ cảm thấy cần thiết.
Nhìn chung, phiên bản WinSnap cũ hơn phiên bản hiện nay khá hữu ích. Tuy nhiên, nếu bạn đang tìm cách thêm các đối tượng vào ảnh chụp màn hình của mình, bạn sẽ phải thực hiện việc này từ một công cụ khác và điều đó có thể tốn nhiều thời gian. Chúng ta cũng nên chỉ ra rằng từ phần này, mọi người có khả năng tự khởi động lại WinSnap và thay đổi cài đặt phím nóng.
WinSnap 1.1.10 miễn phí(free) cho mục đích sử dụng cá nhân, giáo dục và phi thương mại và bạn có thể tải xuống từ trang web tải xuống chính thức(official download site) . Rất tiếc, phiên bản mới hơn của WinSnap 2 trở lên không còn được sử dụng miễn phí nữa.
Related posts
Best Free Screen Capture Software Đối Windows 10
CloudShot cho phép bạn chụp ảnh màn hình, ghi chú và lưu vào đám mây
Làm thế nào để chụp ảnh màn hình với Mouse Pointer and Cursor bao gồm
DuckLink Screen Capture: Chụp Windows, vùng, trang cuộn
Làm thế nào để mất di chuyển ảnh chụp màn hình trong Windows 10
Chụp, chỉnh sửa, ảnh chụp màn hình và chia sẻ trực tiếp với Screenpresoo
Flameshot là một mạnh mẽ nhưng đơn giản để sử dụng phần mềm chụp màn hình cho máy tính
Fix REFS_FILE_SYSTEM Blue Screen error trên Windows 11/10
Fix Klif.sys Blue Screen error trong Windows 10
Không thể Type Password tại Login Screen trong Windows 10
Best Free Crash Dump Analyzer software cho Windows 10
Cách khắc phục Orange Screen của Death trong Windows 11/10
Cách khắc phục các sự cố Screen Tearing trên Windows 10
Take quality Ảnh chụp màn hình và video với NexShot
Kalmuri là một lần chụp màn hình dễ sử dụng và màn hình recorder tool
Screenshots không lưu trong Pictures folder trong Windows 11/10
Cách chụp ảnh màn hình trong Windows PE environment bằng ScreenMe
phần mềm LightShot screenshot cho phép bạn để chia sẻ ảnh chụp màn hình trực tuyến
Fix 0xc0000142 Blue Screen error trên Windows 10
Tự động chụp ảnh màn hình mỗi Auto Screen Capture thứ hai sử dụng
