Cách luôn khởi động Microsoft Edge ở chế độ InPrivate
Hướng dẫn này sẽ chỉ cho bạn cách đặt Microsoft Edge luôn khởi động ở chế độ InPrivate( Microsoft Edge always start in InPrivate mode) bằng cách chỉnh sửa Windows Registry . Khi làm như vậy, Chế độ cửa sổ mới(New window) ( Ctrl+N ) trong Microsoft Edge bị tắt, do đó, bất cứ khi nào bạn khởi chạy trình duyệt Edge bằng biểu tượng thanh tác vụ, menu Bắt đầu hoặc lối tắt trên màn hình, nó sẽ chỉ mở ở chế độ (Start)InPrivate .
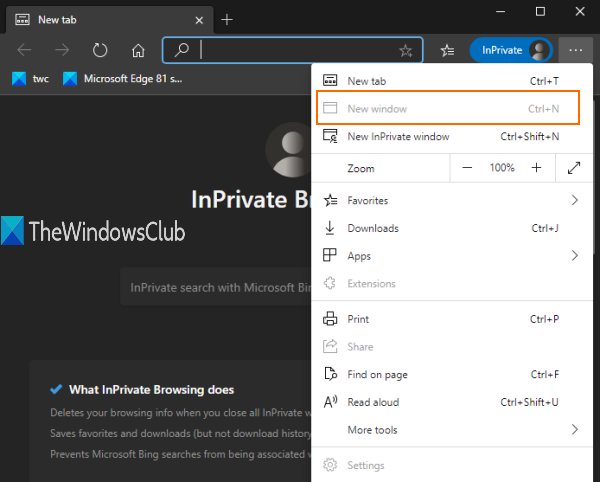
Ngoài ra, khi bạn mở một tab mới, tab đó cũng sẽ chỉ mở trong cửa sổ riêng tư. Bạn có thể làm tất cả những điều này với một chỉnh sửa Registry đơn giản . Bài đăng này bao gồm tất cả các bước. Bạn cũng có thể hoàn tác thay đổi này và sử dụng cửa sổ bình thường bất cứ lúc nào.
Vì chế độ cửa sổ bình thường bị tắt bằng thủ thuật này, bạn sẽ không thể truy cập trình quản lý Mục yêu thích(Favorites) và Cài đặt(Settings) của Microsoft Edge , vì chúng yêu cầu một cửa sổ bình thường.
Trong hình ảnh được thêm ở trên, bạn có thể thấy rằng tùy chọn Cửa sổ mới(New) có màu xám. Điều đó đơn giản có nghĩa là chỉ InPrivate hoặc chế độ cửa sổ ẩn danh mới hoạt động trong trình duyệt Edge .
Luôn khởi động Microsoft Edge ở chế độ cửa sổ InPrivate
Chúng ta đã thấy cách khởi động trình duyệt Microsoft Edge ở chế độ InPrivate(how to start Microsoft Edge browser in InPrivate mode) , bây giờ chúng ta hãy xem qua chỉnh sửa Registry này . Vì đây là một tinh chỉnh Registry , bạn nên (Registry)sao lưu Windows Registry(backup Windows Registry) hoặc tạo một điểm khôi phục hệ thống .
Bây giờ hãy mở Registry Editor và điều hướng đến khóa này:
HKEY_LOCAL_MACHINE\SOFTWARE\Policies\Microsoft
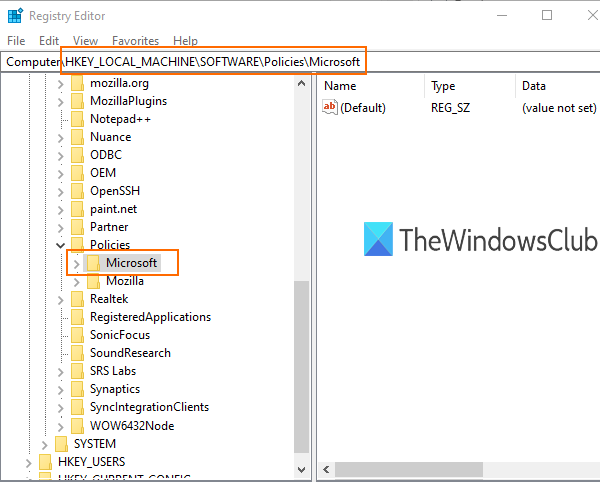
Trong khóa Microsoft, hãy tạo một khóa mới .
Đối với điều đó, bạn có thể nhấp chuột phải vào khóa Microsoft và sử dụng tùy chọn Mới(New) . Đổi tên khóa mới đó bằng tên ' Edge '.
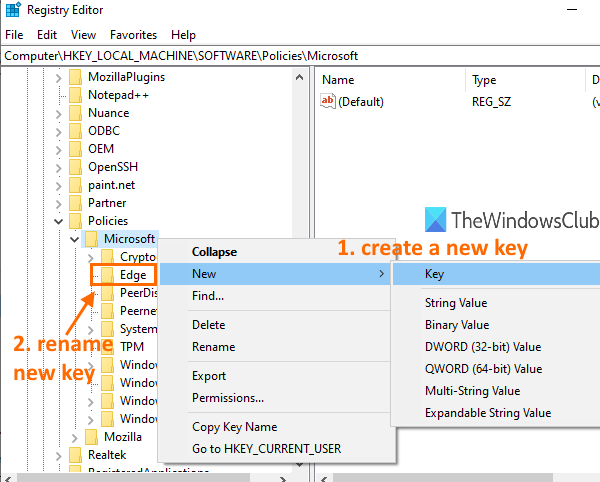
Chọn phím Edge mà bạn đã tạo. Sau đó, ở phần bên phải, tạo giá trị DWORD(DWORD) (32-bit) bằng cách sử dụng menu ngữ cảnh nhấp chuột phải và đổi tên giá trị đó thành:
InPrivateModeAvailable
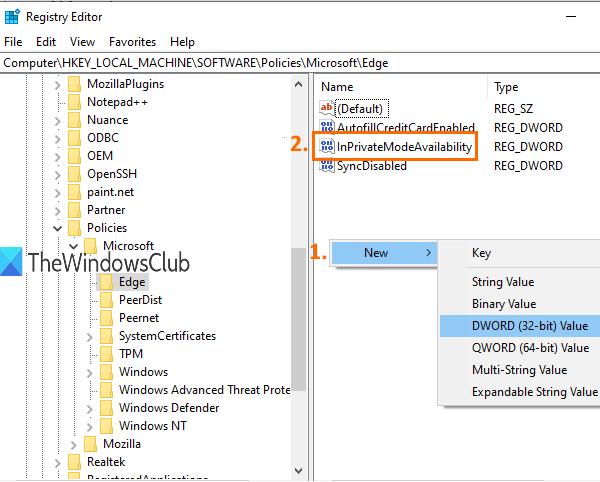
Bấm đúp(Double-click) vào giá trị đó và một hộp nhỏ sẽ mở ra.
Thêm ' 2 ' vào trường Dữ liệu giá trị(Value data) của hộp đó. Lưu thay đổi này bằng cách nhấp vào nút OK .
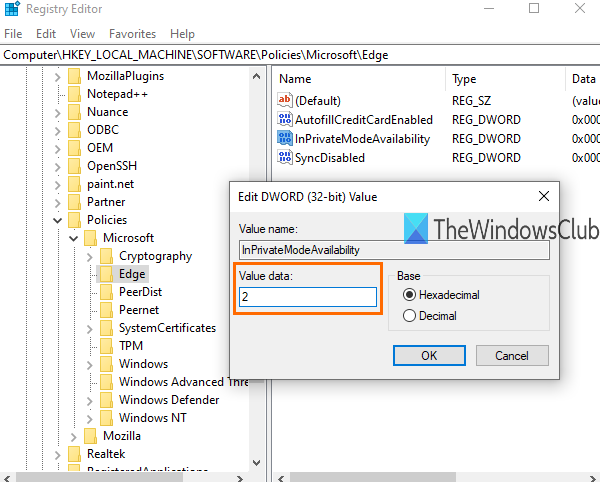
Bây giờ hãy khởi chạy trình duyệt Microsoft Edge và nó sẽ mở ở chế độ InPrivate .
Để hoàn tác các thay đổi, bạn có thể làm theo các bước trên và thêm 0 vào trường Dữ liệu giá trị(Value data) của InPrivateModeAvailable(InPrivateModeAvailability) . Thao tác này sẽ bật lại chế độ cửa sổ mới và trình duyệt Edge sẽ mở với cửa sổ bình thường.
MẸO:(TIP:) Bài đăng này hướng dẫn cách tự động xóa bộ nhớ cache khi bạn thoát khỏi trình duyệt Edge(how to automatically clear the cache when you exit the Edge browser) .
Đó là tất cả.
Chế độ ẩn danh(Incognito) hoặc chế độ cửa sổ InPrivate rất phù hợp để sử dụng khi bạn không muốn lưu trữ cookie, lưu giữ thông tin duyệt web, lịch sử tải xuống, v.v.
Tôi hy vọng thủ thuật này sẽ giúp bạn vô hiệu hóa chế độ cửa sổ bình thường một cách dễ dàng để bạn luôn có thể chỉ sử dụng chế độ cửa sổ InPrivate trong trình duyệt (InPrivate)Microsoft Edge .
Related posts
Tạo một phím tắt để mở Microsoft Edge browser bằng InPrivate mode
Cách khởi động Microsoft Edge browser bằng InPrivate mode trên Windows 10
Về InPrivate and Incognito. duyệt web riêng tư là gì? Which browser là tốt nhất?
Make InPrivate or Incognito shortcuts cho Firefox, Chrome, Edge, Opera hoặc Internet Explorer
7 cách mà các trình duyệt nên cải thiện duyệt web ở chế độ riêng tư (Ẩn danh, InPrivate, v.v.)
Fix Chúng tôi couldn't load extension error này trong Microsoft Edge
Cách thực thi Google SafeSearch trong Microsoft Edge trong Windows 10
Vô hiệu hóa đồng bộ cho tất cả User Profiles trong Microsoft Edge sử dụng Registry
Làm thế nào để giới hạn Media Autoplay trong Microsoft Edge browser
Best Themes cho Microsoft Edge từ Edge Extensions and Add-ons Store
Làm thế nào để kích hoạt các Collections feature trong Microsoft Edge browser
Làm thế nào để Cài đặt lại hoặc Thiết lập lại Microsoft Edge browser trên Windows 10
Vô hiệu hóa Address Bar Drop-down List Suggestions bằng Microsoft Edge
Assign Backspace key để quay lại một trang bằng Microsoft Edge
Danh sách Internal Page URLs ẩn trong Microsoft Edge
Cập nhật chính sách được cấu hình nhưng sẽ bị bỏ qua - Microsoft Edge
Cách chia sẻ web page URL bằng Microsoft Edge browser
Cách ẩn Title Bar với Vertical Tabs trong Microsoft Edge
Microsoft Edge cho các sự cố Mac, không hoạt động hoặc đưa ra vấn đề
Làm thế nào để sử dụng Kids mode trong Microsoft Edge browser
