Sửa lỗi 0x80070002 khi tạo tài khoản email mới
Khắc phục Lỗi 0x80070002 khi tạo tài khoản email mới: Â (Fix Error 0x80070002 when creating a new email account: ) Khi bạn đang cố gắng tạo một tài khoản email mới, đột nhiên một lỗi xuất hiện với Mã lỗi(Error) 0x80070002 sẽ không cho phép bạn tạo tài khoản. Vấn đề chính có vẻ gây ra sự cố này là cấu trúc tệp bị hỏng hoặc thư mục mà ứng dụng thư muốn tạo tệp PST (tệp (PST)Bảng(Table) lưu trữ cá nhân ) không thể truy cập được. Chủ yếu sự cố này xảy ra khi sử dụng Outlook để gửi email hoặc tạo tài khoản email mới, lỗi này dường như xảy ra trên tất cả các phiên bản của outlook. Chà(Well) , đừng lãng phí thời gian, hãy xem cách thực sự khắc phục lỗi này với các bước khắc phục sự cố được liệt kê bên dưới.
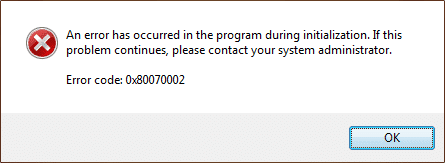
Sửa lỗi 0x80070002(Fix Error 0x80070002) khi tạo tài khoản email mới
Đảm bảo tạo một điểm khôi phục(create a restore point) Â đề phòng trường hợp xảy ra sự cố.
Khi bạn tạo một tài khoản email mới, điều đầu tiên mà ứng dụng email làm là tạo tệp PST và nếu vì lý do nào đó mà không thể tạo tệp pst thì bạn sẽ gặp phải lỗi này. Để xác minh đây là trường hợp, hãy điều hướng đến các đường dẫn sau:
C:\Users\YOUR USERNAME\AppData\Local\Microsoft\Outlook
C:\Users\YOUR USERNAME\Documents\Outlook Files
Lưu ý:(Note:) Để điều hướng đến thư mục AppData , Press Windows Key + R , sau đó nhập %localappdata% và nhấn Enter.

Nếu bạn không thể điều hướng đến đường dẫn trên thì điều này có nghĩa là chúng ta cần tạo đường dẫn và chỉnh sửa mục đăng ký(Registry) theo cách thủ công để cho phép Outlook truy cập đường dẫn.
1. Điều hướng đến thư mục sau:
C:\Users\YOUR USERNAME\Documents\
2.Tạo tên thư mục mới Outlook2.
Nhấn phím Windows + R sau đó gõ regedit và nhấn Enter để mở Registry Editor .

4. Điều hướng đến Khóa đăng ký(Registry Key) sau :
HKEY_CURRENT_USER\Software\Microsoft\Office\
5.Bây giờ bạn cần mở thư mục trong Office tương ứng với phiên bản Outlook của bạn . Ví dụ: nếu bạn có Outlook 2013 thì đường dẫn sẽ là:
HKEY_CURRENT_USER\Software\Microsoft\Office\15.0\Outlook
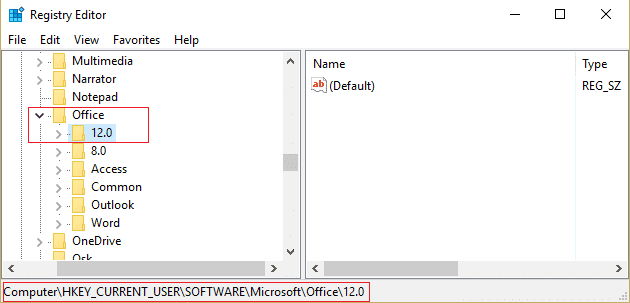
6.Đây là những con số tương ứng với các phiên bản Outlook khác nhau :
Outlook 2007 = \12.0\
Outlook 2010 = \14.0\
Outlook 2013 = \15.0\
Outlook 2016 = \16.0\
7.Khi bạn ở đó, hãy nhấp chuột phải vào vùng trống bên trong sổ đăng ký và chọn New > String value.
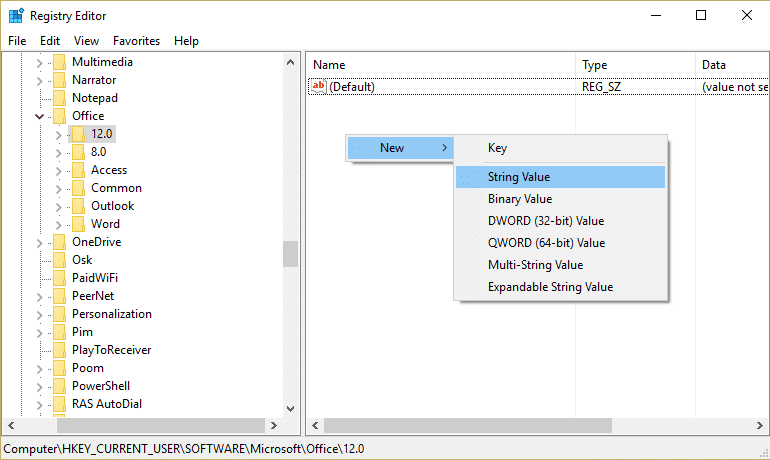
8. Đặt tên cho khóa mới là â € œ ForcePSTPath â € (không có dấu ngoặc kép) và nhấn Enter.
9. Nhấp đúp vào nó và sửa đổi giá trị của nó thành đường dẫn bạn đã tạo ở bước đầu tiên:
C:\Users\YOUR USERNAME\Documents\Outlook2
Lưu ý: (Note:) Thay thế(Replace) tên người dùng bằng tên người dùng của riêng bạn

10.Nhấp OK và đóng Registry Editor .
Một lần nữa, hãy thử tạo một tài khoản email mới và bạn sẽ có thể tạo một tài khoản email một cách dễ dàng mà không gặp bất kỳ lỗi nào.
Đề xuất cho bạn:(Recommended for you:)
- Khắc phục sự cố hộp tìm kiếm Windows 10 liên tục bật lên(Fix Windows 10 search box constantly pops up issue)
- Xóa biểu tượng Nhóm nhà khỏi màn hình trong Windows 10(Remove Homegroup icon from desktop in Windows 10)
- 4 cách để sửa biểu tượng dấu X màu đỏ trên âm lượng(4 Ways To Fix Red X On Volume Icon)
- Khắc phục sự cố trình điều khiển NVIDIA liên tục trên Windows 10(Fix NVIDIA Drivers Constantly Crash on Windows 10)
Vậy là bạn đã Sửa thành công Lỗi 0x80070002 khi tạo tài khoản email mới(Fix Error 0x80070002 when creating a new email account) nếu bạn vẫn có bất kỳ câu hỏi nào liên quan đến bài đăng này, vui lòng hỏi họ trong phần nhận xét.
Related posts
Cách sửa lỗi 0x80070002 Windows 10
Cách Fix Application Error 0xc0000005
Làm thế nào để Fix Application Error 0xc000007b
Làm thế nào để Fix Application Error 0xc0000142
Fix Hệ thống không thể tìm thấy các tập tin định Error Code 0x80070002
Fix BAD_SYSTEM_CONFIG_INFO Error
Cách sửa lỗi 0x80000003
Sửa lỗi tệp nội dung Steam bị khóa (2022)
Fix Office Activation Error Code 0xC004F074
Sửa lỗi Windows Store 0x80072ee7
Fix Insufficient System Resources Exist Để hoàn thành API Error
Fix Internet Explorer không thể hiển thị webpage error
Làm thế nào để Fix Android.Process.Media Has Stopped Error
Fix Windows Update Error 0x800704c7
Fix Windows Store Error Code 0x803F8001
Sửa lỗi JavaScript Discord khi khởi động
Fix Omegle Error Connecting đến Server (2021)
Cách Fix Windows Update Error 80072ee2
Sửa lỗi thu phóng không hợp lệ ID cuộc họp trong Windows 10
Fix Windows Installer Access Denied Error
